Сучасний динамік MICROSOFT USB-C – це сертифікований для динаміків Microsoft Teams динамік, який можна використовувати з КОМП'ютером Windows 10/11. Це потужний динамік, який зменшує фоновий шум для гучних нарад і викликів Microsoft Teams незалежно від того, чи ви стоїте або сидите під час роботи. А коли ви не на нарадах або викликах, ви можете використовувати її для прослуховування музики на ПК.
Щоб почати роботу, потягніть гумову вкладку (#2 на схемі нижче) вниз у нижній частині сучасного динаміка USB-C Microsoft, відмотайте кабель USB-C з області зберігання кабелів під ним (#1 на схемі нижче), а потім підключіть його до порту USB-C на комп'ютері з Windows 10/11.

Пошук свого динаміка
Ця схема призначена для пошуку кнопок, які можна використовувати на сучасному динаміку USB-C Microsoft під час нарад і викликів Microsoft Teams.
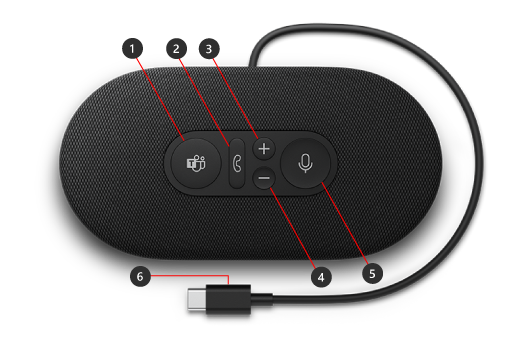
-
Microsoft Teams
-
Відповідь/завершення виклику
-
Збільшення гучності (+)
-
Зменшення гучності (-)
-
Вимкнути звук
-
З'єднувач USB-C
Використання динаміка
Дізнайтеся, як налаштувати та використовувати сучасний динамік USB-C Microsoft у Microsoft Teams.

Налаштування сучасного динаміка USB-C Microsoft у Teams
Після підключення динаміка ви можете відкрити Microsoft Teams і налаштувати його там. Коли динамік підключено до Teams, кнопка Microsoft Teams стає суцільно білою.
-
У Microsoft Teams виберіть настройки та інше ,

-
У розділі Настройки виберіть пристрої.
-
У розділі Аудіопристрої виберіть сучасний динамік USB-C.
Після вибору динаміка він має бути вибраний для динаміків і мікрофона в розділі Аудіопристрої.
Використання доповідача під час виклику або наради Teams
Відкривши Microsoft Teams на ПК з Windows 10/11, ось як використовувати кнопки на динаміку під час викликів і нарад Teams.
|
Щоб |
Зробіть це на динаміку |
|---|---|
|
Здійснення виклику |
Натисніть кнопку Microsoft Teams на динаміку, виберіть Виклики в Teams, наберіть номер особи, якій потрібно зателефонувати, а потім натисніть кнопку Виклик Якщо у вас є пропущені виклики або нові голосові повідомлення, ви перейдете на екран Виклики в Teams. |
|
Відповідь на виклик |
Натисніть кнопку Відповісти/Завершити виклик. Кнопка блимає білим, коли вхідний виклик і відображається суцільно білим під час виклику. |
|
Відхилення виклику |
Натисніть і утримуйте кнопку Відповісти/Завершити виклик на динамік. |
|
Приєднайтеся до наради |
Натисніть кнопку Microsoft Teams, щоб відкрити вікно Teams. Виберіть елемент Календар > нараду > Приєднатися. Виберіть Приєднатися зараз у Teams, щоб приєднатися до наради. Коли ви отримаєте сповіщення про початок наради, кнопка Microsoft Teams поступово згасне. |
|
Вимкнення звуку під час виклику або наради |
Натисніть кнопку Вимкнути звук під час виклику або наради. Кнопка Вимкнути звук стане червоною. Щоб увімкнути звук, натисніть кнопку Вимкнути звук ще раз. |
|
Коротко говоріть, коли звук вимкнуто |
Якщо ви хочете щось сказати, коли звук вимкнуто, натисніть і утримуйте кнопку Вимкнути звук, скажіть, що потрібно, а потім відпустіть кнопку Вимкнути звук. Ви повернетеся до вимкнення звуку, коли ви відпустите кнопку вимкнення звуку, і вона знову стане суцільно червоною. |
|
Регулювання гучності під час виклику або наради |
Натисніть кнопку збільшення гучності (+) або кнопку зменшення гучності (-). |
|
Завершення виклику або вихід із наради |
Натисніть кнопку Відповісти/Завершити виклик під час виклику або наради. |
Отримати програму Microsoft Accessory Center
Програма Microsoft Accessory Center дає змогу налаштувати параметри сучасного динаміка USB-C Від Корпорації Майкрософт, щоб ви максимально ефективно отримуєте від нього доступ. Ви можете завантажити програму Microsoft Accessory Center з Microsoft Store та інсталювати її на ПК з Windows 10/11.
Примітка.: Microsoft Accessory Center недоступна для macOS.












