Сучасна веб-камера Microsoft Teams – це веб-камера, сертифікована для Microsoft Teams. Це камера, яку можна використовувати, щоб отримувати високоякісне відео, щоб ви виглядали якнайкраще під час нарад і викликів у Microsoft Teams. Просто підключіть веб-камеру до USB-порту на комп'ютері з Windows 10/11, щоб почати роботу.
Пошук веб-камери
Ця схема призначена для пошуку основних частин сучасної веб-камери Microsoft.

-
Затвор конфіденційності
-
Світлодіодний індикатор використання
-
Об'єктив камери
-
Змонтувати на дисплеї
-
Бази
Використання веб-камери
Дізнайтеся, як налаштувати та використовувати сучасну веб-камеру Microsoft у Microsoft Teams.

Підключення сучасної веб-камери Microsoft
Підвистановіть сучасну веб-камеру Microsoft потрібним чином залежно від ПК та настройок у вашому домі або офісі. Ось три різні способи підключення веб-камери.
На дисплеї
Розташуйте сучасну веб-камеру Microsoft поверх зовнішнього дисплея або дисплея ноутбука. Поверніть основу веб-камери вгору, щоб камера була надійно розташована зверху.
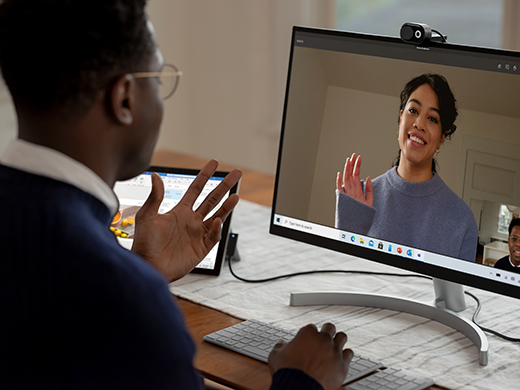
На робочому столі
Розташуйте сучасну веб-камеру Microsoft поверх столу або столу, щоб основа була плоскою на ній.

На штативу
Візьміть невеликий штатив (не входить до комплекту), а потім вставте штативний гвинт в трипільну нитку (#1 на зображенні нижче) на нижній частині сучасної веб-камери Microsoft. Розташуйте невеликий штатив біля ПК.

Налаштування вбудованого мікрофона на сучасній веб-камері Microsoft
Сучасна веб-камера Microsoft Сертифікована для Microsoft Teams із параметрами за замовчуванням, які включають вимкнутий вбудований мікрофон. Якщо ввімкнути вбудований мікрофон у програмі Microsoft Accessory Center, це може вплинути на сертифікацію. Під час нарад і викликів Teams можна й надалі використовувати мікрофон і динаміки на ПК.
Ось як увімкнути вбудований мікрофон.
-
Підключіть сучасну веб-камеру Microsoft.
-
У Microsoft Accessory Center виберіть сучасну веб-камеру.
-
Виберіть настройки веб-камери, а потім увімкніть мікрофон веб-камери.
Налаштування сучасної веб-камери Microsoft у Microsoft Teams
-
У Microsoft Teams виберіть настройки та інше ,

-
У розділі Настройки виберіть пристрої.
-
У розділі Камера виберіть сучасну веб-камеру Microsoft.
-
Щоб фізично відрегулювати камеру, утримуйте основу камери в одній руці. Іншою рукою утримуйте верхню частину камери, а потім нахиліть її вгору або вниз, доки у вікні попереднього перегляду не з'явиться потрібний вигляд.
Світлодіодний індикатор на передній панелі веб-камери буде відображатися суцільним білим, коли камера використовується.
Використання сучасної веб-камери Microsoft під час наради або виклику в Teams
Відкривши Microsoft Teams на ПК з Windows 10/11, ось як використовувати веб-камеру під час викликів і нарад Teams.
|
Щоб |
Зробіть це в Microsoft Teams |
|---|---|
|
Здійснення відеовиклику |
Виберіть Виклики, наберіть номер особи, якій потрібно зателефонувати, а потім натисніть кнопку Виклик. Виберіть елемент Камера , щоб відобразити її на камеру. |
|
Приєднання до наради та відображення на камеру |
Виберіть елемент Календар > нараду > Приєднатися. Увімкніть камеру, а потім виберіть Приєднатися зараз у Teams, щоб приєднатися до наради за допомогою камери. |
Використання затвора конфіденційності
Сучасна веб-камера Microsoft має затвор конфіденційності для захисту вашої конфіденційності. Якщо ви не хочете, щоб камера записували вас, протягніть затвор конфіденційності над об'єктивом у будь-який час.

Отримати програму Microsoft Accessory Center
Програма Microsoft Accessory Center дає змогу настроїти параметри сучасної веб-камери Microsoft, щоб максимально ефективно використовувати її. Ви можете завантажити програму Microsoft Accessory Center з Microsoft Store та інсталювати її на ПК з Windows 10/11.
Примітка.: Microsoft Accessory Center недоступна для macOS.












