Використовуйте теми, щоб упорядковувати та курувати знання спільноти. Використовуйте гештеги для підтримки органічного обговорення та підвищення обізнаності про активні кампанії в організації.
Додавання теми
Додайте тему до розмови в спільноті, щоб сфокусуватися на обговоренні. Учасники спільноти, які створюють нову тему, автоматично стежать за нею.
Почати розмову:
-
Виберіть Додати теми.
-
Введіть своє ім'я теми на панелі "Додавання тем ".
-
Виберіть тему з відповідних результатів. Якщо збігів немає, натисніть кнопку Створити нову тему, щоб створити нову тему з описом.
-
Опукуйте початок розмови.
Примітка.: Теми застосовуються до всього ланцюжка розмов, а не до окремих повідомлень.
Редагування теми
Додавайте або видаляйте теми з ланцюжка розмов за допомогою програми Viva Engage, Інтернету або програм для мобільних пристроїв.
-
Натисніть кнопку Додаткові параметри розмови

Щоб додати тему, введіть ім'я теми в полі Додати теми . Розділи відображаються як позначки праворуч від піктограми тега.
Щоб видалити тему, клацніть піктограму X поруч із нею.
-
Щоб додати тему, клацніть створити нову тему в розкривному меню. У діалоговому вікні Створення нового розділу введіть поля Назва теми та Опис . Натисніть кнопку OK.
-
З'явиться діалогове вікно "Створення теми " з таким повідомленням :
Ви в списку користувачів, підключених до цієї теми. Щоб внести зміни або змінити відомості про тему, перейдіть на сторінку розділу [Назва теми]. [Ім'я теми] відображається синім гіперпосиланням у нижній частині сторінки.
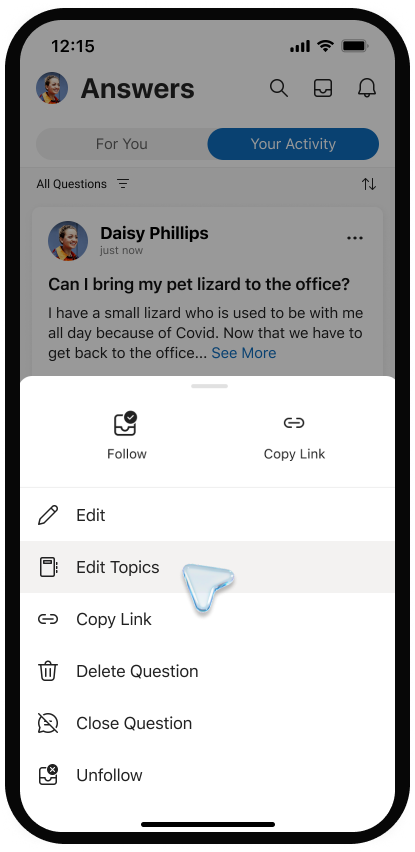
Перегляд тематичної сторінки
У кожній статті є відповідна тематична сторінка, на якій можна переглянути розмови, позначені цією темою.
-
Щоб відкрити тематичну сторінку, виберіть тему.
На сторінці теми вказано кількість користувачів, які стежать за темою та хто вони. Керівники знань і адміністратори можуть використовувати цю інформацію, щоб оцінити зацікавленість у цій статті та знайти потенційних співавторів.
Перегляд запитань для тем
-
Угорі сторінки під іменем теми клацніть стрілку вниз у фільтрі теми. За замовчуванням для фільтра встановлено значення Усі розмови.
-
Виберіть Усі запитання, щоб переглянути всі запитання для цієї теми.
Редагування імені або опису теми
Адміністратори-власники та автори тем можуть редагувати ім'я та опис теми. Ім'я та опис відображаються на сторінці теми та стають доступними під час додавання теми до розмови.
-
На сторінці теми виберіть Редагувати тему.
-
Оновіть ім'я або опис теми.
-
Натисніть кнопку Надіслати.
Додавання гештегу
Додавайте гештеги до повідомлень, щоб вони легше відобразяться в пошукових запитах.
Додайте символ гештегу # перед ключовим словом, яке потрібно позначити в повідомленні.
Перегляд розмов зі схожими гештегами
Виберіть гештег, щоб шукати повідомлення з таким гештегом у межах клієнта. Відобразяться лише ті повідомлення, які ви маєте дозволи на перегляд.










