Таблиця даних – це просте подання даних, упорядкованих у рядки та стовпці. Якщо двічі клацнути таблицю в області переходів, Access відображає таблицю як таблицю даних. Завдяки компактному представленню даних, таблиці даних добре працюють, коли вони використовуються як підформи для відображення даних зі сторони "багато" зв’язок "один-до-багатьох". У цій статті описано, як додавати таблиці даних до форм у Access.
У цій статті
Перегляд прикладу даних у табличному поданні форми
Припустімо, вам потрібно створити форму, у якій відображатимуться дані про категорії продуктів, а також усі продукти в цих категоріях. Дані в таблиці "Категорії" – це сторона зв'язку "один", а дані в таблиці "Товари" – сторона зв'язку "багато". У кожній категорії може бути багато товарів.
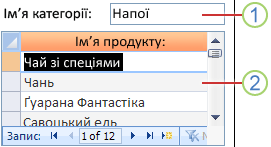
1. У головній формі відображаються дані зі сторони зв’язку "один".
2. У табличному поданні відображаються дані зі сторони зв'язку "багато".
Перетягування таблиці даних у форму
Найшвидший спосіб додати наявну таблицю даних до форми – відкрити форму в режимі конструктора, а потім клацнути, утримувати та перетягнути наявну форму таблиці з області переходів до області конструктора форми.
Якщо правильно настроїти зв'язки перед початком цієї процедури, Access автоматично встановлює властивості Зв'язати дочірні поля та Зв'язати основні поля з правильними значеннями, які зв'язуватимуть головну форму з таблицєю даних.
Властивості "Мої зв'язати дочірні поля" та "Зв'язати основні поля" пусті
Якщо Програмі Access не вдалося визначити, як зв'язати елемент керування підформою з головною формою, властивості Зв'язати дочірні поля та Зв'язати основні поля в елементі керування "Підформа" залишаться пустими. Ці властивості потрібно встановити вручну.
Вставлення таблиці даних у наявну форму за допомогою режиму розмітки
Якщо зв'язки між таблицями в базі даних уже визначено, можна швидко додати таблицю до наявної форми в режимі розмітки. Коли ви додаєте поле зі сторони зв'язку "багато" до форми, основаної на боці зв'язку "один", Access автоматично створює таблицю даних для відображення пов'язаних записів.
-
Відкрийте наявну форму в режимі розмітки, клацнувши її правою кнопкою миші в області переходів і вибравши в контекстному меню пункт Режим розмітки .
Якщо область Список полів не відображається:
-
Натисніть сполучення клавіш ALT+F8.
—або—
На вкладці Конструктор у групі Знаряддя натисніть кнопку Додати наявні поля.
Зверніть увагу, що область Список полів ділить таблиці на розділи: поля, доступні для цього подання , і нижче цього поля, доступні в пов'язаних таблицях. У нижній частині області Список полів усі інші таблиці, не пов'язані безпосередньо з головною таблицею, відображаються в розділі Поля, доступні в інших таблицях.
-
-
У розділі Поля, наявні в пов'язаних таблицях розгорніть таблицю, яка містить перше поле в табличному поданні, і перетягніть поле до форми. Access створить таблицю даних і додасть до неї поле.
-
Щоб додати додаткові поля до нової таблиці даних, потрібно спочатку клацнути таблицю даних, щоб вибрати її. Зверніть увагу, що Access перевпорядковує область Список полів , щоб поля, доступні для таблиці даних, були розташовані вгорі. У розділі Поля, доступні для цього подання перетягніть інші поля до таблиці даних. Коли ви перетягуєте кожне поле до таблиці даних, Access креслитиме рядок вставлення, щоб показати, де буде вставлено поле, коли ви відпустите кнопку миші.
-
Продовжуйте додавати поля до головної форми або таблиці даних. Для цього спочатку клацніть головну форму або таблицю даних, щоб вибрати їх, а потім перетягніть поле з області Список полів .
Розділ Поля, наявні в інших таблицях області Список полів , містить таблиці, не пов'язані безпосередньо з таблицею або запитом, на основі яких базується вибрана форма. Якщо ви визначили всі припустимі зв'язки між таблицями у вікні "Зв'язки", поля в розділі Поля, доступні в інших таблицях , навряд чи будуть припустимими для форми, яку ви будуєте. Якщо перетягнути поле з цього розділу до форми, в Access відкриється діалогове вікно Визначення зв'язку . Перш ніж продовжити, слід ввести поле або поля, які зв'язують дві таблиці. У такому разі область Список полів більше не сортуватиметься за розділами відповідно до попередньо визначених зв'язків. У цьому діалоговому вікні краще натиснути кнопку Скасувати та повторно переглянути зв'язки між таблицями. Докладні відомості про зв'язки див. в статті Створення, редагування та видалення зв'язків.
Вставлення таблиці даних у наявну форму за допомогою режиму конструктора
Використовуйте цю процедуру, щоб додати таблицю даних, яка базується безпосередньо на таблиці або запиті, до наявної форми в режимі конструктора.
-
Відкрийте форму в режимі конструктора. Для цього клацніть форму правою кнопкою миші в області переходів і виберіть конструктор.
-
На вкладці Конструктор у групі Елементи керування , якщо вибрано засіб Використовувати майстри елементів керування , клацніть його, щоб його не було вибрано.

Чому?
У разі використання майстер елементів керування підформи створює окремий об'єкт форми та базує елемент керування "Підформа" на цьому об'єкті форми. На відміну від цього, ця процедура створює таблицю даних, яка базується безпосередньо на таблиці або запиті, а не на формі.
-
На вкладці Конструктор у групі Елементи керування натисніть кнопку Підформа/підзвіт.
-
На бланку форми клацніть місце, де потрібно вставити таблицю даних.
-
Змініть розташування елемента керування підформою та змініть його розмір, перетягнувши маркери по краях і кутах елемента керування.
-
Відредагуйте вкладений підпис для елемента керування підформою, спочатку клацнувши підпис, двічі клацнувши його, щоб виділити його текст, а потім ввівши новий підпис. Якщо потрібно видалити підпис, клацніть підпис один раз і натисніть клавішу Delete.
-
Якщо аркуш властивостей ще не відображається, натисніть клавішу F4.
-
Якщо елемент керування "Підформа" зараз не вибрано, клацніть його один раз, щоб вибрати його.
-
На вкладці Дані аркуша властивостей клацніть розкривний список Вихідний об'єкт , а потім клацніть таблицю або запит, який потрібно відобразити в табличному поданні. Наприклад, якщо потрібно відобразити дані з таблиці "Замовлення", натисніть кнопку Таблиця.Замовлення.
-
Якщо правильно настроїти зв'язки перед початком цієї процедури, Access автоматично встановлює властивості Зв'язати дочірні поля та Зв'язати основні поля з правильними значеннями, які зв'язуватимуть головну форму з таблицєю даних.
Властивості "Мої зв'язати дочірні поля" та "Зв'язати основні поля" пусті
Якщо Програмі Access не вдалося визначити, як зв'язати елемент керування підформою з головною формою, властивості Зв'язати дочірні поля та Зв'язати основні поля в елементі керування "Підформа" залишаться пустими. Ці властивості потрібно встановити вручну, виконавши такі дії:
-
Відкриття головної форми в режимі конструктора.
-
Клацніть елемент керування "Підформа" один раз, щоб вибрати його.
-
Якщо аркуш властивостей наразі не відображається, натисніть клавішу F4.
-
На вкладці Дані аркуша властивостей клацніть (...) поруч із полем властивості Зв'язати дочірні поля .
З’явиться діалогове вікно Засіб з’єднання полів підформи.
-
У розкривних списках Основні поля та Дочірні поля виберіть поля, з якими потрібно зв'язати форми. Якщо ви не знаєте, які поля слід використовувати, натисніть кнопку Запропонувати , щоб програма Access визначила поля зв'язування. Завершивши, натисніть кнопку OK.
Якщо поле, яке потрібно використати для зв'язування форм, не відображається, можливо, знадобиться відредагувати джерело записів головної або дочірньої форми, щоб переконатися, що це поле в ньому. Наприклад, якщо форма базується на запиті, переконайтеся, що поле зв'язування є в результатах запиту.
-
Збережіть головну форму та перейдіть до подання форми, щоб переконатися, що форма працює належним чином.
-
-
Збережіть форму, натиснувши кнопку Зберегти на панелі швидкого доступу або натиснувши клавіші Ctrl+S.
-
Перейдіть до подання форм та переконайтеся, що таблиця даних працює належним чином.
Загальні відомості про відмінності між розділеною формою та формою, яка містить таблицю даних
Форма, яка містить таблицю даних, відображає дані з різних (але зазвичай пов'язаних) джерел даних. Наприклад, у формі можуть відображатися працівники, а в ній може бути таблиця даних, у якій відображаються всі завдання, призначені кожному працівнику. У табличному поданні є інше джерело даних із форми, яка її містить. На відміну від цього, розділена форма має два розділи (форму та таблицю даних), але однакові дані відображаються в обох розділах. Ці два розділи відстежуються один з одним і дають вам два різні подання даних одночасно.
Докладні відомості про створення та роботу з розділеною формою див. в статті Створення розділеної форми.










