Ви ввімкнули брандмауери та інсталюли антивірусне програмне забезпечення, але всі ці гарні зусилля можуть бути неподільними, якщо зловмисник отримає фізичний доступ до вашого пристрою. У цій статті ми розказамо вам кілька простих порад, які допоможуть захистити пристрій.
Крок 1. Блокування
Так само, як ви, імовірно, заблокували двері до дому або автомобіля, коли ви залишаєте автомобіль, доступ до ваших пристроїв також має бути розблоковано.
На Windows у вас має бути добрий пароль (або ще краще, перейти до пароля за допомогою Windows Hello). Так само, якщо у вас комп'ютер Mac, для розблокування знадобиться надійний пароль. На мобільних пристроях для розблокування потрібно встановити PIN-код, відбиток пальця або розпізнавання обличчя.
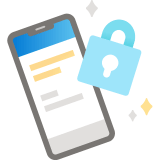
Докладні відомості див. в відомості про створення та використання надійних паролів.
Крок 2. Автоматичне блокування
Ви можете блокувати пристрої вручну (наприклад, натисніть клавіші Windows +L на Windows), але всі пристрої також можуть автоматично блокувати екран, якщо він не використовувався протягом певного періоду часу. Увімкніть цей параметр, щоб заблокувати пристрій вручну, якщо ви не використовуєте його.
Послідовно виберіть > Настройки > Облікові > та Параметри входу. У розділі Потрібний вхід увімкніть параметр Windows, що знадобитимеся для входу в обліковий запис, коли ви виходите з режиму сну.
Потім переконайтеся, що система знає, коли слід переспати режим сну. Торкніться клавіші Windows введіть "Режим сну", щоб знайти параметри для керування часом і способом Windows перевести пристрій у режим сну. 10 або 15 хвилин простою зазвичай добре інтервал для перемикання пристрою в режим сну, але вибирайте потрібний інтервал.
Порада.: Windows перевести екран у режим сну та/або КОМП'ютер для сну. Щоб активувати блокування, вам потрібно лише перевести екран у режим сну, але перевести КОМП'ютер у режим сну також може заощадити електроенергію.
Щоб прокинути пристрій угору, просто перемістіть мишу або торкніться клавіші на клавіатурі. Вам потрібно буде ввійти в обліковий запис, а потім знайти всі свої програми так, як ви їх залишили.
Перейдіть до розділу Системні параметри > Конфіденційність & Конфіденційність > Загальні та переконайтеся, що прапорець Вимагати пароль одразу після початку роботи заставки сну або екрана буде вибрано.
Потім перейдіть до пункту Desktop & Screen Saver (Екранна заставки) або Energy Saver (Економія енергії) і переконайтеся, що активовано екранну заставки, режим сну (або обидва).
Указівки з налаштування блокування екрана див. в статті Налаштування блокування екрана на пристрої з Android.
Після цього перейдіть до параметрів дисплея пристрою, де потрібно визначити, за який час до пристрою буде автоматично вимкнуто (що активує блокування екрана).
Інструкції з настроювання блокування екрана див. iPhone в статті Установлення коду iPhone.
Крок 3. Перевірка резервного копіювання даних
Переконайтеся, що резервні копіювання важливих даних є в безпечному розташуванні, якого немає на локальному пристрої. Таким чином, якщо пристрій загубиться, вкрадено або знищиться неналежним чашкою кави, у вас усе ще буде доступ до важливих даних.
Файли слід розташувати в безпечному хмарному розташуванні, наприклад у Microsoft OneDrive або SharePoint.
Крок 4. Не надавати спільний доступ до пристрою
Якщо взагалі не можна дозволити друзям або членам родини використовувати ваш робочий пристрій для розваг або навчання. Вони можуть ненавмисно отримати доступ до робочих файлів або запровадити зловмисні програми на вашому пристрої. Якщо у вашій компанії вимагається працювати вдома, він сподіваємося, що ви скористаєтесь ноутбуком для роботи, щоб особисті пристрої можна було зарезервувати для особистого використання.
Порада.: Якщо ви повністю маєте надати спільний доступ до свого пристрою, налаштуйте окремий обліковий запис користувача для іншого користувача, щоб він не входив на пристрій під час вашого входу. Докладні відомості див. в відео Додавання або видалення облікових записів на ПК.
Крок 5. Конфіденційність
Якщо ви можете працювати вдома або на роботі, пам'ятайте про конфіденційність у вибраному місці. Спробуйте вибрати місце, де користувачі не можуть легко позбутись плеча.
Порада.: Також будьте в курсі всіх дверей або вікон за вами, через які люди можуть бачити ці вікна.
Якщо ви збираєтеся проходити багато відеовикликів або нарад, будьте уважні, щоб їх було легко перенаправити. Особливо, якщо інші учасники одночасно беруують участь у нарадах або онлайн-заняттях. Навіть якщо ви носите навушники та інші люди під час виклику не чують, це не означає, що люди в іншій кімнаті можуть не чути ваш голос або на іншому кінці розмови чужого.










