Visio надає гнучкі можливості для роботи зі сполучними лініями. Ви можете редагувати колір лінії, товщину, стиль і кривину, керувати виглядом кінцевих точок і стрілок, робити сполучні лінії заокругленими, кутовими або прямими, а також керувати точками з'єднання різними способами.
Порада.: Команди на вкладці Основне в групі Знаряддя змінюють стан або режим Visio, що, звісно, іноді може збити з пантелику. Скористайтеся клавіатурою, щоб зручно переключатися між інструментами Вказівник (натисніть клавіші Ctrl+1) і сполучною лінією 
Ця стаття насамперед застосовується до стандартної фігури Динамічна сполучна лінія, яка може автоматично змінювати напрямок і обходити інші фігури. Існують деякі типи сполучних ліній, наприклад більшість із колекції трафаретів Додаткові фігури \ Додаткові visio \ Сполучні лінії , які не перенаправляються автоматично.
У цій статті
Створення заокруглених, ламаних або прямих сполучних ліній
Ви можете змінити власне сполучну лінію або стандартні параметри нових сполучних ліній.
Змінення сполучної лінії
-
Виберіть сполучну лінію.
-
На вкладці Конструктор у групі Макет натисніть кнопку Сполучні лінії й виберіть потрібний тип сполучення: Прямий кут, Прямі лінії або Криві лінії.
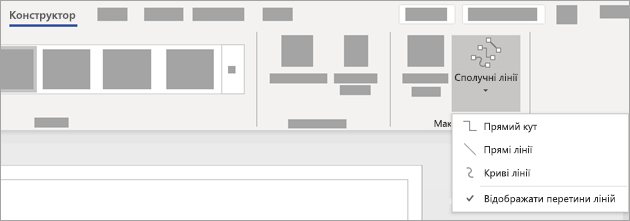
-
Також можна змінити стиль маршрутизації сполучної лінії, клацаючи правою кнопкою миші меню Дії фігури сполучної лінії.
Змінення стандартного типу нових сполучних ліній
-
Щоб зробити стандартною пряму, прямокутну або заокруглену сполучну лінію, зробіть ось що:
-
Скасуйте вибір усіх фігур, клацнувши сторінку. Перейдіть на вкладку Конструктор, а потім у групі Макет виберіть розкривне меню Сполучні лінії. Потім виберіть Прямий кут, Прямі лінії або Криві лінії.
-
Крім того, на вкладці Файл виберіть Друк > Параметри сторінки, перейдіть на вкладку Макет і сполучення й виберіть зі списку Оформлення пункт Пряма або Заокруглена.
-
Додавання стрілок та інших кінців до сполучної лінії
До сполучної лінії можна додати стрілки, точки та інші кінці ліній.
-
Виберіть сполучну лінію.
-
У контекстному меню дій виберіть Форматувати фігуру. Крім того, на вкладці Основне в групі Стилі фігур клацніть Лінія та виберіть Параметри лінії.
-
В області Формат фігури в розділі Контур переконайтеся, що вибрано параметр Суцільний контур, а потім виберіть тип і розмір або тип кінця.
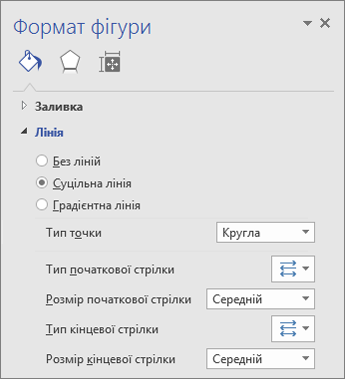
Змінення товщини, стилю, кольору або кривини сполучної лінії
-
Виберіть сполучну лінію.
-
У контекстному меню дій виберіть Форматувати фігуру. Крім того, на вкладці Основне в групі Стилі фігур клацніть Лінія та виберіть Параметри лінії.
-
В області Формат фігури в розділі Лінія встановіть будь-який колір, ширину, стиль і параметри округлення.
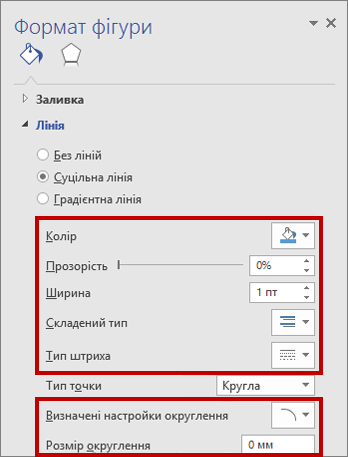
Змінення напрямку сполучної стрілки на протилежний
Примітка.: У деяких типах схем, як-от різні технологічні схеми, важливо брати до уваги напрямок з’єднання. Тому з такими сполучними лініями має використовуватися команда Розвернути кінці замість змінення форматів кінців. Кнопку " Розвернути кінці " можна легко додати на стрічку за допомогою функції "Файл \ Параметри \ Настроїти стрічку ...". Ця команда дає змогу змінити напрямок усіх вибраних сполучних ліній на протилежний.
Крім того, щоб змінити напрямок сполучної лінії без команди Розвернути кінці, додайте нову стрілку до кінця без стрілки й вилучіть наявну стрілку з іншого боку.
-
Виберіть сполучну лінію.
-
На вкладці Основне в групі Стилі фігур натисніть кнопку Контур і виберіть пункт Параметри контуру.
-
В області Формат фігури в розділі Контур виберіть один із таких параметрів:
-
Тип початкової стрілки (і перейдіть до кроку 4);
-
Тип кінцевої стрілки (і перейдіть до кроку 4).
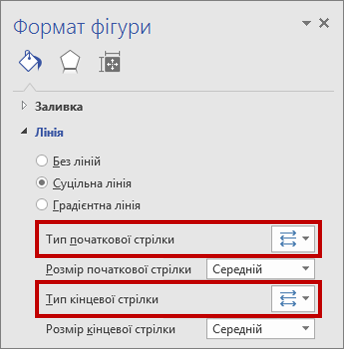
-
-
Щоб додати, змінити чи видалити стрілку на початку або в кінці вибраної сполучної лінії, клацніть стрілку чи виберіть Немає в меню стрілки.
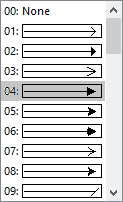
Змінення напрямку або перетин сполучних ліній
У більшості випадків вам вистачить стандартних параметрів сполучних ліній. Однак інколи потрібно точніше налаштувати напрямок і перетин сполучних ліній на схемі.
Порада.: Використовуйте функцію масштабування , щоб краще бачити дрібні деталі та точніше керувати масштабом: Збільшити (натисніть клавіші Alt+F6), Зменшити (Alt+Shift+F6) і Припасувати до вікна (Ctrl+Shift+W).
-
Виконайте одну або кілька з таких дій:
-
Щоб з’єднати дві сполучні лінії, додайте одну з них до фігури, а потім перетягніть до іншої.
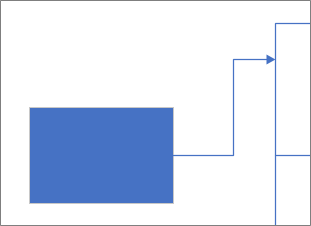
-
Щоб змінити напрямок сполучної лінії, виберіть її, а потім перетягніть середину до нового розташування.
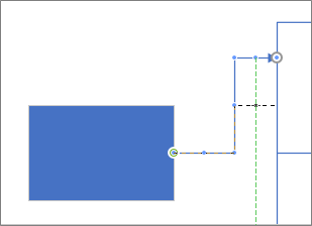
-
Щоб налаштувати сполучну лінію піксель за пікселем, виберіть її, а потім натискайте клавіші Shift + Стрілка потрібного напрямку.
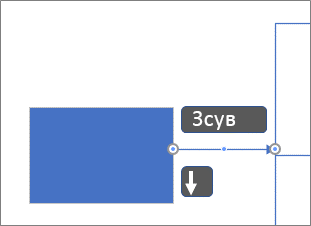
-
Примітка.: Щоб створити дерево, зверніться до статті Створення дерева.
Змінення кольору тексту сполучної лінії
-
Виділіть текст, колір якого потрібно змінити.
-
На вкладці Основне стрічки в групі Шрифт клацніть стрілку розкривного списку Колір шрифту , а потім виберіть колір із колекції.
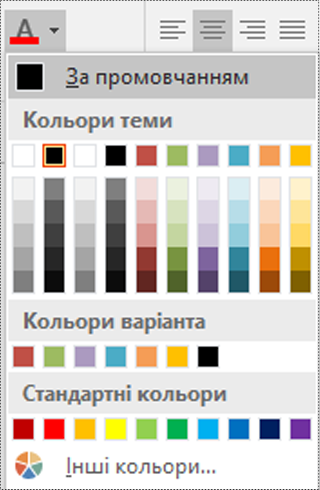
Додаткові можливості роботи з точками з’єднання
У наступних розділах описано різноманітні способи роботи з точками з’єднання.
Порада.: Використовуйте функцію масштабування , щоб краще бачити дрібні деталі та точніше керувати масштабом: Збільшити (натисніть клавіші Alt+F6), Зменшити (Alt+Shift+F6) і Припасувати до вікна (Ctrl+Shift+W).
Огляд точок з’єднання
Точка з’єднання – це спеціальна точка на фігурі, до якої можна приклеїти сполучні лінії та інші фігури. Коли ви приклеюєте сполучну лінію або фігуру до точки з’єднання, вони залишаються з’єднаними, навіть якщо одна з фігур переміщується.
Точки з’єднання відображаються, коли ви намагаєтеся приєднати одну фігуру до іншої. Точки з’єднання фігури можна побачити, якщо навести на неї вказівник миші, коли вибрано засіб Сполучна лінія, або перетягнути кінцеву точку сполучної чи іншої лінії до фігури, яка має такі точки.
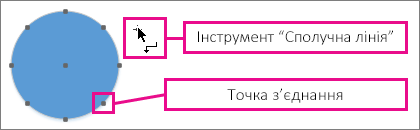
Примітка.: Сполучні лінії можна приклеювати не лише до точок з’єднання. Сполучні й інші лінії можна також приклеювати до вершин, маркерів і контурів фігур. Докладні відомості див. в статті Діалогове вікно "Прив’язати та склеїти".
Використання точкового або динамічного з’єднання
Існує два типи з’єднань сполучної лінії з фігурою: точкове (інколи називається статичним) і динамічне. На кожному з кінців сполучної лінії можна встановити будь-який із цих типів з’єднання. Якщо ви використовуєте автоматичне з'єднання або команду З'єднати фігури , для з'єднання фігур обидва кінці матимуть динамічне з'єднання. Якщо ви вручну вибираєте місце прикріплення сполучної лінії до фігури, тип з’єднання можна вказати вручну. Докладні відомості про використання динамічних з'єднань див. в статті Автоматичне вирівнювання, автоматичне розташування та змінення розташування фігур на схемі.
На схемі нижче показано точкове з’єднання між фігурами A та C. Якщо фігура C переміщується, сполучна лінія від фігури A залишається з’єднаною з тією самою точкою на фігурі С. З’єднання ж між фігурами B й С динамічне, і сполучна лінія від фігури B переміщується до найближчої точки з’єднання на фігурі С.
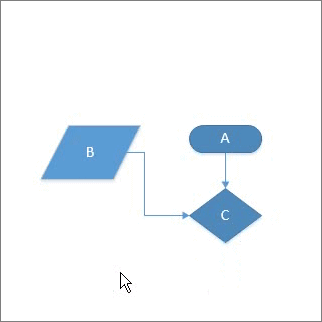
Створення точкового з’єднання
За точкового з’єднання сполучна лінія залишається приклеєною до певної точки фігури, навіть якщо цю фігуру переміщено або повернуто.
-
Перетягніть вказівник миші від точки з’єднання на першій фігурі до точки з’єднання на другій фігурі.
-
Коли фігури буде з’єднано, кінцеві точки сполучної лінії стануть зеленими.
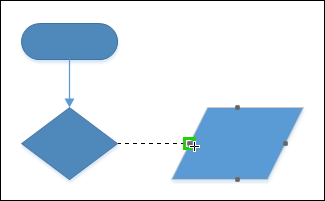
Створення динамічного з’єднання
За динамічного з’єднання розташування сполучної лінії на фігурі може змінюватися. Коли фігура переміщується або повертається, сполучна лінія переміщується до тієї точки з’єднання на фігурі, яка стає найближчою до початкової точки сполучної лінії.
-
Розташуйте засіб Сполучна лінія в центрі першої фігури та зачекайте, доки навколо неї не з’явиться зелена рамка.
-
Утримуючи натиснутою кнопку миші, перетягніть вказівник до центру другої фігури.
-
Коли навколо другої фігури з’явиться зелена рамка, відпустіть кнопку миші.
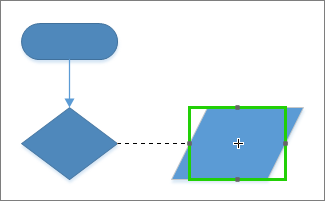
Додавання точки з’єднання до фігури
Якщо фігура, до якої ви бажаєте приклеїти сполучну лінію, не має точки з’єднання в потрібному місці, її можна додати.
-
Виберіть фігуру.
-
На вкладці Основне в групі Знаряддя натисніть кнопку Точка з’єднання

-
Якщо точки з’єднання не відображаються, на вкладці Подання в групі Елементи унаочнення встановіть прапорець Точки з’єднання.
-
Натисніть клавішу Ctrl і виберіть місце, куди потрібно додати точку з'єднання. Нова точка з’єднання вибирається автоматично після її розміщення.
-
На вкладці Основне в групі Знаряддя натисніть кнопку Вказівник , щоб продовжити звичайне редагування.
Переміщення точки з’єднання на фігурі
Якщо розташування точки з’єднання не подобається, її можна перемістити.
-
Виберіть фігуру.
-
На вкладці Основне в групі Знаряддя натисніть кнопку Точка з’єднання

-
Якщо точки з’єднання не відображаються, на вкладці Подання в групі Елементи унаочнення встановіть прапорець Точки з’єднання.
-
Натисніть клавішу Ctrl і перетягніть точку з’єднання, яку потрібно перемістити.
-
На вкладці Основне в групі Знаряддя натисніть кнопку Вказівник, щоб відновити звичайне редагування.
Якщо не вдається перемістити точку з’єднання в потрібне місце, спробуйте скористатися іншими параметрами прив’язки. Докладні відомості див. в статті Налаштування сили прив’язки або її вимкнення.
Видалення точки з’єднання
Іноді точка з’єднання заважає. У такому разі її можна видалити.
-
Виберіть фігуру, точку з’єднання якої потрібно видалити.
-
На вкладці Основне в групі Знаряддя натисніть кнопку Точка з’єднання .
-
Якщо точки з’єднання не відображаються, на вкладці Подання в групі Елементи унаочнення встановіть прапорець Точки з’єднання.
-
Виберіть точку з'єднання, яку потрібно видалити. Вона стане малиновою.
-
Натисніть клавішу Delete.
-
На вкладці Основне в групі Знаряддя натисніть кнопку Вказівник, щоб відновити звичайне редагування.
Приховання точок з’єднання
Інколи потрібно приховати точки з’єднання, щоб схема мала кращий вигляд.
-
На вкладці Подання у групі Елементи унаочнення видаліть прапорець Точки з’єднання.
Додавання тексту до точки з’єднання
Додати текст безпосередньо до точки з’єднання неможливо. Однак можна додати текст до фігури, а потім перемістити його ближче до точки з’єднання.
-
Виберіть фігуру, до якої потрібно додати текст, і почніть його вводити. Введений текст з’являтиметься на фігурі.
-
Виберіть основне \ Знаряддя \ Блок тексту

-
Вибереться блок тексту.
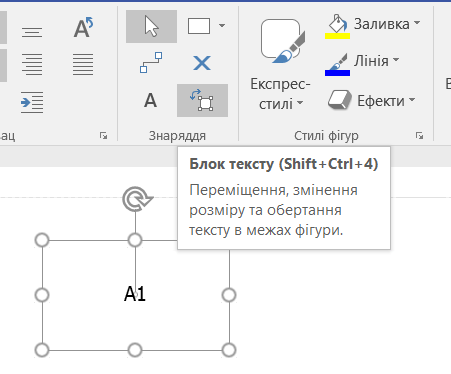
-
Перетягніть блок тексту, щоб перемістити його, і за потреби змініть його розмір.
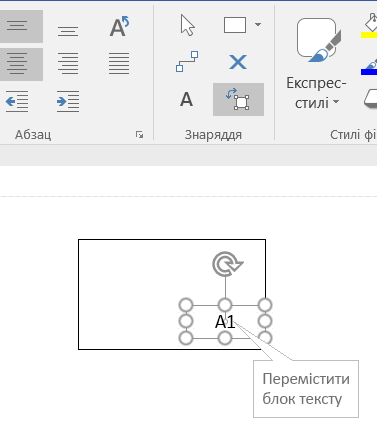
Щоб вийти з засобу Блок тексту, виберіть вказівник (Ctrl+1).
Крім того, ви можете створити кілька фігур з унікальними іменами, кожна з яких містить одну точку з’єднання, а потім згрупувати їх, щоб отримати більшу фігуру. Точки з’єднання й надалі використовуватимуться.
Визначення напрямку точки з’єднання (усередину, назовні або всередину та назовні)
Напрямок точок з’єднання визначає те, як кінцеві точки сполучних ліній можуть приєднуватися до фігур.
-
Виберіть фігуру.
-
На вкладці Основне в групі Знаряддя натисніть кнопку Точка з’єднання

-
Якщо точки з’єднання не відображаються, на вкладці Подання в групі Елементи унаочнення встановіть прапорець Точки з’єднання.
-
Якщо потрібно, щоб точка з'єднання назовні або всередину & назовні, клацніть точку з'єднання правою кнопкою миші та виберіть:
-
Усередину. У більшості випадків використовується точка з’єднання, спрямована всередину. До такої точки з’єднання притягуються кінцеві точки сполучних ліній, а також точки з’єднання, спрямовані назовні й усередину та назовні, на двовимірних фігурах.
-
Назовні. Якщо потрібно з’єднати двовимірну фігуру з іншою, знадобиться точка з’єднання, спрямована назовні. Така точка з’єднання притягується до точки з’єднання, спрямованої всередину.
-
Усередину та назовні. Якщо ви не знаєте, як саме потрібно з’єднати певну фігуру з іншими, скористайтеся точкою з’єднання, спрямованою всередину та назовні.
-
Змінення стилю сполучної лінії
Стиль сполучної лінії може мати прямий кут, прямі лінії або криві лінії. Стиль за замовчуванням має прямий кут.
-
Виберіть сполучну лінію або сполучні лінії, які потрібно змінити.
-
Перейдіть на вкладку Фігура на стрічці, а потім виберіть Сполучні лінії.
-
У меню виберіть Прямий кут, Прямі або Криві лінії:
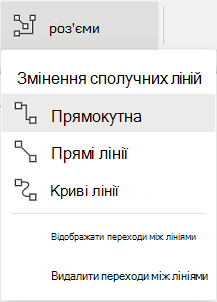
Відображення або вилучення перетинів сполучних ліній
Якщо ви змінюєте схему та додаєте нові фігури, Інтернет-версія Visio може створювати переходи між лініями, коли сполучні лінії перетинаються. Перетини ліній можна відобразити або вилучити.
-
Відкрийте схему для редагування.
-
Перейдіть на вкладку Фігура на стрічці, а потім виберіть Сполучні лінії.
-
У меню виберіть потрібний стиль перетину ліній, як показано нижче:
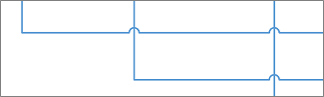
Показати перетини ліній
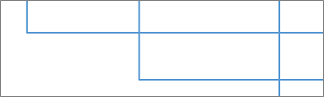
Видалити перетини ліній
Змінення вигляду сполучних ліній і стрілок
Ви можете змінити колір контуру, тип стрілки та товщину стилю сполучної лінії:
-
Виберіть сполучну лінію або сполучні лінії, які потрібно змінити.
-
Перейдіть на вкладку Фігура на стрічці, а потім виберіть Контур фігури.
-
Виберіть колір із колекції або змініть стиль сполучної лінії за допомогою таких параметрів:
Параметр
Опис
Значимість
Настроювання товщини сполучної лінії.
Тире
Змініть стиль лінії: суцільний, пунктирний, пунктирний або комбінований.
Стрілки
Стрілки можуть бути крапками, стрілками або не там. Вони можуть бути заповнені або незаповнені, і вони можуть бути на одному або обох кінцях сполучної лінії.
Додаткові відомості
Додавання та змінення тексту сполучної лінії
Додавання сполучних ліній між фігурами
Склеювання та відклеювання сполучних ліній
Створення спеціальної сполучної лінії
Додавання або вилучення перетинів сполучних ліній










