Примітка.: Ця стаття зробила свою роботу та скоро буде видалена. Щоб не з’являлися повідомлення "Сторінку не знайдено", ми видаляємо посилання, про які знаємо. Якщо ви створили посилання на цю сторінку, видаліть їх. Так ми разом зробимо Інтернет кращим.
У макетах SmartArt зі з’єднувальними лініями (наприклад, організаційних діаграмах або радіальних списках) можна змінити колір, стиль і ширину ліній, які з’єднують фігури. Ви також можете додавати до ліній ефекти, наприклад тіні та світіння.
Змінення кольору, ширини або стилю лінії
-
Виберіть лінію в рисунку SmartArt.
Щоб змінити кілька ліній, клацніть перший рядок, а потім натисніть і утримуйте клавішу CTRL, клацаючи додаткові лінії.
-
На вкладці Формат розділу Знаряддя для рисунків SmartArt у групі Стилі фігур клацніть стрілку поруч із кнопкою Контур фігури.
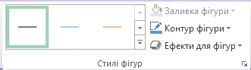
Якщо вкладки Знаряддя для рисунків SmartArt або Формат не відображаються, переконайтеся, що ви вибрали рисунок SmartArt. Щоб відкрити вкладку Формат , можливо, потрібно двічі клацнути піктограму SmartArt.
-
Виконайте одну з таких дій:
-
Виберіть колір у палітрі Кольори теми або Стандартні кольори. Якщо змінити файл тема, стандарт не змінюється.
Порада.: Для подальшого настроювання лінії можна також натиснути кнопку Інші кольори ліній та вказати точний відтінок і рівень прозорості. Користувацькі кольори також не змінюються, коли ви змінюєте тему файлу.
-
Натисніть кнопку товщина, а потім виберіть ширину лінії. або виберіть пункт інші лінії , щоб указати свою ширину.
-
Виберіть пункт Штрихи й виберіть зі списку стиль лінії або клацніть пункт Інші лінії, щоб створити власний стиль.
-
Виберіть пункт Стрілки, а потім виберіть зі списку стрілку або клацніть пункт Інші стрілки, щоб настроїти стрілку.
Порада.: Використовуйте пунктирні лінії в ієрархічній або радіальній схемах для відображення різних типів зв'язків.
-
-
Натисніть кнопку Закрити.
Застосування ефекту до лінії
-
Виберіть лінію в рисунку SmartArt.
Щоб змінити кілька ліній, клацніть перший рядок, а потім натисніть і утримуйте клавішу CTRL, клацаючи додаткові лінії.
-
На вкладці Формат розділу Знаряддя для рисунків SmartArt клацніть у групі Стилі фігур стрілку поруч із кнопкою Ефекти для фігур.
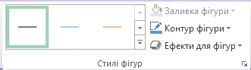
Вкладка " Формат " у розділі " Знаряддя для рисунків SmartArt".Якщо вкладки Знаряддя для рисунків SmartArt або Формат не відображаються, переконайтеся, що ви вибрали рисунок SmartArt. Щоб відкрити вкладку Формат , можливо, потрібно двічі клацнути піктограму SmartArt.
-
Виберіть ефект зі списку.
-
Натисніть кнопку Закрити.










