Цю статтю призначено для людей, які хочуть керувати своїм ПК та створювати текст за допомогою голосу з Windows. Ця стаття входить до набору вмісту Підтримка Спеціальних можливостей для Windows, де можна знайти додаткові відомості про спеціальні можливості Windows. Загальну довідку див. на головній сторінці Підтримки від Microsoft.
Щоб завершити початкове настроювання голосового доступу в Windows, потрібне підключення до Інтернету. Список команд голосового доступу див. в списку команд Голосовий доступ.
Голосовий доступ у Windows 11 – це функція, яка дає змогу всім користувачам керувати своїм ПК та створювати текст лише за допомогою голосу й без підключення до Інтернету. Наприклад, можна відкривати програми та переключатися між ними, переглядати веб-сторінки, читати й створювати електронні повідомлення за допомогою голосу. Щоб дізнатися більше, перейдіть до розділу Використання голосового доступу для керування ПК та створення тексту за допомогою голосу.
Голосовий доступ використовується у Windows 11 версії 22H2 та новіших. Щоб дізнатися більше про нові функції у Windows 11 версії 22H2 та як отримати оновлення, перегляньте статтю Нові можливості останніх оновлень Windows. Не знаєте, яка у вас версія Windows? Перегляньте статтю Пошук версії Windows.
У цій статті
Запуск голосового доступу
Ви можете запустити голосовий доступ у настройках або за допомогою Windows пошуку.
Запуск голосового доступу з настройок
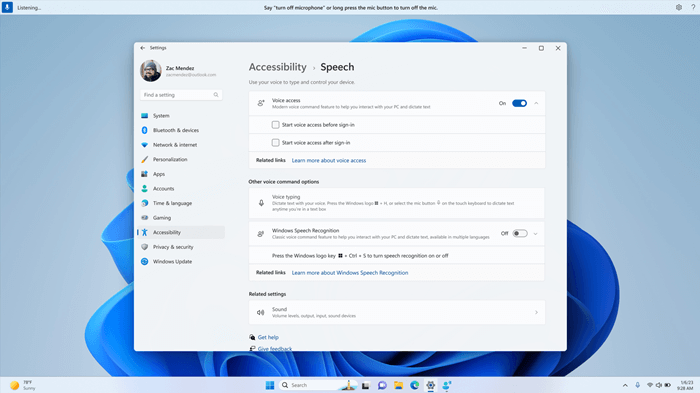
-
У меню "Пуск" виберіть НастройкиМовлення зі спеціальними можливостями.
-
Увімкніть перемикач Голосовий доступ .
Порада.: Якщо ви хочете автоматично запускати голосовий доступ щоразу під час запуску комп'ютера, установіть прапорці "Почати голосовий доступ перед входом на ПК" або "Почати голосовий доступ після входу в систему ПК".
Початок голосового доступу з Windows пошуку
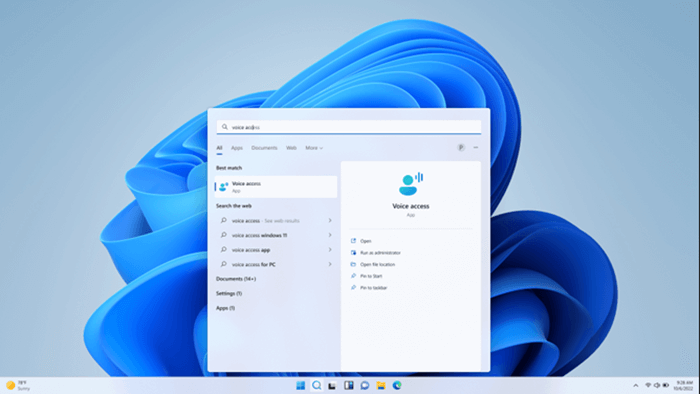
-
Відкрийте Windows пошук і введіть голосовий доступ.
-
Натисніть кнопку Відкрити , щоб почати голосовий доступ.
Порада.: Виберіть пункт Закріпити в меню "Пуск" або Закріпити на панелі завдань , щоб зробити голосовий доступ швидшим для пошуку в майбутньому.
Завантаження мовних файлів
Голосовий доступ зараз доступний такими мовами та діалектами: англійська –США, англійська –Великобританія, англійська –Індія, англійська –Нова Зеландія, англійська –Канада, англійська –Австралія, іспанська –Іспанія, іспанська –Мексика, німецька –Німеччина, французька – Франція та французька – Канада. Під час першого запуску голосового доступу ми перевіряємо, чи підтримується ваша мова інтерфейсу. Якщо так, можна продовжити налаштування. Якщо ми визначте, що мови інтерфейсу немає в списку підтримуваних мов, ми все одно надаємо вам можливість запустити голосовий доступ, але англійською (США). На цьому етапі можна продовжити або вимкнути голосовий доступ.
-
Коли ви вперше вмикаєте голосовий доступ, вам буде запропоновано завантажити мовні файли голосового доступу, які використовуватимуться в засобі розпізнавання мовлення на пристрої. Натисніть кнопку Завантажити, щоб продовжити, або Не зараз, якщо ви захочете зробити це пізніше. Завантаження може тривати кілька хвилин.
-
Щоб дізнатися більше перед завантаженням, виберіть посилання Докладніше про голосовий доступ і Декларацію корпорації Майкрософт про конфіденційність .
-
Ви можете в будь-який час перейти на іншу мову зрозділу Мовипараметрів голосового доступу.
Примітки.:
-
Після завантаження мовних файлів голосовий доступ працюватиме незалежно від стану підключення до Інтернету.
-
Якщо у вас виникли проблеми із завантаженням мовних файлів, див. розділ Виправлення неполадок із динамічними підписами або проблемами з налаштуванням голосового доступу .
Настроювання мікрофона
Після успішного завантаження мовних файлів тепер можна використовувати голосовий доступ як через Інтернет, так і в автономному режимі. Однак, перш ніж почати роботу, потрібно вибрати мікрофон, який потрібно використовувати.
-
Коли модель мовлення буде завантажено, відкриється вікно Налаштування мікрофона для голосового доступу . Виберіть мікрофон, який потрібно використовувати, зі списку Мікрофон , якщо його ще не вибрано.
-
Якщо не вдається знайти мікрофон, який потрібно використовувати зі списку, виберіть додати новий мікрофон. Якщо потрібно перевірити або змінити будь-які настройки звуку, натисніть кнопку Настройки звуку.
-
Виберіть (Далі), а потім натисніть кнопку Готово , щоб завершити налаштування голосового доступу та відразу почати використовувати його. Крім того, ви можете спочатку прочитати інтерактивний посібник. Докладні відомості див. в статті Початок роботи з голосовим доступом.
Примітка.: Використання мікрофона за допомогою голосового доступу контролюється настройками конфіденційності. Щоб перевірити, чи дозволено використання мікрофона, перейдіть до розділу НастройкиКонфіденційність &мікрофон безпеки Дозволити програмам отримувати доступ до мікрофонаНадати програмам доступ до вашого мікрофона.
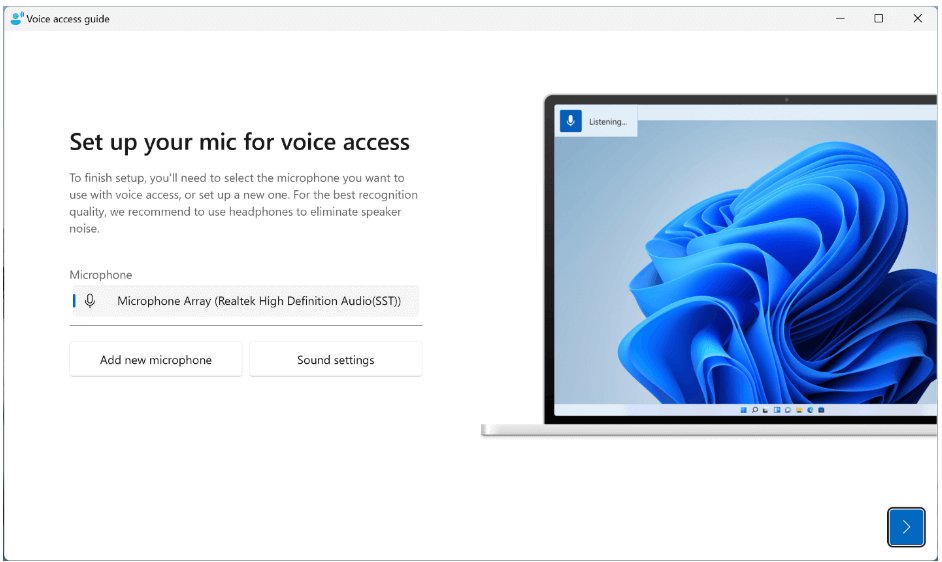
Примітка.: Голосовий доступ найкраще працює з мікрофоном, який рідше записує фонові та навколишні звуки. Докладні відомості див. в розділі "Параметри голосового доступу" статті Початок роботи з голосовим доступом.
Див. також
Початок роботи з голосовим доступом
Використання голосу для роботи з windows і програмами
Використання миші за допомогою голосу
Технічна підтримка для клієнтів з особливими потребами
Корпорація Майкрософт прагне забезпечити якомога кращі умови роботи для всіх своїх клієнтів. Якщо у вас є особливі потреби або ви маєте запитання щодо спеціальних можливостей, зверніться по технічну підтримку до служби Microsoft Disability Answer Desk. Її фахівці чудово знають, як використовувати численні спеціальні засоби, і можуть надавати допомогу англійською, іспанською, французькою й американською мовами жестів. Щоб отримати контактні дані для свого регіону, перейдіть на сайт служби Microsoft Disability Answer Desk.
Якщо ви користувач у державній установі, комерційній організації або на підприємстві, зверніться до корпоративної служби підтримки Disability Answer Desk.











