Примітка.: Ця стаття зробила свою роботу та скоро буде видалена. Щоб не з’являлися повідомлення "Сторінку не знайдено", ми видаляємо посилання, про які знаємо. Якщо ви створили посилання на цю сторінку, видаліть їх. Так ми разом зробимо Інтернет кращим.
Диспетчер рисунків Microsoft Office – це засіб, за допомогою якого можна обтинати зображення, настроювати, редагувати та ділитися зображеннями. Диспетчер зображень працює з різноманітними форматами файлів, зокрема JPG, GIF і BMP.
За допомогою диспетчера рисунків виконайте наведені нижче дії.
-
Автоматично виправляти всі або кілька зображень одночасно.
-
Надсилання зображень у повідомленнях електронної пошти або створення бібліотеки рисунків Microsoft SharePoint у корпоративній інтрамережі.
-
Виберіть один із кількох окремих знарядь редагування рисунків, щоб виконати більш конкретну роботу.
-
Переглядайте всі зображення, незалежно від того, де ви зберігаєте їх.
-
Пошук зображень, якщо ви не знаєте, де вони знаходяться.
У цій статті
Де знайти Picture Manager?
Щоб відкрити диспетчер зображень, у меню Пуск наведіть вказівник миші на пункт Усі програми, а потім – Microsoft Office, а потім – засоби Microsoft Office, а потім виберіть пункт Диспетчер рисунків Microsoft Office.
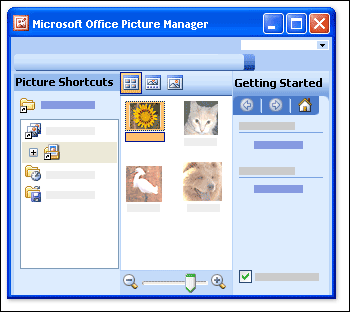
Що я бачу?
Відкриється діалогове вікно "зображення", щоб відобразити три області: ярлики зображень, область перегляду та область завдань " початок роботи ".
Виберіть зображення, які потрібно працювати в області " ярлики зображень ". Файли рисунків не відображаються в цій області, доки не буде додано ярлики для папок, які їх містять. Крім того, диспетчер рисунків автоматично перевіряє диск для папок, які містять зображення, а потім додайте ярлики до всіх цих папок.
Область "зразок" відображає зображення в папці, коли ви вибрали Ярлик для цієї папки. Ви можете відображати зображення в мініатюрі, стрічціабо в одному поданні зображення . Можна збільшувати або зменшувати масштаб зображення, щоб збільшити або зменшити його розмір у зменшеному розмірі.
Скористайтеся областю завдань початок роботи , щоб переглянути зведення основних завдань, які можна виконувати за допомогою диспетчера зображень. Ви можете слідкувати за допомогою сполучень клавіш до областей завдань, які стосуються потрібного завдання, або після того, як ви знайомі з програмою, можна закрити область завдань початок роботи та відобразити лише окремі області завдань, які потрібно переглянути.
Редагування зображень
За допомогою диспетчера зображень можна одночасно працювати з кількома зображеннями або редагувати рисунки за один раз.
Ви редагуєте зображення в області завдань редагування рисунків . Найшвидший та найпростіший спосіб очищення всіх зображень одночасно – просто вибрати їх в області завдань редагування рисунків , а потім у меню зображення виберіть пункт автовиправлення.
Команда "Автовиправлення" виправляє яскравість, колір і контрастність.
Інші зміни, які можна внести до кількох зображень одночасно в області редагування зображень , містять такі дії:
Обітніть зображення, щоб виключити несуттєві або відволікаючі відомості.
Поворот і віддзеркалення будь-які рисунки, орієнтація яких не потрібна.
Змінення розміру зображення.
Настроювання яскравості та контрасту Змінивши настройки в області завдань.
Під час роботи з одним зображенням за раз можна за допомогою диспетчера рисунків змінити колір зображення або видалити ефект ефекту червоних очей, що призводить до спалаху камери.
Перегляд і збереження відредагованих зображень
Щоб переглянути всі відредаговані рисунки разом, перш ніж зберігати зміни, відкрийте папку незбережені зміни .
Після цього можна зберегти зміни та замінити вихідні зображення на відредаговані версії за допомогою функції зберегти або зберегти всеабо створити нові файли для відредагованих зображень за допомогою команди Зберегти як. Щоб зберегти відредаговані зображення з іншим іменем файлу, форматом файлу або в іншому розташуванні, у меню " файл " виберіть пункт " експорт ".
Надання спільного доступу до зображень
Вибравши потрібні зображення, можна вставити їх у документи Microsoft Office, відобразити їх на веб-сайтах або додати їх до повідомлень електронної пошти Microsoft Office Outlook. Ви можете налаштувати розмір і розміри зображень, стиснувши їх відповідно до ситуації. Таким чином, зображення, які відображаються на веб-сайті, завантажуватимуться швидше, а зображення, які передаються через електронну пошту, буде пришвидшено і займають менше місця в поштовій скриньці.
Якщо ваша компанія використовує Microsoft Windows SharePoint Services, можна скористатися диспетчером зображень із бібліотеками рисунків, щоб можна було передавати зображення до бібліотеки або завантажувати зображення в Диспетчер рисунків для редагування.










