Багато організацій, компаній і окремих осіб використовують Microsoft 365 захищених повідомлень, щоб надсилати конфіденційні повідомлення електронної пошти з конфіденційною інформацією.
Залежно від того, як настроїти організацію та які можливості ввімкнуто, у вас є різні способи читання Microsoft 365 захищених повідомлень на пристроях iPhone або iPad.
Примітка.: Якщо ви не впевнені в тому, які можливості вашої організації мають, вам доведеться звернутися до ІТ-адміністратора.
Виберіть досвід роботи в організації, використовуючи:
Нові функції OME не вимагають завантаження окремої програми. Якщо вашу організацію оновлено до найновішої можливості служби Home, радимо використовувати програму Outlook для IOS , щоб читати Microsoft 365 повідомлення. Дізнайтеся, як відкрити повідомлення, захищене за допомогою шифрування Microsoft 365 для направлення на перегляд Microsoft 365 захищених повідомлень в інших програмах електронної пошти.
Читання, відповідь на повідомлення або пересилання захищених повідомлень від Microsoft 365 у поштовій програмі iOS
-
Ваш ІТ-відділ має дозволити "розшифрування служби" для поштової програми iOS.
Примітка.: Захищені повідомлення Microsoft 365 можна прочитати лише в поштовій програмі iOS, якщо адміністратор увімкнув "розшифрування служби." Це означає, що Microsoft 365 буде розшифровувати повідомлення для вас, перш ніж він досягне вашої поштової скриньки iOS.
-
Захищені повідомлення від організації дешифруються Microsoft 365 перед тим, як перейти до папки "Вхідні".
-
Відкрийте програму пошта та торкніться повідомлення, щоб переглянути його.
Повідомлення про помилку, що розшифровано, відображає підказку про безпеку повідомлення електронної пошти.
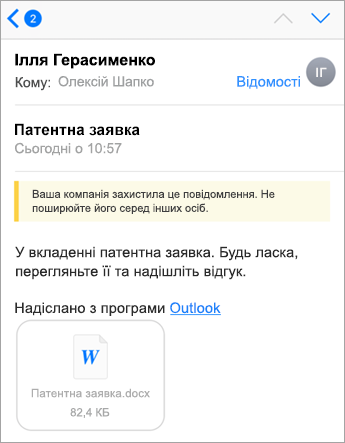
Повідомлення, які не розшифровано через настройки адміністратора, виглядають так:
Примітка.: Якщо ви бачите це, радимо використовувати програму Outlook для IOS .
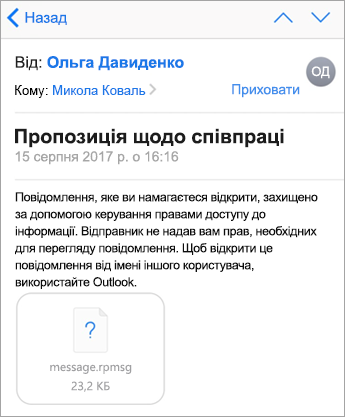
-
Коли ви відповідаєте на повідомлення, Exchange Online визначить, чи є у вас права від вашої організації.
Якщо у вас є дозвіл, Microsoft 365 захищає повідомлення від відправника. Якщо ви цього не зробите, або повідомлення надіслано як "лише Перегляд" відправника, ви отримаєте звіт про недоставку.
Примітка.: Поштова програма iOS не здатна читати дозволи від служби Exchange Online. Лише після того, як ви намагаєтеся відповісти або пересилати захищене повідомлення, Exchange Online зможе визначати ваші дозволи.
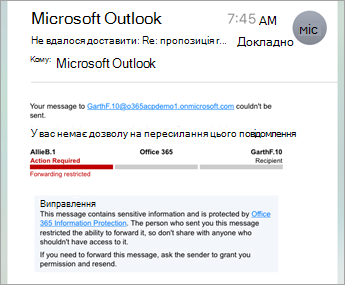
15 серпня 2018 програма " засіб перегляду повідомлень" Office для мобільних пристроїв (OME) може більше не бути доступною в магазині програм IOS. Якщо у вас уже інстальовано програму "засіб перегляду OME", ви можете продовжувати використовувати її.
Перегляд захищеного повідомлення за допомогою програми "засіб перегляду OME"
Виберіть поштову програму електронної пошти в списку нижче.
- Поштова програма, що використовується на пристрої iPhone або iPad
- Outlook для iOS
- Поштова програма iOS
- Програма Gmail на пристрої iOS
- Yahoo Mail для iOS
- Інші поштові програми
Використання Шифрувальника OME з програмою Outlook для мобільних пристроїв iOS
-
Відкрийте зашифроване повідомлення в програмі Outlook для iOS. Коли повідомлення відкриється, відобразиться вкладення з назвою message.html. Торкніться вкладення message.html.
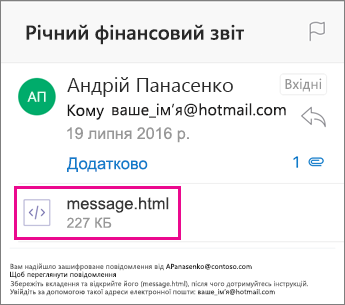
-
У вкладенні повідомлення торкніться стрілки у верхньому правому куті. Торкніться Відкрити за допомогою…, а потім клацніть Копіювати до Шифрувальника OME.
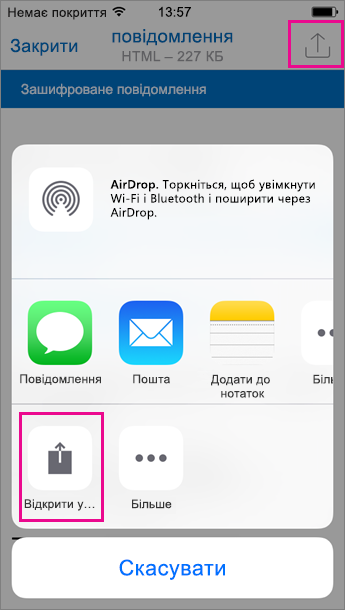
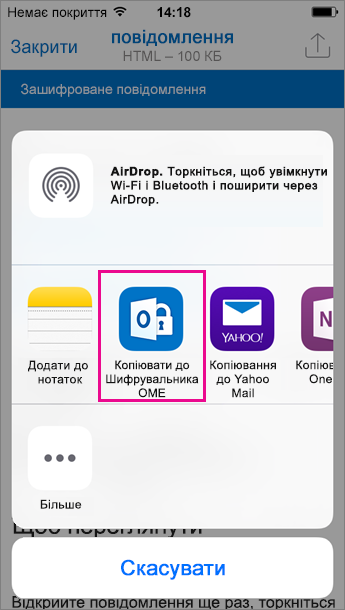
Примітка.: Щоб виконати цю дію, на пристрій iPhone або iPad потрібно інсталювати Шифрувальник OME.
-
У Шифрувальнику OME клацніть Використати одноразовий код доступу.
Примітка.: Якщо ви переглядаєте повідомлення, надіслане в серпні або раніше, може з’явитися команда "Увійти". Просто виберіть Використати одноразовий код доступу та виконайте дії, описані в цій статті.
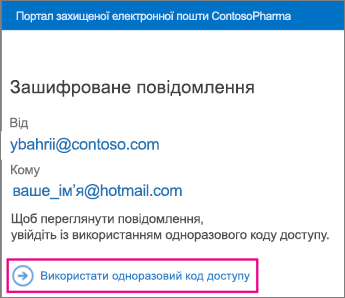
-
Ви отримаєте повідомлення електронної пошти з кодом доступу, який потрібно ввести в Outlook для iOS. Електронний лист надійде на ту ж адресу, що й зашифроване повідомлення. Відкрийте повідомлення електронної пошти й клацніть код доступу. Якщо з’явиться запит на відкриття повідомлення в Шифрувальнику OME, клацніть Відкрити.
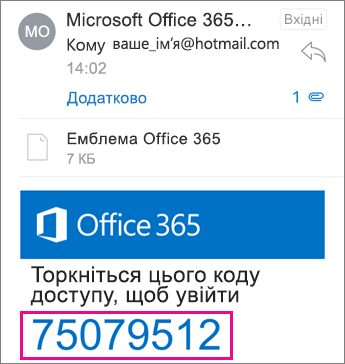
Порада.: Якщо повідомлення електронної пошти не відображається в Microsoft 365 шифрування повідомлень, перейдіть на вкладку інші в програмі Outlook для iOS або у вікні небажаної пошти.
Після цього ви зможете переглядати й надсилати зашифровані повідомлення, а також завантажувати всі вкладення.
Використання Шифрувальника OME з вбудованою поштовою програмою iOS
-
Відкрийте зашифроване повідомлення в поштовій програмі iOS. Коли повідомлення відкриється, відобразиться вкладення з назвою message.html. Торкніться вкладення message.html , щоб відкрити його.
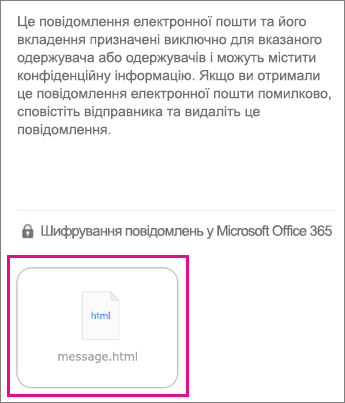
-
У вкладенні повідомлення торкніться верхньої частини екрана, щоб відобразити панель дій. Далі торкніться стрілки у верхньому правому куті. Прокрутіть праворуч і виберіть Копіювати до Шифрувальника OME.
Примітка.: Щоб виконати цю дію, на пристрій iPhone або iPad потрібно інсталювати Шифрувальник OME.
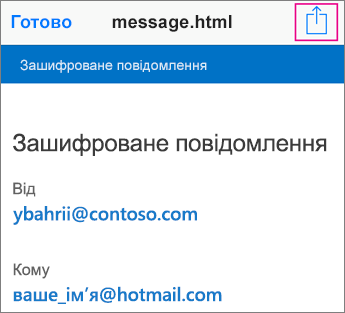
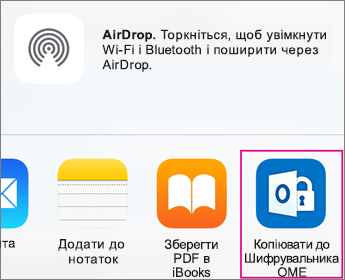
-
У Шифрувальнику OME клацніть Використати одноразовий код доступу.
Примітка.: Якщо ви переглядаєте повідомлення, надіслане в серпні або раніше, може з’явитися команда "Увійти". Просто виберіть Використати одноразовий код доступу та виконайте дії, описані в цій статті.
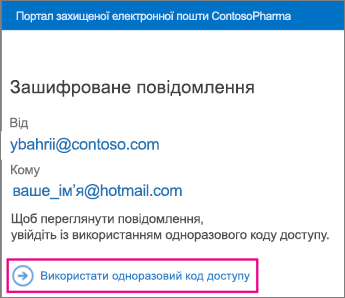
-
Ви отримаєте повідомлення електронної пошти з кодом доступу, який потрібно ввести у своїй поштовій програмі. Електронний лист надійде на ту ж адресу, що й зашифроване повідомлення. Відкрийте повідомлення електронної пошти й клацніть код доступу. Якщо з’явиться запит на відкриття повідомлення в Шифрувальнику OME, клацніть Відкрити.
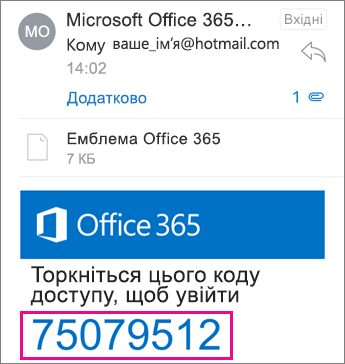
Порада.: Якщо повідомлення електронної пошти не відображається в Microsoft 365 шифрування повідомлень, перевірте папку "спам".
Після цього ви зможете переглядати й надсилати зашифровані повідомлення, а також завантажувати всі вкладення.
Використання Шифрувальника OME з програмою Gmail на пристрої iOS
-
Відкрийте зашифроване повідомлення в програмі Gmail. Коли повідомлення відкриється, відобразиться вкладення з назвою message.html. Торкніться вкладення message.html , щоб відкрити його.
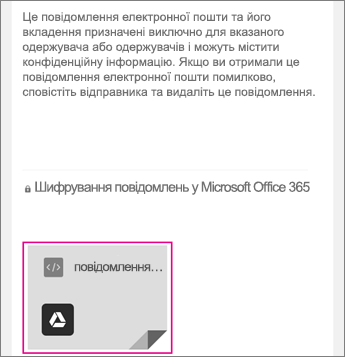
-
У вкладенні повідомлення торкніться верхньої частини екрана, щоб відобразити панель дій. Далі торкніться стрілки у верхньому правому куті. Прокрутіть праворуч і виберіть Копіювати до Шифрувальника OME.
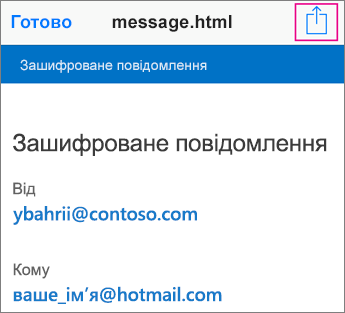
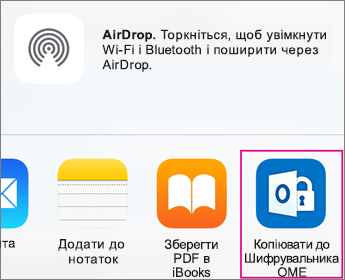
Примітка.: Щоб виконати цю дію, на пристрій iPhone або iPad потрібно інсталювати Шифрувальник OME.
-
У Шифрувальнику OME клацніть Використати одноразовий код доступу.
Примітка.: Якщо ви переглядаєте повідомлення, надіслане в серпні або раніше, може з’явитися команда "Увійти". Просто виберіть Використати одноразовий код доступу та виконайте дії, описані в цій статті.
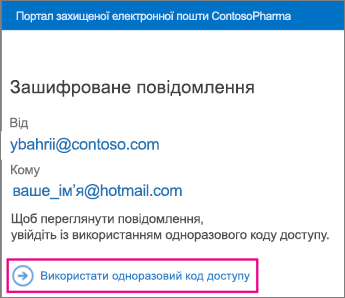
-
Ви отримаєте повідомлення електронної пошти з кодом доступу, який потрібно ввести у своїй програмі Gmail. Електронний лист надійде на ту ж адресу, що й зашифроване повідомлення. Відкрийте повідомлення електронної пошти й клацніть код доступу. Якщо з’явиться запит на відкриття повідомлення в Шифрувальнику OME, клацніть Відкрити.
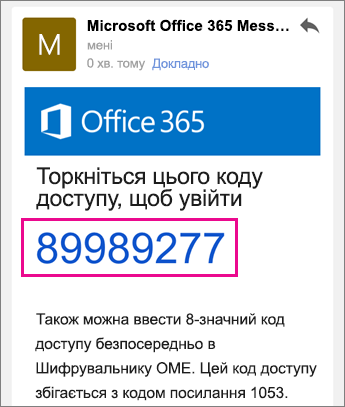
Порада.: Якщо повідомлення електронної пошти не відображається в Microsoft 365 шифрування повідомлень, перевірте папку "спам" або "Параметри фільтрів".
Після цього ви зможете переглядати й надсилати зашифровані повідомлення, а також завантажувати всі вкладення.
Використання Шифрувальника OME з програмою Yahoo Mail на пристрої iOS
-
Відкрийте зашифроване повідомлення в програмі Yahoo Mail. Коли повідомлення відкриється, відобразиться вкладення з назвою message.html. Торкніться вкладення message.html , щоб відкрити його.
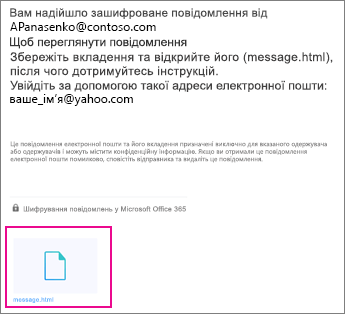
-
У вкладенні повідомлення торкніться стрілки у верхньому правому куті. Торкніться Відкрити за допомогою…, а потім клацніть Копіювати до Шифрувальника OME.
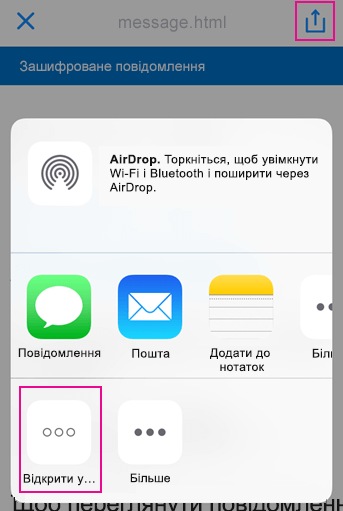
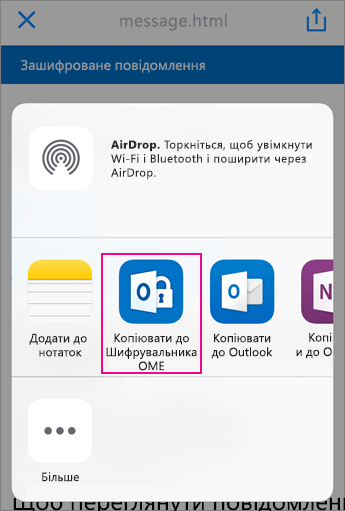
Примітка.: Щоб виконати цю дію, на пристрій iPhone або iPad потрібно інсталювати Шифрувальник OME.
-
У Шифрувальнику OME клацніть Використати одноразовий код доступу.
Примітка.: Якщо ви переглядаєте повідомлення, надіслане в серпні або раніше, може з’явитися команда "Увійти". Просто виберіть Використати одноразовий код доступу та виконайте дії, описані в цій статті.
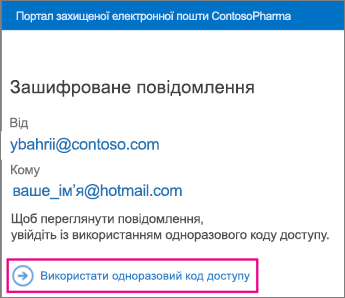
-
Ви отримаєте повідомлення електронної пошти з кодом доступу, який потрібно ввести у своїй програмі Yahoo Mail. Електронний лист надійде на ту ж адресу, що й зашифроване повідомлення. Відкрийте повідомлення електронної пошти й клацніть код доступу. Якщо з’явиться запит на відкриття повідомлення в Шифрувальнику OME, клацніть Відкрити.
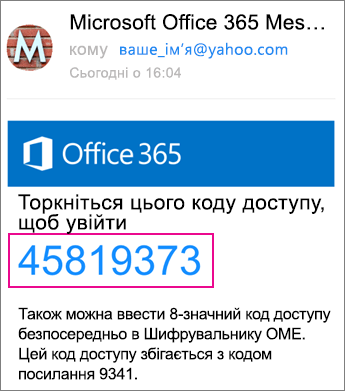
Порада.: Якщо повідомлення електронної пошти не відображається в Microsoft 365 шифрування повідомлень, перевірте папку "спам" або "Параметри фільтрів".
Після цього ви зможете переглядати й надсилати зашифровані повідомлення, а також завантажувати всі вкладення.
Використання Шифрувальника OME з поштовою програмою на пристрої iOS
-
Відкрийте зашифроване повідомлення з програми електронної пошти на пристрої iPhone або iPad. Коли повідомлення відкриється, відобразиться вкладення з назвою message.html. Торкніться вкладення message.html , щоб відкрити його.
-
Виберіть Копіювати до Шифрувальника OME.
Примітка.: Щоб виконати цю дію, на пристрій iPhone або iPad потрібно інсталювати Шифрувальник OME.
-
У Шифрувальнику OME клацніть Використати одноразовий код доступу.
Примітка.: Якщо ви переглядаєте повідомлення, надіслане в серпні або раніше, може з’явитися команда "Увійти". Просто виберіть Використати одноразовий код доступу та виконайте дії, описані в цій статті.
-
Ви отримаєте повідомлення з кодом доступу. Електронний лист надійде на ту ж адресу, що й зашифроване повідомлення. Відкрийте повідомлення електронної пошти й клацніть код доступу. Якщо з’явиться запит на відкриття повідомлення в Шифрувальнику OME, клацніть Відкрити.
Порада.: Якщо повідомлення електронної пошти не відображається в Microsoft 365 шифрування повідомлень, перевірте папку "спам" або "Параметри фільтрів".
Після цього ви зможете переглядати й надсилати зашифровані повідомлення, а також завантажувати всі вкладення.
Додаткові можливості Шифрувальника OME
-
Відкрийте зашифроване повідомлення в Шифрувальнику OME й торкніться стрілки відповіді.
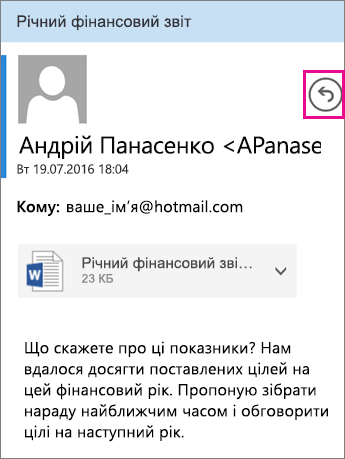
-
Торкніться елемента Відповісти або Відповісти всім. Також можна переслати це повідомлення.
-
Введіть текст відповіді й клацніть Надіслати.
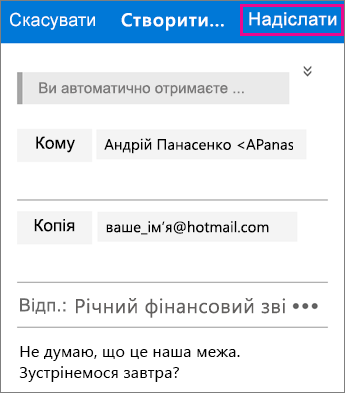
Відповідь буде зашифровано, і вам надійде її зашифрована копію.
-
Відкрийте зашифроване повідомлення в Шифрувальнику OME й торкніться вкладення.
-
Клацніть Переглянути вкладення, щоб переглянути вкладення в Шифрувальнику OME. Ви також можете відкрити вкладення в іншій програмі.
Потрібна довідка з доступу до зашифрованого повідомлення? Скористайтеся наведеними нижче порадами нижче.
-
Якщо програма застрягла на екрані завантаження або нічого не завантажується, вийдіть із неї й повторіть ці дії ще раз.
-
Якщо ви не бачите електронний лист із шифруваннямMicrosoft 365 в папці "Вхідні", перевірте папку "спам" або "Параметри фільтрів".
-
Якщо код доступу більше не дійсний (термін його дії минає через 15 хв.), виконайте наведені вище дії ще раз, щоб запросити новий код.
-
Якщо ви клацнули код і нічого не завантажилося, відкрийте повідомлення з кодом і клацніть його ще раз.
-
Чому повідомлення електронної пошти в зашифрованому повідомленні відрізняється від скріншотів на цій сторінці? Організації, які використовують Шифрування повідомлень Office 365, можуть настроювати свої повідомлення своїм одержувачам. Хоча повідомлення електронної пошти може відрізнятися залежно від брендингу організації, загальні кроки буде однакові.











