Microsoft 365 захищені повідомлення використовуються для надсилання конфіденційної або конфіденційної інформації електронної пошти, щоб захистити конфіденційність і безпеку. Якщо ви отримали повідомлення, захищене Microsoft 365, ви можете переглянути їх на телефоні або планшеті Android.
Залежно від того, як настроїти організацію, ви маєте різні варіанти читання Microsoft 365 захищених повідомлень на пристрої Android.
Примітка.: Якщо ви не знаєте, які можливості організації ви маєте, вам доведеться звернутися до ІТ-адміністратора.
Виберіть досвід роботи в організації, використовуючи:
Якщо вашу організацію оновлено до найновішої можливості служби Home, ви більше не зобов'язані завантажувати окрему програму, щоб читати захищені повідомлення Microsoft 365.
-
Щоб забезпечити безперешкодну та безпечну роботу, скористайтеся програмою Outlook для Android. Він автоматично відкриє повідомлення.
-
Використання служби Gmail або іншої поштової програми для Android? Дізнайтеся, як відкрити повідомлення, захищене за допомогою шифрування Microsoft 365 для вказівки з перегляду повідомлень у цих програмах.
15 серпня 2018 програма " засіб перегляду повідомлень" Office для мобільних пристроїв (OME) може більше не перебувати в магазині Google Play. Якщо у вас уже інстальовано програму "засіб перегляду OME", ви можете продовжувати використовувати її.
Перегляд захищеного повідомлення за допомогою програми перегляду OME Android
Виберіть поштову програму електронної пошти в списку нижче.
- Програма електронної пошти, яку я використовую на телефоні Android або планшеті...
- Outlook для Android
- Програма електронної пошти для Android
- Програма Gmail на платформі Android
- Yahoo Mail для Android
- Інші програми електронної пошти для Android
Використання засобу перегляду OME за допомогою програми Outlook для мобільних пристроїв Android
-
Відкрийте зашифроване повідомлення в програмі Outlook для Android. Коли повідомлення відкриється, відобразиться вкладення з назвою message.html. Торкніться вкладення message.html , а потім – засіб перегляду OME.
Примітка.: Щоб виконати цей крок, необхідно мати засіб перегляду OME на телефоні або планшеті Android.
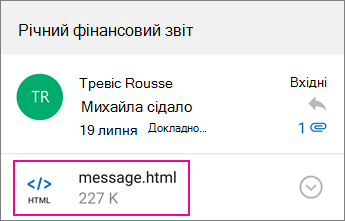
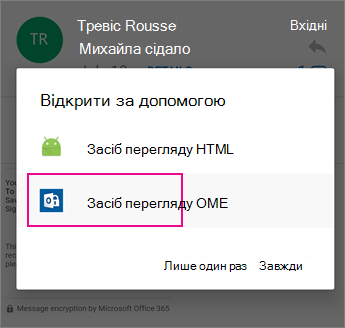
-
Виберіть один із способів перевірки вашого облікового запису нижче.
Використання одноразового пароля
У Шифрувальнику OME клацніть Використати одноразовий код доступу.
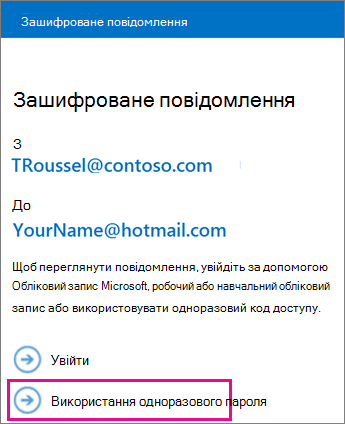
Вхід за допомогою облікового запису Microsoft
Ви також можете перевірити свою ідентичність, використовуючи свій обліковий запис Microsoft, як-от hotmail.com, outlook.com або робочу або шкільну адресу електронної пошти Office 365. Торкніться елемента Вхід.
Примітка.: Якщо у вас немає облікового запису Microsoft, потрібно створити його. Обліковий запис Microsoft можна створити з наявною адресою електронної пошти.
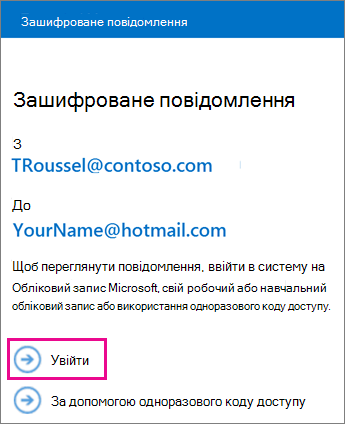
-
Продовжуйте кроки для вибраного параметра.
Використання одноразового пароля
Якщо вибрано параметр "використовувати одноразовий код", ви отримаєте повідомлення електронної пошти з потрібним паролем у програмі Outlook для Android. Електронний лист надійде на ту ж адресу, що й зашифроване повідомлення. Відкрийте повідомлення електронної пошти й клацніть код доступу.
Порада.: Якщо повідомлення електронної пошти не відображається в програмі Microsoft Microsoft 365 шифрування повідомлень, перейдіть на вкладку інші в програмі Outlook для android або в полі небажаної пошти.
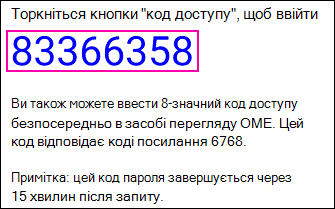
Вхід за допомогою облікового запису Microsoft
Якщо ви вибрали вхід за допомогою облікового запису Microsoft, введіть свою адресу електронної пошти та пароль, а потім торкніться кнопки увійти. Якщо у вас немає облікового запису Microsoft і хочете створити його, торкніться кнопки зареєструвати зараз і заповніть форму.
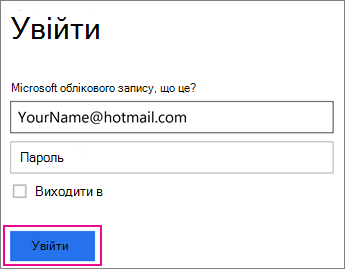
-
Після цього ви зможете переглядати й надсилати зашифровані повідомлення, а також завантажувати всі вкладення.
Використання засобу перегляду OME за допомогою програми електронної пошти Samsung
-
Відкрийте зашифроване повідомлення в програмі електронної пошти Android. Коли повідомлення відкриється, відобразиться вкладення з назвою message.html. Торкніться вкладення message.html , а потім виберіть засіб перегляду OME.
Примітка.: Щоб виконати цей крок, необхідно мати засіб перегляду OME на телефоні або планшеті Android.

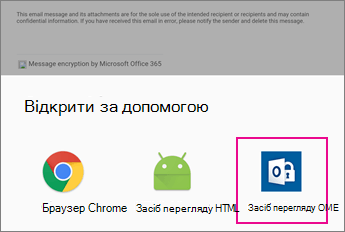
-
Якщо з'явиться відповідний запит із умовами ліцензії на програмний продукт Microsoft, торкніться кнопки прийняти , щоб продовжити.
-
Виберіть один із способів перевірки вашого облікового запису нижче.
Використання одноразового пароля
У Шифрувальнику OME клацніть Використати одноразовий код доступу.
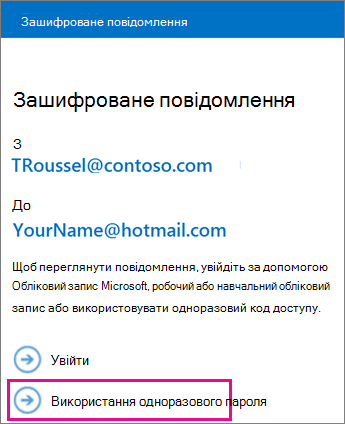
Вхід за допомогою облікового запису Microsoft
Ви також можете перевірити свою ідентичність за допомогою облікового запису Microsoft, наприклад hotmail.com, outlook.com Робочий або навчальний обліковий запис Microsoft 365 або адреси електронної пошти. Торкніться елемента Вхід.
Примітка.: Якщо у вас немає облікового запису Microsoft, потрібно створити його. Обліковий запис Microsoft можна створити з наявною адресою електронної пошти.
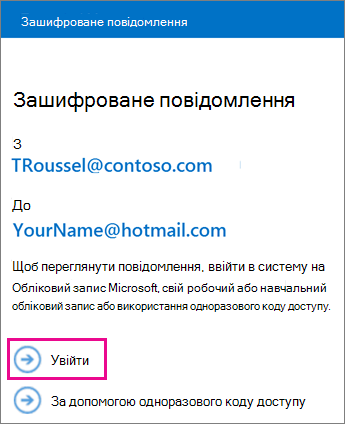
-
Продовжуйте кроки для вибраного параметра.
Використання одноразового пароля
Якщо вибрано параметр "використовувати одноразовий код", ви отримаєте повідомлення електронної пошти з потрібним паролем у програмі електронної пошти. Електронний лист надійде на ту ж адресу, що й зашифроване повідомлення. Відкрийте повідомлення електронної пошти й клацніть код доступу.
Порада.: Якщо повідомлення електронної пошти не відображається в програмі Microsoft Microsoft 365 шифрування повідомлень, перевірте папку "спам".
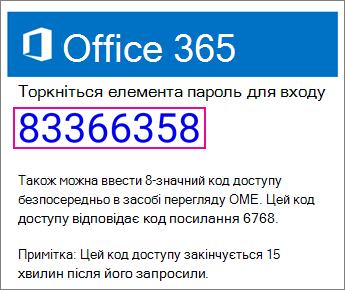
Вхід за допомогою облікового запису Microsoft
Якщо ви вибрали вхід за допомогою облікового запису Microsoft, введіть свою адресу електронної пошти та пароль, а потім торкніться кнопки увійти. Якщо у вас немає облікового запису Microsoft і хочете створити його, торкніться кнопки зареєструвати зараз і заповніть форму.
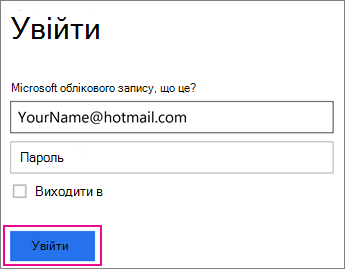
-
Після цього ви зможете переглядати й надсилати зашифровані повідомлення, а також завантажувати всі вкладення.
Використання засобу перегляду OME в програмі Gmail
-
Відкрийте зашифроване повідомлення в програмі Gmail. Коли повідомлення відкриється, відобразиться вкладення з назвою message.html. Торкніться вкладення message.html , а потім виберіть засіб перегляду OME.
Примітка.: Щоб виконати цей крок, необхідно мати засіб перегляду OME на телефоні або планшеті Android.
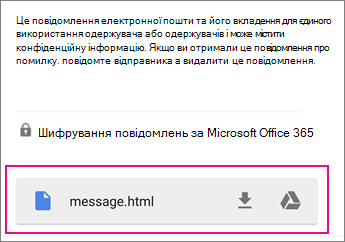
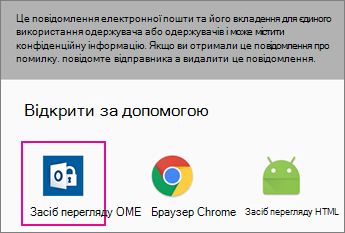
-
Якщо з'явиться відповідний запит із умовами ліцензії на програмний продукт Microsoft, торкніться кнопки прийняти , щоб продовжити.
-
Виберіть один із способів перевірки вашого облікового запису нижче.
Використання одноразового пароля
У Шифрувальнику OME клацніть Використати одноразовий код доступу.
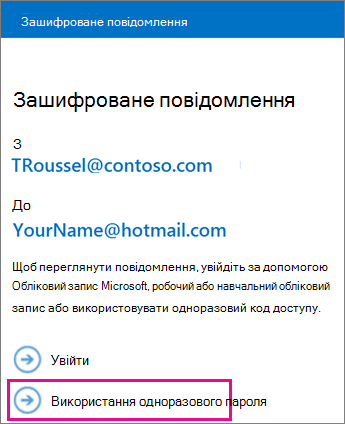
Вхід за допомогою облікового запису Microsoft
Ви також можете перевірити свою ідентичність, використовуючи свій обліковий запис Microsoft, як-от hotmail.com, outlook.com або робочу або шкільну адресу електронної пошти Office 365. Торкніться елемента Вхід.
Примітка.: Якщо у вас немає облікового запису Microsoft, потрібно створити його. Обліковий запис Microsoft можна створити з наявною адресою електронної пошти.
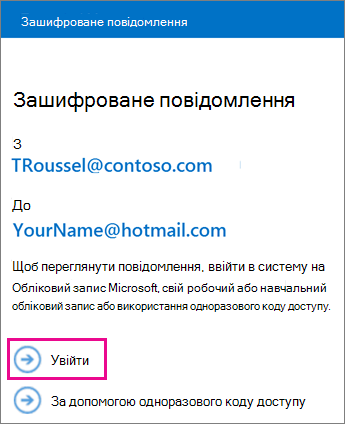
-
Продовжуйте кроки для вибраного параметра.
Використання одноразового пароля
Якщо вибрано параметр "використовувати одноразовий код", ви отримаєте повідомлення електронної пошти з потрібним паролем у програмі Gmail. Електронний лист надійде на ту ж адресу, що й зашифроване повідомлення. Відкрийте повідомлення електронної пошти й клацніть код доступу.
Порада.: Якщо повідомлення електронної пошти не відображається в програмі Microsoft Microsoft 365 шифрування повідомлень, перевірте папку "спам".
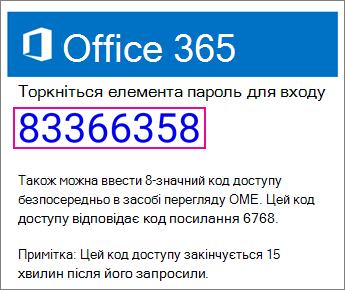
Вхід за допомогою облікового запису Microsoft
Якщо ви вибрали вхід за допомогою облікового запису Microsoft, введіть свою адресу електронної пошти та пароль, а потім торкніться кнопки увійти. Якщо у вас немає облікового запису Microsoft і хочете створити його, торкніться кнопки зареєструвати зараз і заповніть форму.
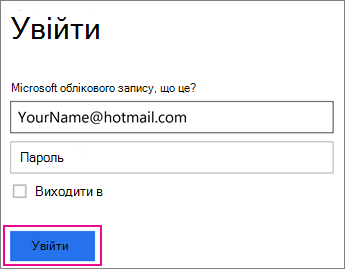
-
Після цього ви зможете переглядати й надсилати зашифровані повідомлення, а також завантажувати всі вкладення.
Використання засобу перегляду OME з програмою Yahoo Mail
-
Відкрийте зашифроване повідомлення в програмі Yahoo Mail. Коли повідомлення відкриється, відобразиться вкладення з назвою message.html. Торкніться вкладення message.html , торкніться піктограми подання, а потім виберіть пункт засіб перегляду OME.
Примітка.: Щоб виконати цей крок, необхідно мати засіб перегляду OME на телефоні або планшеті Android.
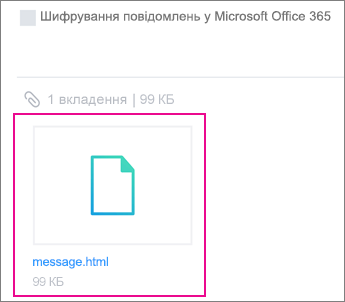
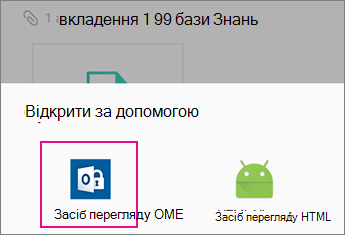
-
Виберіть один із способів перевірки вашого облікового запису нижче.
Використання одноразового пароля
У Шифрувальнику OME клацніть Використати одноразовий код доступу.
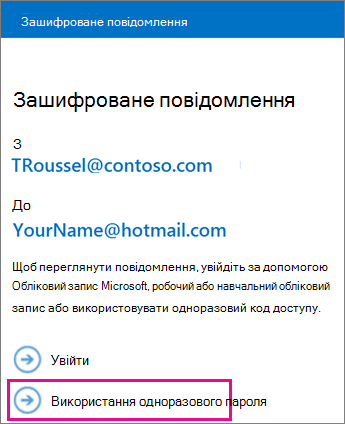
Вхід за допомогою облікового запису Microsoft
Ви також можете перевірити свою ідентичність, використовуючи свій обліковий запис Microsoft, як-от hotmail.com, outlook.com або робочу або шкільну адресу електронної пошти Office 365. Торкніться елемента Вхід.
Примітка.: Якщо у вас немає облікового запису Microsoft, потрібно створити його. Обліковий запис Microsoft можна створити з наявною адресою електронної пошти.
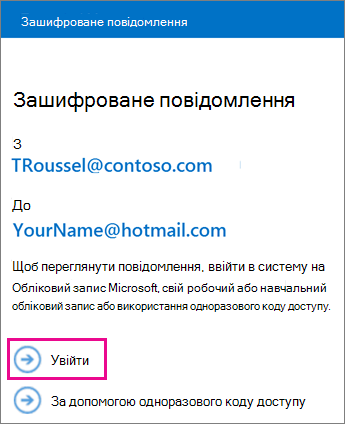
-
Продовжуйте кроки для вибраного параметра.
Використання одноразового пароля
Якщо вибрано параметр "використовувати одноразовий код", ви отримаєте повідомлення електронної пошти з потрібним паролем у програмі Yahoo Mail. Електронний лист надійде на ту ж адресу, що й зашифроване повідомлення. Відкрийте повідомлення електронної пошти й клацніть код доступу.
Порада.: Якщо повідомлення електронної пошти не відображається в програмі Microsoft Microsoft 365 шифрування повідомлень, перевірте папку "спам".
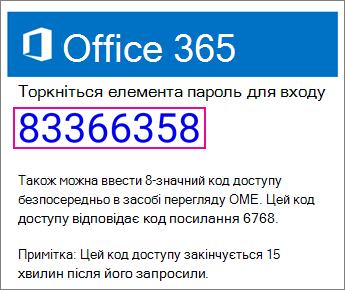
Вхід за допомогою облікового запису Microsoft
Якщо ви вибрали вхід за допомогою облікового запису Microsoft, введіть свою адресу електронної пошти та пароль, а потім торкніться кнопки увійти. Якщо у вас немає облікового запису Microsoft і хочете створити його, торкніться кнопки зареєструвати зараз і заповніть форму.
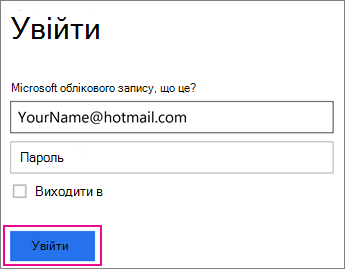
-
Після цього ви зможете переглядати й надсилати зашифровані повідомлення, а також завантажувати всі вкладення.
Використання засобу перегляду OME за допомогою програми для роботи з електронною поштою на платформі Android
-
Відкрийте зашифроване повідомлення з програми електронної пошти на мобільному пристрої з Android. Коли повідомлення відкриється, відобразиться вкладення з назвою message.html. Торкніться вкладення message.html і виберіть його, щоб відкрити в засобі перегляду OME.
Примітка.: Щоб виконати цей крок, необхідно мати засіб перегляду OME на телефоні або планшеті Android.
-
Виберіть один із способів перевірки вашого облікового запису нижче.
Використання одноразового пароля
У Шифрувальнику OME клацніть Використати одноразовий код доступу.
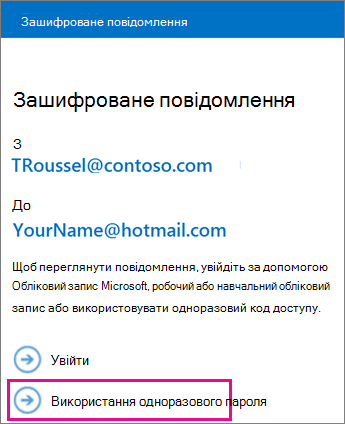
Вхід за допомогою облікового запису Microsoft
Ви також можете перевірити свою ідентичність за допомогою облікового запису Microsoft, наприклад hotmail.com, outlook.com Робочий або навчальний обліковий запис Microsoft 365 або адреси електронної пошти. Торкніться елемента Вхід.
Примітка.: Якщо у вас немає облікового запису Microsoft, потрібно створити його. Обліковий запис Microsoft можна створити з наявною адресою електронної пошти.
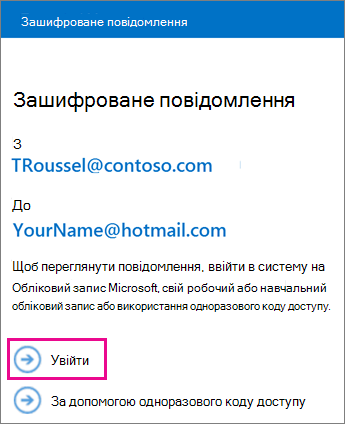
-
Продовжуйте кроки для вибраного параметра.
Використання одноразового пароля
Якщо вибрано параметр "використовувати одноразовий код", ви отримаєте повідомлення електронної пошти з паролем на адресу електронної пошти, до якої надіслано вихідну зашифроване повідомлення. Відкрийте повідомлення електронної пошти й клацніть код доступу.
Порада.: Якщо повідомлення електронної пошти не відображається в програмі Microsoft Microsoft 365 шифрування повідомлень, перевірте папку "спам" або "Параметри фільтрів".
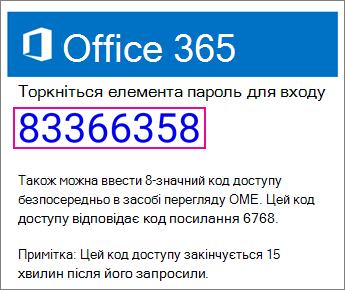
Вхід за допомогою облікового запису Microsoft
Якщо ви вибрали вхід за допомогою облікового запису Microsoft, введіть свою адресу електронної пошти та пароль, а потім торкніться кнопки увійти. Якщо у вас немає облікового запису Microsoft і хочете створити його, торкніться кнопки зареєструвати зараз і заповніть форму.
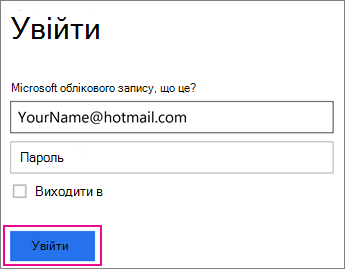
-
Після цього ви зможете переглядати й надсилати зашифровані повідомлення, а також завантажувати всі вкладення.
Додаткові можливості Шифрувальника OME
-
Відкрийте зашифроване повідомлення в Шифрувальнику OME й торкніться стрілки відповіді.
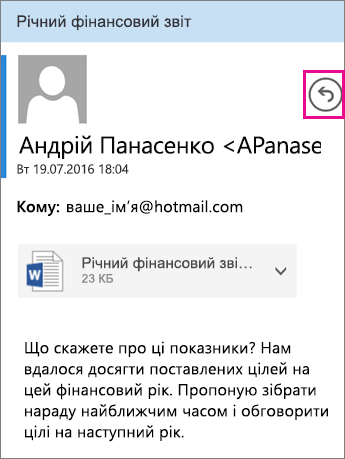
-
Торкніться елемента Відповісти або Відповісти всім. Також можна переслати це повідомлення.
-
Введіть текст відповіді й клацніть Надіслати.
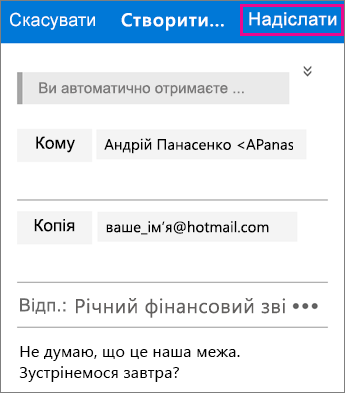
Відповідь буде зашифровано, і вам надійде її зашифрована копію.
-
Відкрийте зашифроване повідомлення в Шифрувальнику OME й торкніться вкладення.
-
Після того, як його буде завантажено, виберіть програму, щоб переглянути вкладення.
Потрібна довідка з доступу до зашифрованого повідомлення? Скористайтеся наведеними нижче порадами нижче.
-
Якщо програма застрягла на екрані завантаження або нічого не завантажується, вийдіть із неї й повторіть ці дії ще раз.
-
Якщо ви не бачите електронний лист із шифруваннямMicrosoft 365 в папці "Вхідні", перевірте папку "спам" або "Параметри фільтрів".
-
Якщо код доступу більше не дійсний (термін його дії минає через 15 хв.), виконайте наведені вище дії ще раз, щоб запросити новий код.
-
Якщо ви клацнули код і нічого не завантажилося, відкрийте повідомлення з кодом і клацніть його ще раз.
-
Якщо відображається повідомлення "не вдалося знайти обліковий запис Microsoft", переконайтеся, що ви ввели свою адресу електронної пошти належним чином. Якщо у вас немає облікового запису Microsoft, ви можете створити один або вибрати параметр використовувати одноразовий пароль.
-
Чому повідомлення електронної пошти в зашифрованому повідомленні відрізняється від скріншотів на цій сторінці? Організації, які використовують Шифрування повідомлень Office 365, можуть настроювати свої повідомлення своїм одержувачам. Хоча повідомлення електронної пошти може відрізнятися залежно від брендингу організації, загальні кроки буде однакові.











