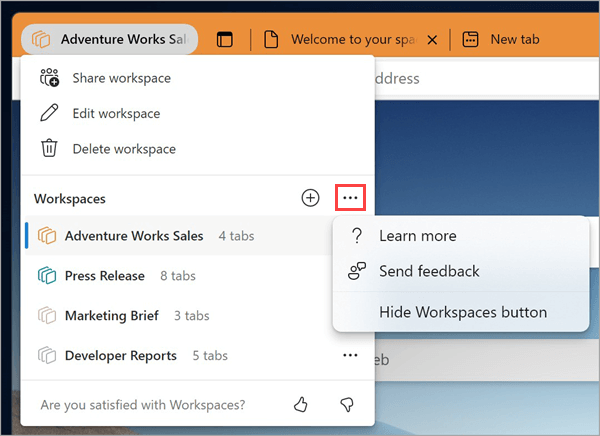Тримати всіх на одній сторінці з проектом непросто. Посилання, надіслані вам по електронній пошті або в чаті, можуть загубитися або стати застарілими. Знайомство з робочими областями Microsoft Edge – спільний набір вкладок браузера, де кожен може переглядати однакові веб-сайти та файли в одному розташуванні в реальному часі.
Робочі області Edge можна використовувати як окремо, так і як групу, щоб керувати проектами та зберігати веб-сайти та файли в одному розташуванні. Приклади.
-
Замість того, щоб надавати спільний доступ до кількох посилань проекту робочій групі, можна створити робочу область Edge із веб-сайтами проекту та робочими файлами, відкритими як вкладки браузера, і надати до неї спільний доступ групі за одним посиланням. Оновлення вкладок відбуваються в режимі реального часу, щоб усі могли залишатися на одній сторінці за допомогою програми Edge Workspace.
-
Якщо ви працюєте над кількома проектами, можна створити робочу область Edge, щоб упорядкувати відкриті вкладки для кожного з них. Коли ви хочете працювати над проектом, просто відкрийте робочу область Edge проекту, і всі свої веб-сайти та робочі файли будуть відкриті в одному місці.
Примітка.: Щоб дізнатися більше про те, як можна використовувати Microsoft Edge на роботі, див. статтю Знайомство з вашим краєм на роботі.
Застереження щодо загальної доступності
Щоб отримати доступ до робочих областей Edge, потрібно виконати наведені нижче дії.
-
Microsoft Edge версії 114 або пізнішої – дізнайтеся, яка у вас версія Microsoft Edge
-
Вхід у Microsoft Edge за допомогою облікового запису Microsoft (MSA) або Microsoft Azure Active Directory (AAD)
-
Достатній обсяг сховища в обліковому записі Microsoft OneDrive
Створення робочої області Edge для проекту
-
Виберіть меню Робочі області у верхньому лівому куті вікна браузера Microsoft Edge і виберіть створити нове , щоб почати роботу з першою робочою областю Edge.
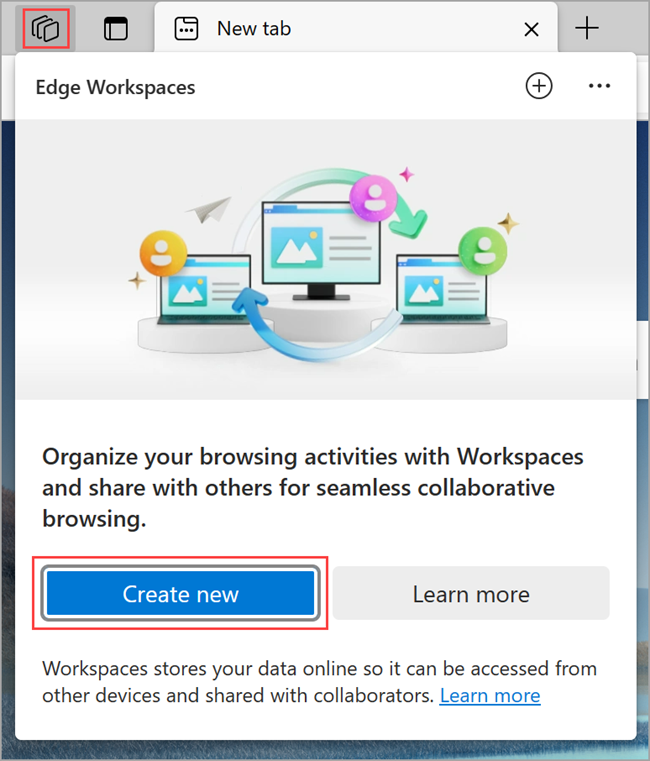
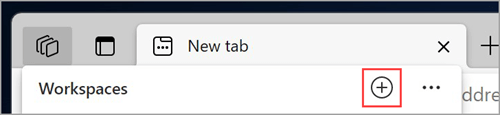
-
Дайте йому ім'я, виберіть колір і натисніть кнопку Готово. Нова робоча область відкриється в новому вікні браузера.
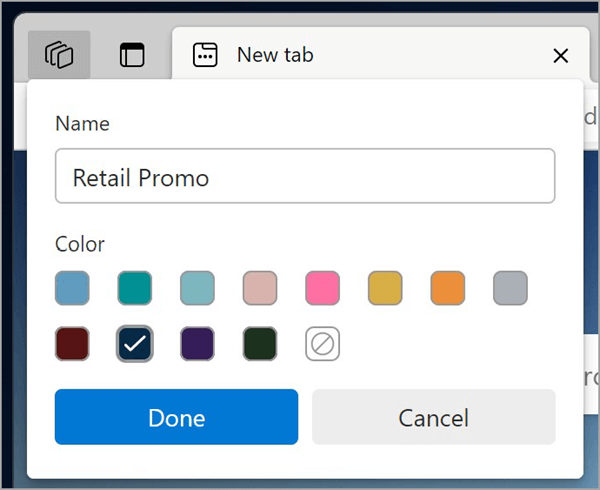
-
Почніть відкривати вкладки, які потрібно включити до робочої області.
Порада.: Ви завжди можете змінити колір або ім'я пізніше, вибравши меню Робочі області > Редагувати робочу область, введіть ім'я та виберіть колір для робочої області, а потім натисніть кнопку Готово.
Запрошення інших користувачів приєднатися до вашої робочої області Edge
Робочі області Edge спрощує створення робочої області на одній сторінці. Будь-який користувач, який приєднався до робочої області, зможе переглядати та взаємодіяти з однаковим набором вкладок, уподобань і журналу.
Запросіть інших користувачів приєднатися до робочої області:
-
У Microsoft Edge перейдіть до робочої області, до якої потрібно надати спільний доступ, вибравши меню Робочі області у верхньому лівому куті вікна браузера та вибравши робочу область, яку потрібно відкрити. Робоча область Edge відкриється в новому вікні браузера.
-
Виберіть Запросити у верхньому правому куті вікна браузера робочої області, а потім виберіть Копіювати посилання.
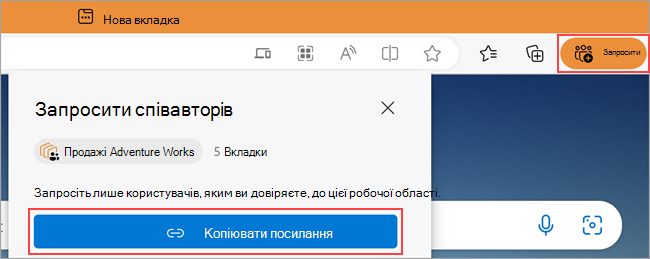
-
Надішліть це посилання користувачу, якого потрібно запросити.
До чого надано спільний доступ у робочій області Edge?
Спільний доступ до робочих областей Edge:
-
Вкладки, уподобання та історія в реальному часі.
-
Зображення профілю учасників групи, які вказують, на якій вкладці вони знаходяться під час використання робочої області Edge.
Які робочі області Edge не мають спільного доступу:
-
Ваші облікові дані, паролі, завантаження, колекції, розширення або файли cookie.
-
Особисті настройки браузера, наприклад зовнішній вигляд або пошукова система.
-
Будь-які вкладки або дані за межами робочої області Edge.
-
Вміст веб-сайту, до якого ви маєте доступ лише ви, наприклад, якщо ввійти в електронну пошту в спільній робочій області, лише ви бачитимете вміст електронної пошти.
-
Ваш екран– учасники групи, які мають спільний доступ до робочої області Edge, не побачать, як ви взаємодієте з відкритою веб-сторінкою.
Окрім цих функцій, робочі області Edge працюють як стандартне вікно браузера Microsoft Edge. Щоб дізнатися більше, відвідайте Сторінку конфіденційності Edge Whitepaper.
Приєднання до робочої області Edge
Щоб приєднатися до робочої області Edge, попросіть власника або учасника Edge Workspace запросити вас до своєї робочої області. Потім скористайтеся посиланням на об'єднання, щоб почати роботу над спільним проектом.
Примітка.: Якщо Microsoft Edge не використовується за замовчуванням, потрібно скопіювати URL-адресу посилання на об'єднання та відкрити її в Microsoft Edge. Щоб установити Microsoft Edge як стандартний браузер, див. цю статтю.
Робочі області Edge, створені на основі Bing
Робочі області Edge можна створювати за допомогою ШІ через Bing.com. Під час пошуку в Інтернеті в Bing.com може з'явитися можливість створити нову робочу область Edge. Microsoft Edge використовуватиме пошуковий запит, щоб пропонувати відповідні групи вкладок і веб-сайти. Робочі області Microsoft Edge не зберігають пошуковий запит.
Якщо ви ввійшли в Microsoft Edge і виконуєте веб-пошук у Bing.com, на сторінці пошуку Bing може відобразитися віджет із можливістю створити нову робочу область Edge, якщо ваша тема міститься в обмеженому списку запитів. Обмежений набір запитів включає "Do-It-Yourself", "Подорожі", "Рецепти" та "Нерухомість". Якщо ви вирішили відкрити робочу область, для вашої теми створиться нове вікно робочої області з автоматично створеними ШІ відповідними вкладками, які автоматично відкриваються та впорядковуються в групи вкладок. У робочих областях Edge пошуковий запит не зберігається. Створені на основі AI робочі області Edge для Bing розробляються відповідно до рекомендацій корпорації Майкрософт щодо відповідального ШІ (RAI) і перевіряються на дотримання політик Microsoft RAI і практичних порад RAI.
Створені за допомогою AI робочі області Edge – це новий спосіб швидко почати проект безпосередньо з пошуку Bing. Робоча область, створена за допомогою ШІ, заповнюється вкладками та впорядковується за групами вкладок, які відповідають темі пошуку.
Наразі існує обмежений список пошукових запитів, які під час введення в пошук Bing дають змогу створити робочу область, створену за допомогою ШІ. Оскільки це обмежений список, запити за межами області, наприклад неприпустимі умови пошуку, не ініціюють цю функцію. Обмеження наявності фіксованого набору запитів полягає в тому, що будь-який запит, відсутній у наборі, не матиме можливості створити робочу область. Крім того, ви не можете створити більше перевірених від AI вкладок у робочій області після її створення, хоча ви можете додавати вкладки вручну. Незважаючи на те, що запити попередньо відповідають темі, існує невелика ймовірність того, що отримані результати можуть не відповідати цій темі.
Є явний список включених пошукових запитів, і робочі області, створені за допомогою AI, створюватимуться лише для цих запитів. Це підвищує ймовірність того, що робочі області, створені з цих, є корисними та актуальними для запиту, гарантуючи, що будь-які шкідливі запити не створюють робочі області.
Вихід із робочої області Edge
Якщо вийти з робочої області Edge, яку не було створено, її буде видалено лише зі списку робочих областей. Програма Edge Workspace разом із журналом і вподобаннями й надалі буде доступна для інших учасників робочої області Edge.
Щоб вийти з робочої області Edge:
-
У робочій області Edge, яку потрібно залишити, виберіть меню Робочі області у верхньому лівому куті вікна браузера, виберіть Залишити робочу область, а потім натисніть кнопку Вийти.
Видалення робочої області Edge
Якщо видалити створену вами робочу область Edge і власну, її буде видалено для вас і всіх, кому ви надали спільний доступ до неї.
Щоб видалити робочу область Edge:
-
У робочій області Edge, яку потрібно видалити, виберіть меню Робочі області у верхньому лівому куті вікна браузера, виберіть Видалити робочу область , а потім натисніть кнопку Видалити.
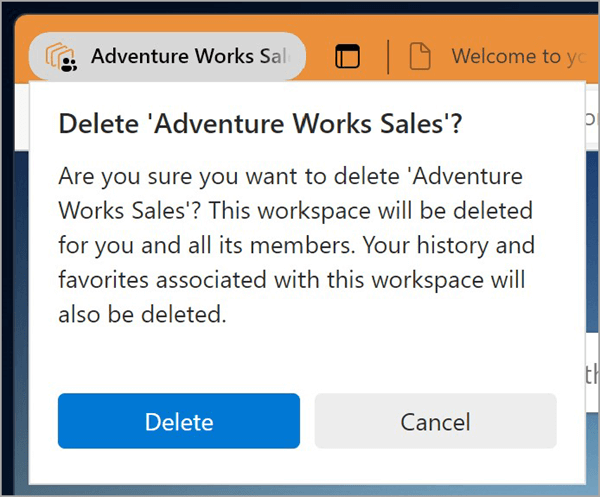
Напишіть нам про свої враження
Поділіться своїми відгуками про свою роботу за допомогою Microsoft Edge Workspaces.
-
У Microsoft Edge відкрийте меню Робочі області у верхньому лівому куті браузера та виберіть Додаткові параметри праворуч від робочих областей.
-
Виберіть Надіслати відгук, дотримуйтеся вказівок на екрані, а потім натисніть кнопку Надіслати.