Файли у Файловому провіднику Windows можна позначати та захищати за допомогою засобу міток файлів захисту даних Microsoft. Цей метод підтримує захист документів Office, PDF-файлів, зображень, текстових файлів і широкого спектру інших файлів і є зручним способом позначення та захисту кількох файлів одночасно. Відомості про позначення файлів і повідомлень електронної пошти безпосередньо в програмах Microsoft 365 див. в статті Застосування міток конфіденційності до файлів і повідомлень електронної пошти.
Під час використання підпису файлу захисту даних можна швидко позначити та захистити один файл, кілька файлів або папку.
Підписування та захист одного або кількох файлів
Підпис і захист, застосовані до файлу, залишаться з файлом, навіть якщо ви надішлете файл електронною поштою за межами організації або збережете його в іншому розташуванні. Щоб застосувати підпис уперше або змінити підпис для вже захищених файлів, виконайте наведені нижче дії.
-
Щоб відкрити Файловий провідник, виберіть піктограму файлу на панелі завдань або в меню "Пуск" або натисніть клавішу Windows

-
У Файловому провіднику клацніть правою кнопкою миші один файл, групу файлів або папку, які потрібно захистити, а потім виберіть застосувати мітку конфіденційності до Microsoft Purview.
Примітка.: Коли ви вибираєте папку, усі файли в цій папці та будь-які вкладені папки автоматично вибираються для параметрів етикеток і захисту, які ви встановлюєте. Однак нові файли, створені в цій папці або її вкладених папках у майбутньому, не буде автоматично настроєно з цими параметрами.
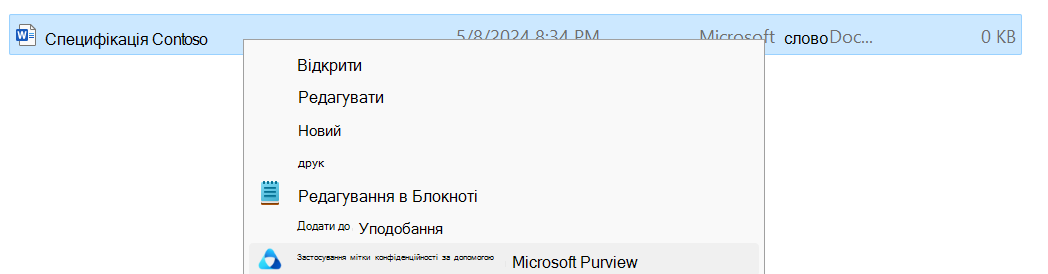
-
У діалоговому вікні Microsoft Purview Information Protection File Labeler (Підписи файлів захисту даних microsoft) використовуйте підписи так само, як у програмі Microsoft 365, що встановлює підпис і захист, як це визначено адміністратором.
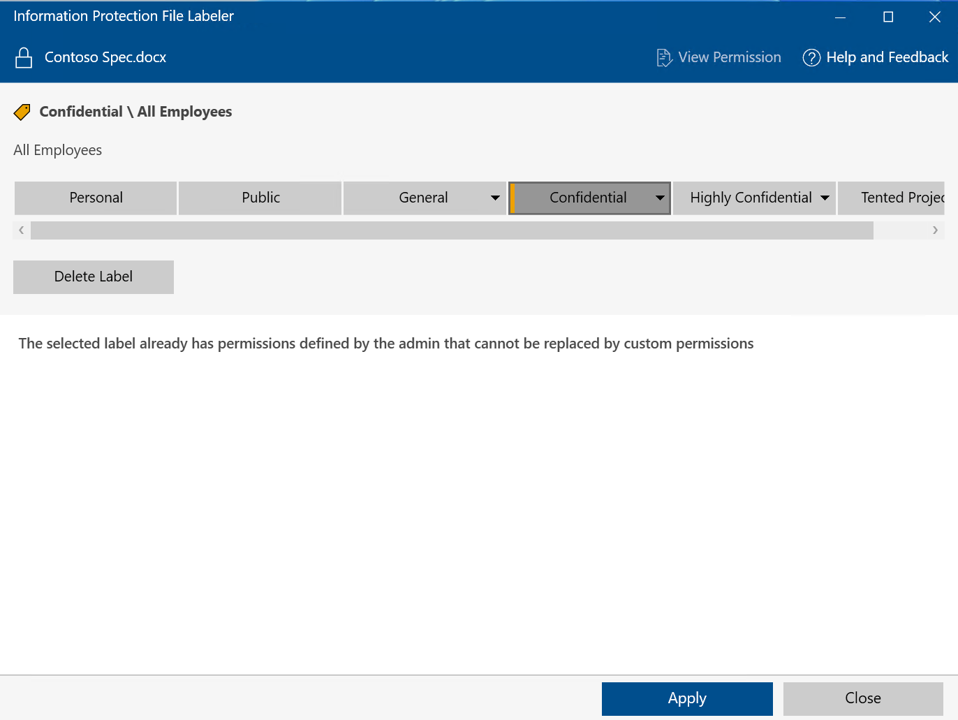
-
Ви можете вказати власні параметри захисту на етикетках, які визначив адміністратор, можуть встановлювати користувачі. Щоб указати власні параметри захисту, виберіть Захистити за допомогою спеціальних дозволів . Потім укажіть параметри.
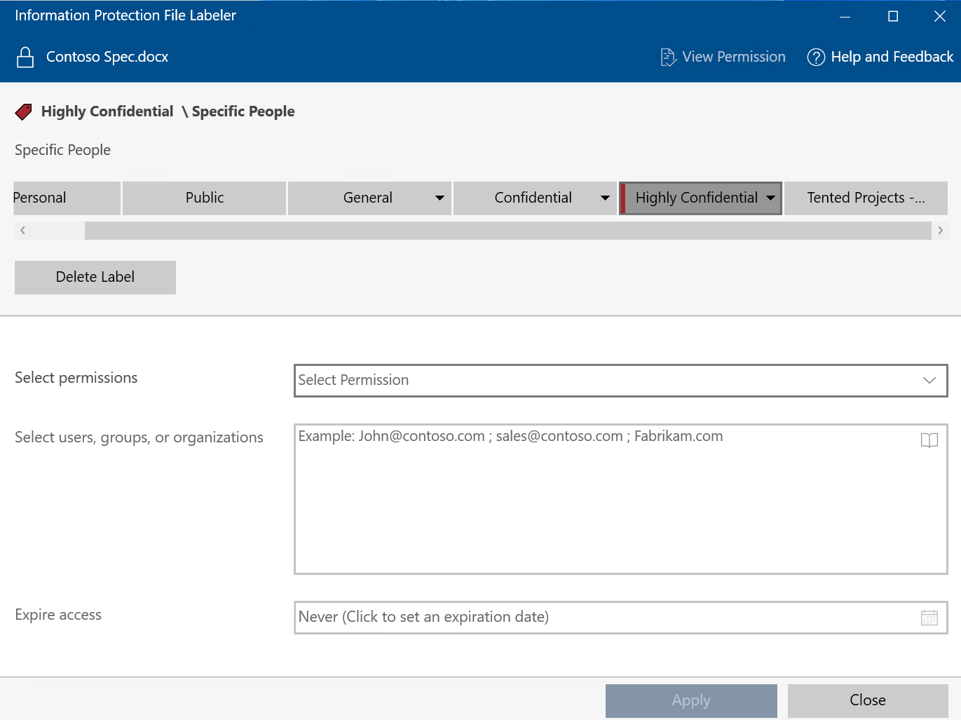
|
Параметр |
Опис |
|---|---|
|
Вибір дозволів |
Для типів файлів, які підтримують позначення навіть без захисту (див. підтримувані або непідтримувані типи файлів): Виберіть рівень доступу, який мають отримувати одержувачі під час захисту вибраного файлу або файлів. Рівні доступу: Viewer, Reviewer , Co-Author , Co-Owner або Only me . Для інших типів файлів: Єдиний параметр для дозволів – загальний захист , який автентифікує наявність дозволів на перегляд файлу, а потім відкриває файл у підтримуваній програмі. Коли файл відкриється, одержувачу буде надано доступ і з'явиться запит на збереження дозволів на перегляд , редагування, збереження документа, друк і копіювання . |
|
Вибір користувачів, груп або організацій |
Укажіть користувачів, у яких мають бути вибрані дозволи для файлу або файлів. Введіть повну адресу електронної пошти (John@contoso.com), адресу електронної пошти групи (sales@contoso.com) або ім'я домену (contoso.com) від організації для всіх користувачів у цій організації.Крім того, за допомогою піктограми адресної книги можна вибрати користувачів або групи з адресної книги Outlook. |
|
Термін дії доступу завершується |
Виберіть цей параметр лише для файлів із урахуванням часу, щоб одержувачі не могли відкривати вибрані файли після півночі (поточного часового поясу) у встановлену дату. Оскільки ви застосували шифрування до файлу, ви вважатиметеся його власником і зможете відкрити вихідний файл після дати завершення терміну дії. |
5. Натисніть кнопку Застосувати та зачекайте, доки повідомлення Готово роботи , щоб побачити результати. Натисніть кнопку Закрити .
Вибрані файли тепер позначено та захищено відповідно до вибраних параметрів. У випадках, коли додавання захисту змінює розширення файлу, вихідний файл у Файловому провіднику буде замінено на новий файл із піктограмою блокування. Наприклад: розширення файлу з іменем " capture.png " зміниться на " capture.ppng ."
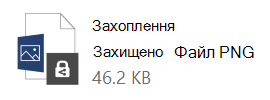
Якщо ви передумаєте застосовувати параметри етикеток і захисту або пізніше потрібно змінити настройки, просто повторіть цю процедуру з новими настройками.
Перегляд етикеток і захисту у файлі або папці
-
У Файловому провіднику клацніть правою кнопкою миші файл або папку, для яких потрібно переглянути параметри підписів і захисту, а потім виберіть застосувати мітку конфіденційності до Microsoft Purview .
-
У діалоговому вікні Microsoft Purview Information Protection File Labeler (Підпис файлу захисту даних microsoft) натисніть кнопку Переглянути дозволи , щоб переглянути власника файлу або папки, застосовану мітку та дозволи на доступ до файлу.
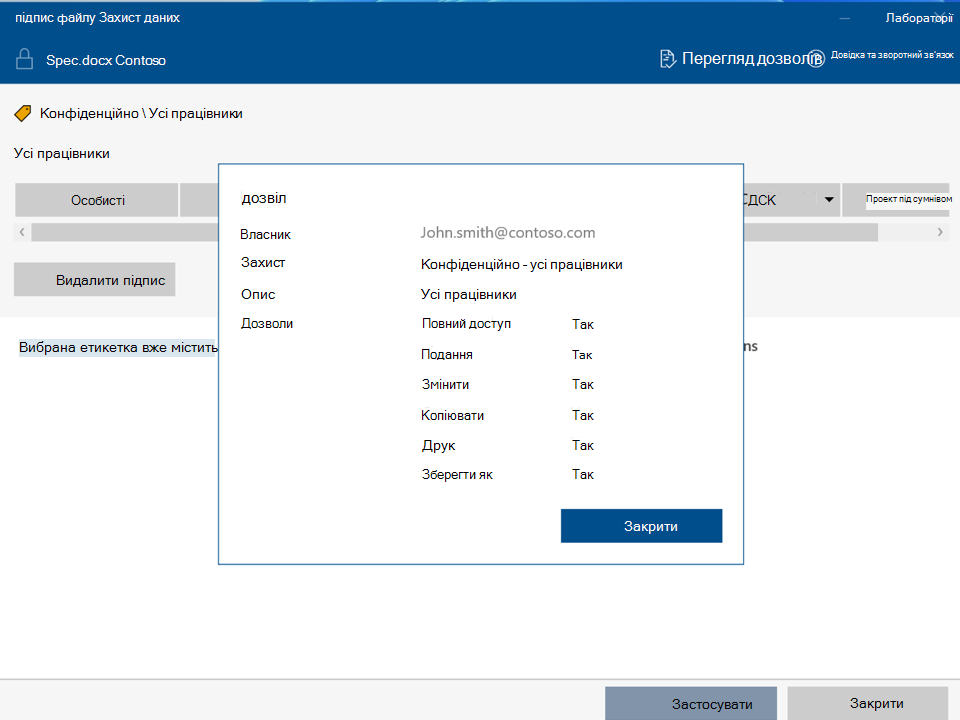
Видалення етикеток і захисту з файлу або папки
Під час використання підпису файлу захисту даних можна швидко видалити етикетки та захист з одного файлу, кількох файлів або папки. Якщо вибрати папку, усі файли в цій папці та вкладені папки буде вибрано автоматично.
Якщо для підпису, який ви видаляєте, установлено застосування захисту, ця дія також знімає захист із файлу. Можливо, вам буде запропоновано задокументувати причину видалення підпису.
Якщо потрібно вибрати іншу наклейку або інший набір параметрів захисту, не потрібно спочатку видаляти підпис або захист. Натомість виберіть нову наклейку або визначте спеціальні дозволи за допомогою підпису файлу захисту даних. Якщо ви знижуєте категорію (наприклад, переміщуєте етикетку з конфіденційної інформації), можливо, знадобиться надати обґрунтування.
Увага!: Щоб зняти захист, потрібно бути власником файлу або отримати дозвіл на зняття захисту (дозвіл на керування правами для експорту або повного керування ).
-
У Файловому провіднику виберіть потрібний файл, файли або папку. Клацніть правою кнопкою миші та виберіть Застосувати мітку конфіденційності в Microsoft Purview .
-
У діалоговому вікні Microsoft Purview Information Protection File Labeler виконайте одну з таких дій:
-
Щоб видалити підпис, натисніть кнопку Видалити підпис. Якщо підпис настроєно на застосування захисту, цей захист буде автоматично видалено.
-
Щоб зняти спеціальний захист з одного файлу, зніміть прапорець Захистити за допомогою настроюваних дозволів .
-
Щоб зняти настроюваний захист із кількох файлів, натисніть кнопку Видалити настроювані дозволи.
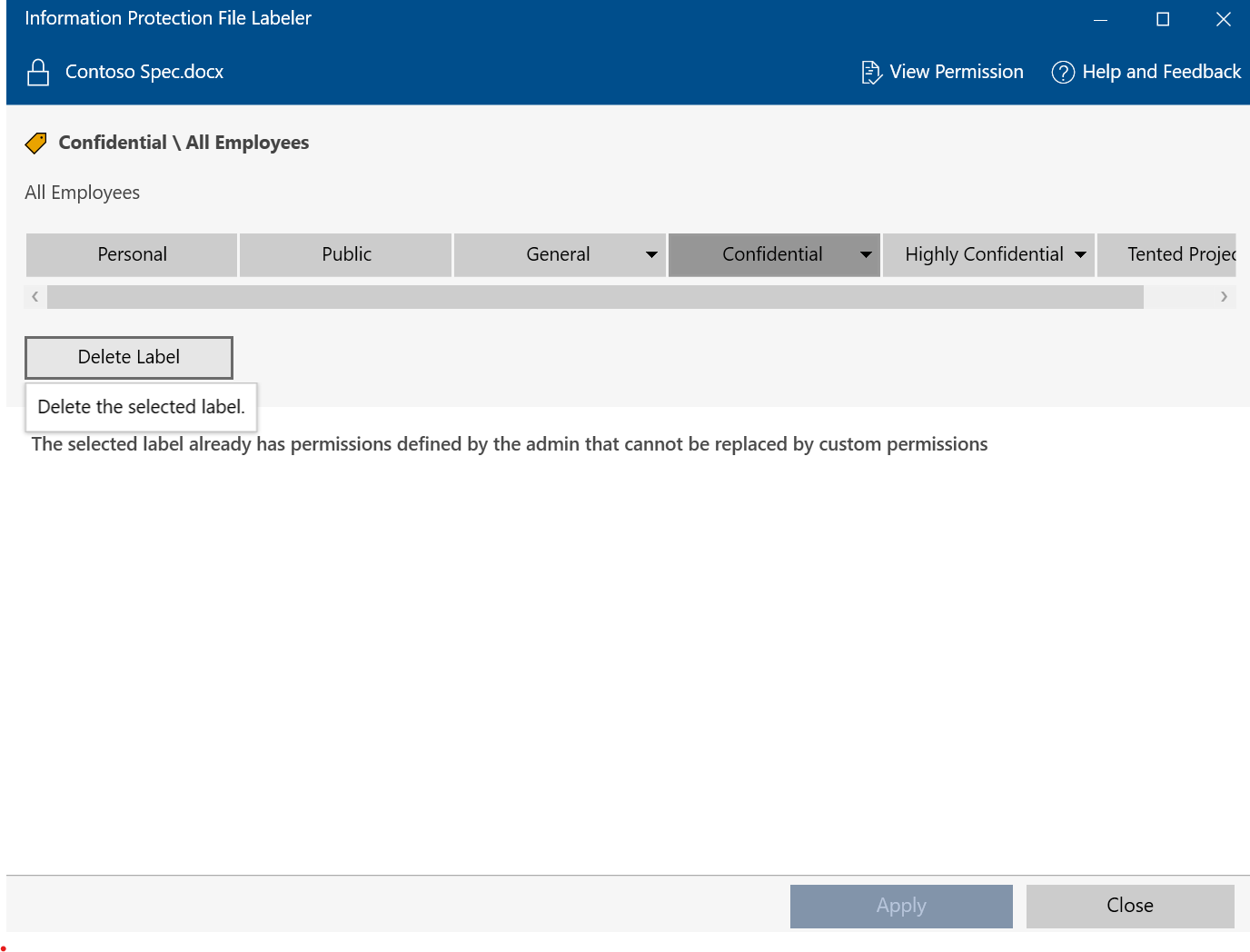
-
-
Натисніть кнопку Застосувати та зачекайте, доки відобразиться повідомлення Результати роботи завершено. Натисніть кнопку Закрити.
Підтримувані та непідтримувані типи файлів
Деякі типи файлів підтримують позначення без захисту, а інші типи файлів вимагають захисту, щоб підпис застосовувався до файлу. Для файлів, які підтримують позначення без захисту, наприклад файлів Office, відображатимуться всі етикетки.
Наведені нижче типи файлів можна позначати, навіть якщо їх не захищено.
-
Формат Adobe Portable Document: .pdf
-
Microsoft Project: .mpp, MPT
-
Microsoft Publisher: .pub
-
Microsoft XPS: .xps .oxps
-
Зображення: .jpg, JPE, .jpeg, JIF, JFI, JFI. png, .tif, .tiff
-
Автоматичний огляд макета 2013: DWFX
-
Adobe Photoshop: .psd
-
Цифровий від'ємний: DNG
-
Microsoft Office: Такі типи файлів, зокрема формати 97–2003 та Формати Office Open XML для Word, Excel і PowerPoint: .doc, DOCM, .docx, .dot, .dotm, .dotx, .potm, .potx, .pps, .ppsm, .ppsx, .ppt, .pptm, .pptx, .vdw, .vsd, .vsdm, .vsdx, .vss, .vssm, .vstm, .vssx, .vst, .xls, .xlsb, .xlt, .xlsm, .xlsx, .xltm, .xltx
Деякі підписи можуть бути недоступні для типів файлів, які підтримують позначення лише як частину захисту, і їх не можна застосовувати, доки не буде вибрано захист. Спочатку перевірте спеціальні дозволи, які застосуються до захисту. Після ввімкнення захисту для цих типів файлів можна застосувати підпис.
Докладні відомості про підписи та підтримувані типи файлів див. в статті Підтримувані типи файлів.
Приклади:
Якщо підпис загальної конфіденційності застосовує мітку та не застосовує захист: до файлу з іменем sales.pdf можна застосувати підпис Загальний , але не можна застосувати цю мітку до файлу з іменем sales.txt.
Якщо підпис конфіденційної інформації \ Усі працівники застосовує мітки та захист: цей підпис можна застосувати як до файлу з іменем sales.pdf, так і до файлу з іменем sales.txt.
Примітка.: Деякі файли, наприклад виконувані файли та папка Windows, автоматично виключаються з підписів і захисту, оскільки їх змінення може зупинити роботу ПК. Хоча ці файли можна вибрати, їх буде виключено з етикеток.










