Створення детальної мережевої схеми у Visio – це ефективний спосіб створення та документування комп'ютерної мережі, як показано на ілюстрації нижче.
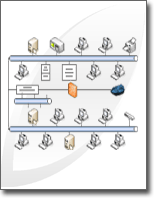
Використовуючи шаблон Докладна мережева схема та функції Зв'язування даних, можна створити схему, яка показує, як обладнання логічно або фізично пов'язане, додавати початкові дані для ідентифікації кожної фігури, а потім імпортувати та зв'язувати зовнішні дані з мережевими фігурами.
Примітка.: Шаблон Докладна мережева схема входить до складу Visio Professional та Преміум, але не в Visio Standard.
У цій статті
Створення мережевої схеми
-
Перейдіть на вкладку Файл.
-
Натисніть кнопку Створити, а потім у розділі Категорії шаблонів виберіть пункт Мережа.
-
Двічі клацніть докладну мережну схему.
-
З мережі та периферійних пристроїв перетягніть фігуру Кільцева мережа або Ethernet на сторінку креслення.
-
З комп'ютерів і моніторів або мережі та периферійних пристроїв перетягніть фігури пристрою на сторінку креслення.
-
Приєднання пристроїв до фігури Ring network або Ethernet за допомогою вбудованих сполучних ліній фігури:
-
Клацніть фігуру Кільцева мережа або Ethernet .
-
Наведіть вказівник миші на керівний маркер

Коли фігуру пристрою правильно з'єднано з фігурою Ring network або Ethernet , точка з'єднання стане червоною, що вказує на склеювання.
Порада.: Щоб приховати невикористовувану сполучну лінію, перетягніть керівний маркер

-
-
Додайте легенду до мережевої схеми:
-
З мережі та периферійних пристроїв перетягніть фігуру Легенда на сторінку креслення.
-
Щоб настроїти фігуру Легенда , клацніть правою кнопкою миші фігуру Легенда та виберіть у контекстному меню пункт Настроїти легенду .
-
Щоб відредагувати текст у фігурі Легенда , двічі клацніть текст, який потрібно змінити, і введіть його.
-
-
Щоб додати текст до мережевої фігури, клацніть фігуру та введіть її. Щоб перемістити текст, перетягніть керівний маркер

Імпорт зовнішніх даних про обладнання до креслення
-
На вкладці Дані натисніть кнопку Зв'язати дані з фігурами.
-
На першій сторінці майстра вибір даних виберіть потрібний тип джерела даних (наприклад, книгу Excel або базу даних SQL).
-
Завершіть роботу майстра.
Примітка.: Якщо на першій сторінці майстра вибрати інший параметр, окрім книги Excel, бази даних Access або списку SharePoint, під час виконання майстра вибору даних може бути тимчасово переадресовано до майстра зв'язків даних .
Після натискання кнопки Готово на останній сторінці майстра вибору даних відкриється вікно Зовнішні дані з імпортованими даними, відображеними в сітці.
Примітка.: Дані, які відображаються у вікні Зовнішні дані , – це знімок вихідних даних під час імпорту. Ці дані можна оновлювати, коли дані в джерелі даних змінюються. Однак не можна оновити джерело даних, змінивши дані в кресленні.
Додавання початкових даних для визначення фігур обладнання
Щоб автоматично зв'язати імпортовані дані з мережевими фігурами, потрібно додати відомості до фігур, щоб однозначно ідентифікувати кожну з них. Наприклад, якщо додати номер активу до кожної фігури й у джерелі даних є стовпець для номерів активів, програма Visio може використовувати це число, щоб зіставити рядки таблиці з відповідними фігурами на схемі.
-
Клацніть правою кнопкою миші фігуру мережі в кресленні, наведіть вказівник миші на пункт Дані в контекстному меню та виберіть пункт Дані фігури.
-
У вікні Дані фігури введіть у відповідне поле номер активу або інший унікальний ідентифікатор із джерела даних.
Під час запуску майстра автоматичного зв'язування можна вказати, який стовпець у джерелі даних відповідає полю даних фігури.
-
Натисніть клавішу Enter, щоб підтвердити дані.
Повторіть ці кроки для кожної фігури, яку потрібно зв'язати з даними.
Автоматичне зв'язування зовнішніх даних із мережевими фігурами
-
На вкладці Дані натисніть кнопку Автоматично зв'язувати.
-
Дотримуйтеся вказівок майстра автоматичного зв'язування .
Дані відобразяться у фігурах.










