У цьому посібнику наведено покрокові вказівки та практичні поради з забезпечення доступності документів Word, що робить вміст доступним для всіх користувачів.
Помічник зі спеціальних можливостей допомагає вирішувати проблеми, пов'язані зі спеціальними можливостями під час написання документа. У ній описано, як додати текст заміщення до зображень, щоб люди могли зрозуміти вміст зображення за допомогою невізуальних екранів. Крім того, тут наведено поради з використання шрифтів, кольорів і стилів, щоб зробити документи Word інклюзивнішими.
Примітка.: Помічник зі спеціальних можливостей тепер доступний виключно для Microsoft Word у Windows. Функції та інструкції, описані в цій статті, стосуються лише версії Microsoft Word для Windows.
У цій статті
Перевірка доступності під час роботи у Word
Використання кольору шрифту зі спеціальними можливостями
Додавання тексту заміщення до візуальних об'яв
Використання заголовків таблиць
Уникайте використання таблиць із фіксованою шириною
Використання вбудованих стилів заголовків, субтитрів і заголовків
Додавання тексту гіперпосилань зі спеціальними можливостями та екранних підказок
Створення списків зі спеціальними можливостями
Настроювання інтервалу між реченнями та абзацами
Перевірка спеціальних можливостей за допомогою функції "Занурення в текст"
Перевірка доступності під час роботи у Word
Помічник зі спеціальних можливостей – це засіб, який переглядає вміст і позначає проблеми зі спеціальними можливостями в документі. У Word помічник зі спеціальних можливостей автоматично запускається у фоновому режимі, виявляючи проблеми зі спеціальними можливостями та надсилаючи нагадування в рядку стану.
Виберіть Рецензування , а потім – Перевірити доступність , щоб відкрити область спеціальних можливостей, де можна переглянути та виправити проблеми зі спеціальними можливостями.
Щоб скористатися функціями, описаними в цій статті, відкрийте новий документ у програмі Word або перейдіть до наявного.
Використання кольорів шрифтів зі спеціальними можливостями
Текст у документі має бути легко читати з достатньою контрастністю відносно кольору тла.
-
Перейдіть на вкладку Основне або натисніть клавіші Alt+Е.
-
У групі Шрифт клацніть стрілку поруч із кнопкою Колір шрифту.
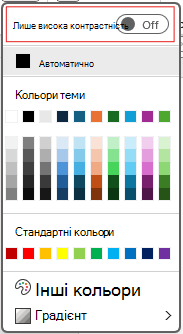
-
Щоб переглянути лише кольори з достатньою контрастністю, виберіть параметр Лише висока контрастність і переведіть перемикач, щоб увімкнути режим високої контрастності.
Примітки.:
-
Якщо навести вказівник миші на будь-який варіант кольору в засобі вибору кольорів, з'явиться підказка про те, чи вибраний колір має низьку або хорошу контрастність фону.
-
Помічник зі спеціальних можливостей позначає кольори тексту з поганою контрастністю та пропонує пропозиції щодо їх покращення.
Додавання тексту заміщення до візуальних об'яв
Текст заміщення допомагає незрячим або слабким зором зрозуміти вміст візуальних елементів. До цих візуальних елементів належать зображення, рисунки SmartArt, фігури, групи, діаграми, вбудовані об'єкти, рукописні фрагменти та відео.
-
Клацніть зображення, відео або будь-який інший візуальний вміст у документі.
-
Клацніть візуальний вміст правою кнопкою миші та виберіть Переглянути текст заміщення в контекстному меню.
-
В області праворуч виберіть Текст заміщення, Введіть опис візуального вмісту в одному або двох реченнях.
Примітка.: Якщо візуальний вміст декоративний, установіть прапорець Позначити як декоративний
Поради.:
-
Не переносьте важливі відомості за допомогою зображень із текстом. У такому разі додайте такий самий текст до документа.
-
За допомогою тексту заміщення стисло опишіть зображення та текст і їхню причину.
-
Напишіть точний і короткий текст заміщення, який пояснює вміст і функцію зображення.
-
Досить часто досить багато слів. Не пишіть більше ніж речення або два.
-
Не повторюйте текст навколо зображення; використовуйте "рисунок" або "зображення".
-
Для аудіо- та відеовикликів використовуйте текст заміщення та закриті субтитри для людей із порушеннями слуху.
-
Створення схем у зображеннях і додавання тексту заміщення. Уникайте групування об'єктів у схемах, оскільки вони залишаться в порядку переходу.
Використання заголовків таблиць
Використовуйте просту структуру таблиці із заголовками стовпців. Вкладені таблиці, пусті клітинки та об'єднані або розділені клітинки можуть заплутати читача, що ускладнює передачу корисної інформації.
-
В області ліворуч натисніть кнопку Вставити.
-
Натисніть кнопку Таблиця . З'явиться розкривне меню.
-
Виділіть кількість рядків і стовпців, перетягнувши курсор на сітку.
-
Вставивши таблицю, клацніть усередині першого рядка таблиці.
-
якщо вибрати таблицю, на вкладці стрічки з'явиться вкладка Конструктор таблиць.
-
Установіть прапорець Рядок заголовка в розділі Параметри стилю таблиці.
-
Якщо вибрати таблицю, з'явиться вкладка Table Design із курсором у першому рядку.
-
Установіть прапорець Header Ro w (Верхній колонтитул) у розділі Table Style Option s (Параметри стилю таблиці).
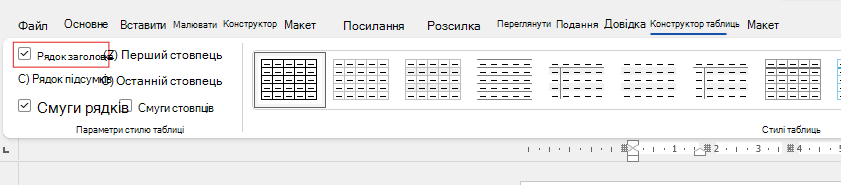
-
Перший рядок буде відформатований як рядок заголовка.
Уникайте використання таблиць із фіксованою шириною
Використання таблиць із фіксованою шириною у файлах Word може спричинити кілька проблем зі спеціальними можливостями. Вони не пристосовуються належним чином до різних розмірів екрана або рівня масштабування, що робить вміст важко читати на мобільних пристроях або під час збільшення масштабу. Невізуальні екрани можуть боротися з фіксованою структурою, що призводить до плутанини для незрячих людей або людей зі слабким зором.
Таблиці з фіксованою шириною також можуть призвести до переповнення або обтинання тексту, що ускладнює доступ до всієї інформації.
Крім того, оскільки екранна лупа збільшує лише частину екрана, відрізає вміст або вимагає надмірного прокручування, користувачам, які використовують екранні лупи, може бути складно переглядати вміст належним чином. Щоб покращити спеціальні можливості, використовуйте гнучкі ширини та забезпечте чітку структуру таблиці.
Використання вбудованих стилів заголовків, субтитрів і заголовків
Використовуйте вбудовані стилі заголовків і субтитрів для заголовка та підзаголовка документа. Ці стилі розроблено для легкого сканування як візуально, так і за допомогою спеціальних засобів. Заголовки мають містити чітко визначену структуру та слугувати орієнтирами навігації
-
Виділіть текст, який потрібно відформатувати як заголовок.
-
Перейдіть на вкладку Основне або натисніть клавіші Alt+Е.
-
Виберіть потрібний стиль у групі Стилі .

Примітка.: Упорядкування заголовків у визначеному логічному порядку; не пропускати рівні заголовків. Наприклад, використовуйте "Заголовок 1", "Заголовок 2", а потім – "Заголовок 3", а не "Заголовок 3", "Заголовок 1", а потім – "Заголовок 2".
Покрокові вказівки з використання заголовків і стилів див. в статті Покращення спеціальних можливостей за допомогою стилів заголовків.
Створення банерів абзаців
Банер абзацу у Word – це візуальний елемент, який часто використовується для виділення або виділення певного абзацу в документі. Зазвичай вона складається з горизонтальної лінії або декоративної межі, розміщеної над або під абзацом.
Цей метод форматування дає змогу привернути увагу до абзацу, виділяючи його з сусіднього тексту. Банери абзаців можна налаштувати за допомогою різних стилів ліній, кольорів і товщини відповідно до оформлення та призначення документа.
-
Виділіть текст, до якого потрібно застосувати заливку.
-
Перейдіть на вкладку Основне .
-
Натисніть кнопку Заливка в групі Абзац .
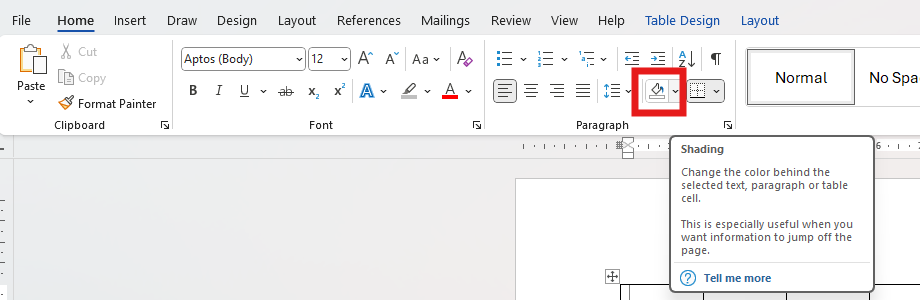
-
Відкрийте меню Заливка та виберіть потрібний колір із наданих параметрів.
Додавання тексту гіперпосилань зі спеціальними можливостями та екранних підказок
Користувачі невізуальних екранів можуть сканувати список посилань у документі. Посилання мають чітко й точно передавати інформацію про місце призначення. Крім того, можна додати екранні підказки, які з'являються, якщо навести курсор на текст або зображення з гіперпосиланням.
Покрокові вказівки зі створення гіперпосилань і екранних підказок зі спеціальними можливостями див. в статті Створення посилань зі спеціальними можливостями у Word і Створення або редагування гіперпосилання.
-
Виділіть текст або зображення, до якого потрібно додати посилання.
-
Перейдіть на вкладку Insert.
-
Натисніть кнопку Гіперпосилання або клавіші Ctrl+K.
Щоб зв'язати наявний файл або веб-сторінку:
-
Перейдіть до розділу "Посилання" та виберіть наявний файл або веб-сторінку.
-
Введіть адресу веб-сторінки або виберіть файл, на який потрібно створити посилання.
Щоб зв'язати розташування в тому самому документі:
-
Перейдіть до розділу "Посилання" та виберіть пункт Розташувати в цьому документі.
-
З'явиться список розташувань у документі; у списку виберіть заголовки або закладки , на які потрібно створити посилання.
-
-
Клацніть текст, щоб відобразити й надати остаточну й точну інформацію про місце призначення посилання, а потім натисніть кнопку OK.
Примітка.: Не використовуйте текст посилання, наприклад "клацніть тут", "переглянути цю сторінку", "перейти сюди" або "дізнатися більше". Натомість додайте повний заголовок сторінки призначення.
Створення списків зі спеціальними можливостями
Щоб спростити роботу з документами для невізуальних екранів, використовуйте невеликі фрагменти, наприклад маркіровані або нумеровані списки. Уникайте простих абзаців всередині списків, щоб уникнути плутанини. Це забезпечить точну навігацію та покращить зручність читання для всіх користувачів.
Маркірований список:
-
Установіть курсор там, де потрібно почати маркірований список.
-
Перейдіть на вкладку Основне або натисніть клавіші Alt+Е.
-
Натисніть кнопку Маркери в групі Абзац.
-
Введіть елементи списку. Натисніть клавішу Enter після кожного елемента, щоб створити нову точку маркера.
Нумерований список:
-
Установіть курсор там, де потрібно почати нумерований список.
-
Перейдіть на вкладку Основне або натисніть клавіші Alt+Е.
-
Натисніть кнопку Нумерація в групі Абзац.
-
Введіть елементи списку. Натисніть клавішу Enter після кожного елемента, щоб створити нову нумерований пункт.
Багаторівневий список:
-
Установіть курсор там, де потрібно почати багаторівневий список.
-
Перейдіть на вкладку Основне або натисніть клавіші Alt+Е.
-
Натисніть кнопку Багаторівневийсписок у групі Абзац.
-
Виберіть тип багаторівневого списку, який потрібно створити, на основі наданих стилів списку.
-
Введіть елементи списку. Натисніть клавішу Enter після кожного елемента, щоб створити нову точку. Щоб створити елемент підрівневого рівня, натисніть клавішу Tab , перш ніж вводити текст.
Настроювання інтервалу між реченнями та абзацами
Текст може відображатися, щоб "змішувати" на сторінці (рядки тексту стискаються один в одного). Щоб полегшити читання, можна збільшити міжрядковий інтервал між реченнями та додати інтервал до або після абзаців.
-
Виділіть один або кілька абзаців, щоб змінити інтервал.
-
Перейдіть на вкладку Основне або натисніть клавіші Alt+Е.
-
У групі Абзаци натисніть кнопку Міжрядковий інтервал і інтервал між абзацами .
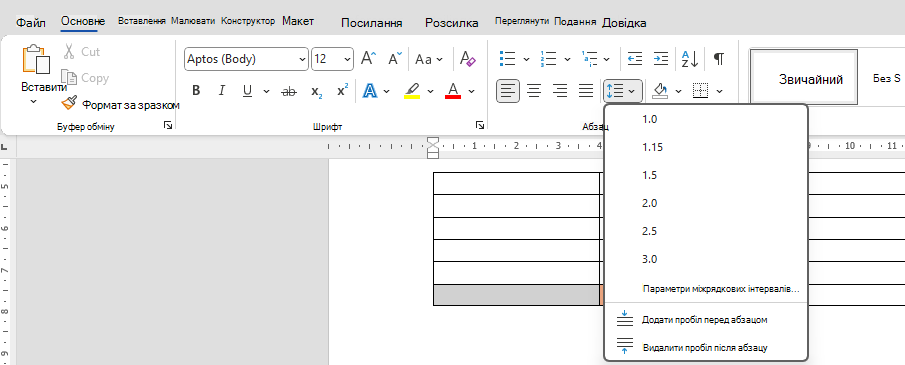
Примітка.: Рекомендовано використовувати міжрядковий інтервал 1,5 у файлі Word.
-
У розкривному меню виберіть потрібний інтервал між рядками та абзацами.
Покрокові вказівки з настроювання інтервалу див. в статті Настроювання відступів і інтервалів у програмі Word.
Перевірка спеціальних можливостей за допомогою функції "Занурення в текст"
Функція "Занурення в текст" у Програмі Microsoft Word покращує зручність читання за допомогою таких функцій, як "Читати вголос", "Інтервали в тексті", " Склад" і " Фокус на рядку". Доступ до неї можна отримати на вкладці Подання та вибрати пункт Занурення в текст.
Докладні відомості див. в статті Використання занурення в текст у програмі Word.
Див. також
Покращення спеціальних можливостей у документах за допомогою помічника зі спеціальних можливостей
Усе, що потрібно знати, щоб писати ефективний текст заміщення










