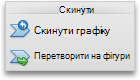Примітка.: Ця стаття зробила свою роботу та скоро буде видалена. Щоб не з’являлися повідомлення "Сторінку не знайдено", ми видаляємо посилання, про які знаємо. Якщо ви створили посилання на цю сторінку, видаліть їх. Так ми разом зробимо Інтернет кращим.
Яка програма Office використовується?
Word
Щоб відобразити зв'язки звітування в компанії або організації, можна створити організаційну діаграму за допомогою рисунка SmartArt.
Цей рисунок SmartArt використовує макет організаційної діаграми та містить помічник і три підлеглі.
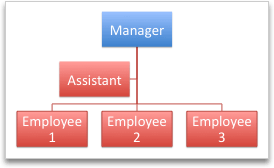
Створення основної організаційної діаграми
-
На вкладці SmartArt у розділі Вставлення рисунка SmartArtнатисніть кнопку ієрархія, а потім виберіть пункт Організаційна діаграма, яка є першим графічним зображенням SmartArt.
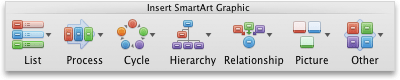
Примітка.: Хоча для створення організаційної діаграми можна використовувати інші макети, щоб створити організаційну діаграму, форма помічника та підпорядкована схема доступна лише в організаційній діаграмі, назві та назві організаційноїдіаграми, організаційної діаграми «половина круга» і « горизонтальна Організаційна діаграма організаційних діаграм ».
-
В області текстувиконайте одну з наведених нижче дій.
|
Дія |
Інструкція |
|---|---|
|
Введіть ім'я користувача |
Натисніть кнопку [текст]і введіть ім'я. Порада.: Ви можете використовувати стрілки вгору та вниз на клавіатурі, щоб переміститися до списку імен в області тексту. |
|
Додавання користувача |
Клацніть ім'я особи на рівні ієрархії, яку потрібно додати, а потім натисніть кнопку |
|
Видалення особи |
Клацніть ім'я особи в ієрархії, а потім натисніть кнопку |
|
Змінення рівня особи в ієрархії |
Клацніть ім'я особи, а потім виберіть |
Додавання помічника
-
Клацніть ім'я користувача, до якого потрібно додати помічник.
-
На вкладці SmartArt у розділі редагування рисунків SmartArtвиберіть пункт Організаційна діаграма, а потім виберіть пункт Додати помічник.
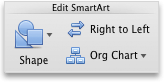
Упорядкування підлеглих по вертикалі або по горизонталі
-
Клацніть фігуру диспетчера в організаційній діаграмі, яку потрібно змінити.
-
На вкладці SmartArt у розділі редагування рисунків SmartArtвиберіть пункт Організаційна діаграма.
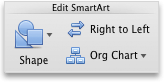
-
Виконайте одну з таких дій:
|
Упорядкування підлеглих |
Кнопка |
|---|---|
|
У вертикальному стовпці |
Ліве Нависаючий або правий нависаючий відступ |
|
У двох вертикальних стовпцях |
Вертикальне розташування |
|
В горизонтальному рядку |
Горизонтальне розташування |
Змінення стилю
Якщо ви застосували тему до презентації, стилі організаційної діаграми, доступні для того, щоб вибрати один із варіантів узгодження з кольорами теми та теми.
-
Клацніть організаційну діаграму, яку потрібно змінити.
-
На вкладці SmartArt у розділі стилі рисунка SmartArtвиберіть потрібний стиль.
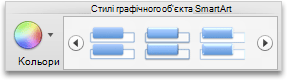
Щоб переглянути більше стилів, укажіть на будь-який із них і клацніть

Змінення кольору
Якщо ви застосували тему до презентації, кольори організаційної діаграми доступні для того, щоб вибрати команду координувати роботу з кольорами теми.
-
Клацніть організаційну діаграму, яку потрібно змінити.
-
На вкладці SmartArt у розділі стилі рисунка SmartArtнатисніть кнопку кольорита виберіть потрібну колірну тему.
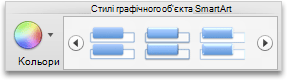
Видалення форматування
Організаційну діаграму можна скинути до стандартного вигляду за замовчуванням. Після цього видаляються зміни, внесені до кольору, стилю, фігури та стилю тексту організаційної діаграми.
-
У документі клацніть рисунок SmartArt, який потрібно змінити.
-
На вкладці SmartArt у розділі скиданнянатисніть кнопку скинути графіку.

PowerPoint
Щоб відобразити зв'язки звітування в компанії або організації, можна створити організаційну діаграму за допомогою рисунка SmartArt.
Цей рисунок SmartArt використовує макет організаційної діаграми та містить помічник і три підлеглі.
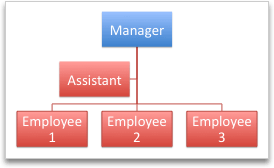
Створення основної організаційної діаграми
-
На вкладці SmartArt у розділі Вставлення рисунка SmartArtнатисніть кнопку ієрархія, а потім виберіть пункт Організаційна діаграма, яка є першим графічним зображенням SmartArt.
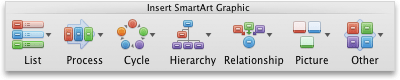
Примітка.: Хоча для створення організаційної діаграми можна використовувати інші макети, щоб створити організаційну діаграму, форма помічника та підпорядкована схема доступна лише в організаційній діаграмі, назві та назві організаційноїдіаграми, організаційної діаграми «половина круга» і « горизонтальна Організаційна діаграма організаційних діаграм ».
-
В області текстувиконайте одну з наведених нижче дій.
|
Дія |
Інструкція |
|---|---|
|
Введіть ім'я користувача |
Натисніть кнопку [текст]і введіть ім'я. Порада.: Ви можете використовувати стрілки вгору та вниз на клавіатурі, щоб переміститися до списку імен в області тексту. |
|
Додавання користувача |
Клацніть ім'я особи на рівні ієрархії, яку потрібно додати, а потім натисніть кнопку |
|
Видалення особи |
Клацніть ім'я особи в ієрархії, а потім натисніть кнопку |
|
Змінення рівня особи в ієрархії |
Клацніть ім'я особи, а потім виберіть |
Додавання помічника
-
Клацніть ім'я користувача, до якого потрібно додати помічник.
-
На вкладці SmartArt у розділі редагування рисунків SmartArtвиберіть пункт Організаційна діаграма, а потім виберіть пункт Додати помічник.
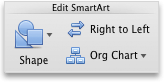
Упорядкування підлеглих по вертикалі або по горизонталі
-
Клацніть фігуру диспетчера в організаційній діаграмі, яку потрібно змінити.
-
На вкладці SmartArt у розділі редагування рисунків SmartArtвиберіть пункт Організаційна діаграма.
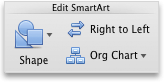
-
Виконайте одну з таких дій:
|
Упорядкування підлеглих |
Кнопка |
|---|---|
|
У вертикальному стовпці |
Ліве Нависаючий або правий нависаючий відступ |
|
У двох вертикальних стовпцях |
Вертикальне розташування |
|
В горизонтальному рядку |
Горизонтальне розташування |
Змінення стилю
Якщо ви застосували тему до презентації, стилі організаційної діаграми, доступні для того, щоб вибрати один із варіантів узгодження з кольорами теми та теми.
-
Клацніть організаційну діаграму, яку потрібно змінити.
-
На вкладці SmartArt у розділі стилі рисунка SmartArtвиберіть потрібний стиль.
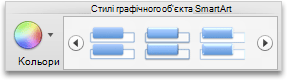
Щоб переглянути більше стилів, укажіть на будь-який із них і клацніть

Змінення кольору
Якщо ви застосували тему до презентації, кольори організаційної діаграми доступні для того, щоб вибрати команду координувати роботу з кольорами теми.
-
Клацніть організаційну діаграму, яку потрібно змінити.
-
На вкладці SmartArt у розділі стилі рисунка SmartArtнатисніть кнопку кольорита виберіть потрібну колірну тему.
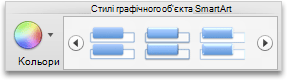
Видалення форматування
Організаційну діаграму можна скинути до стандартного вигляду за замовчуванням. Після цього видаляються зміни, внесені до кольору, стилю, фігури та стилю тексту організаційної діаграми.
-
У документі клацніть рисунок SmartArt, який потрібно змінити.
-
На вкладці SmartArt у розділі скиданнянатисніть кнопку скинути графіку.
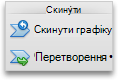
Див. також
Excel
Щоб відобразити зв'язки звітування в компанії або організації, можна створити організаційну діаграму за допомогою рисунка SmartArt.
Цей рисунок SmartArt використовує макет організаційної діаграми та містить помічник і три підлеглі.
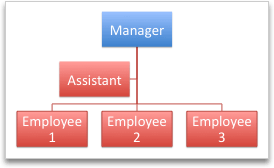
Створення основної організаційної діаграми
-
На вкладці SmartArt у розділі Вставлення рисунка SmartArtнатисніть кнопку ієрархія, а потім виберіть пункт Організаційна діаграма, яка є першим графічним зображенням SmartArt.
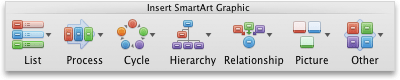
Примітка.: Хоча для створення організаційної діаграми можна використовувати інші макети, щоб створити організаційну діаграму, форма помічника та підпорядкована схема доступна лише в організаційній діаграмі, назві та назві організаційноїдіаграми, організаційної діаграми «половина круга» і « горизонтальна Організаційна діаграма організаційних діаграм ».
-
В області текстувиконайте одну з наведених нижче дій.
|
Дія |
Інструкція |
|---|---|
|
Введіть ім'я користувача |
Натисніть кнопку [текст]і введіть ім'я. Порада.: Ви можете використовувати стрілки вгору та вниз на клавіатурі, щоб переміститися до списку імен в області тексту. |
|
Додавання користувача |
Клацніть ім'я особи на рівні ієрархії, яку потрібно додати, а потім натисніть кнопку |
|
Видалення особи |
Клацніть ім'я особи в ієрархії, а потім натисніть кнопку |
|
Змінення рівня особи в ієрархії |
Клацніть ім'я особи, а потім виберіть |
Додавання помічника
-
Клацніть ім'я користувача, до якого потрібно додати помічник.
-
На вкладці SmartArt у розділі редагування рисунків SmartArtвиберіть пункт Організаційна діаграма, а потім виберіть пункт Додати помічник.
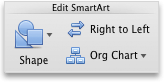
Упорядкування підлеглих по вертикалі або по горизонталі
-
Клацніть фігуру диспетчера в організаційній діаграмі, яку потрібно змінити.
-
На вкладці SmartArt у розділі редагування рисунків SmartArtвиберіть пункт Організаційна діаграма.
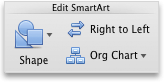
-
Виконайте одну з таких дій:
|
Упорядкування підлеглих |
Кнопка |
|---|---|
|
У вертикальному стовпці |
Ліве Нависаючий або правий нависаючий відступ |
|
У двох вертикальних стовпцях |
Вертикальне розташування |
|
В горизонтальному рядку |
Горизонтальне розташування |
Змінення стилю
Якщо ви застосували тему до презентації, стилі організаційної діаграми, доступні для того, щоб вибрати один із варіантів узгодження з кольорами теми та теми.
-
Клацніть організаційну діаграму, яку потрібно змінити.
-
На вкладці SmartArt у розділі стилі рисунка SmartArtвиберіть потрібний стиль.
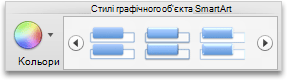
Щоб переглянути більше стилів, укажіть на будь-який із них і клацніть

Змінення кольору
Якщо ви застосували тему до презентації, кольори організаційної діаграми доступні для того, щоб вибрати команду координувати роботу з кольорами теми.
-
Клацніть організаційну діаграму, яку потрібно змінити.
-
На вкладці SmartArt у розділі стилі рисунка SmartArtнатисніть кнопку кольорита виберіть потрібну колірну тему.
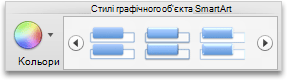
Видалення форматування
Організаційну діаграму можна скинути до стандартного вигляду за замовчуванням. Після цього видаляються зміни, внесені до кольору, стилю, фігури та стилю тексту організаційної діаграми.
-
У документі клацніть рисунок SmartArt, який потрібно змінити.
-
На вкладці SmartArt у розділі скиданнянатисніть кнопку скинути графіку.