У програмі Microsoft Access є кілька різних параметрів для створення підписів, які містять дані, які зберігаються в таблицях Access. Найпростіше скористатися майстром етикеток в Access, щоб створити та надрукувати звіт, відформатований відповідно до ваших етикеток. Підписи можуть містити дані, які зберігаються в таблицях Access, або дані, імпортовані або зв'язані з іншими джерелами, наприклад книгами Microsoft Excel або списками контактів Microsoft Outlook. Ви можете створити етикетки як звіт у програмі Access або "об'єднати" дані з документом Microsoft Word, а потім надрукувати етикетки з Word. У цій статті описано кроки, пов'язані з цим.
У цій статті
Створення та друк етикеток за допомогою Access
У програмі Access підписи створюються як звіт, відформатований із невеликим розміром сторінки відповідно до потрібної етикетки. Найчастіше етикетки використовуються для розсилки, але будь-які дані Access можна друкувати у форматі етикеток для різних цілей. У випадку поштових етикеток звіт отримує адресні дані з таблиць або запитів, які містять адреси. Під час друку звіту для кожної адреси з основного джерела записів відображається одна етикетка.
Докладні відомості про зв'язування або імпорт даних з інших джерел (наприклад, Microsoft Excel або Microsoft Outlook) для використання на етикетках див. в статті Загальні відомості про імпорт і експорт даних.
Майстер етикеток задає вам низку запитань щодо етикеток і даних, які потрібно відобразити на них. Майстер створить звіт, який можна настроїти за потреби.
Створення етикеток за допомогою майстра етикеток в Access
-
В області переходів виберіть об'єкт із даними, які потрібно відобразити на етикетках. Зазвичай це таблиця, зв'язана таблиця або запит, але також можна вибрати форму або звіт.
-
На вкладці Створення в групі Звіти натисніть кнопку Етикетки.
Access запустить майстер етикеток.
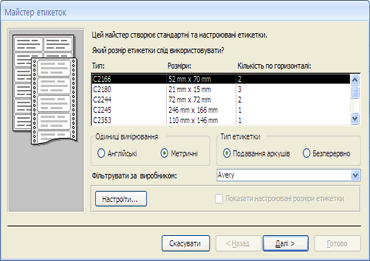
-
Якщо ви знаєте виробника та номер продукту наклейок, виконайте наведені нижче дії.
-
Виберіть виробника в полі Фільтрувати за виробником .
-
Виберіть етикетку в полі Який розмір етикетки потрібно?
В іншому разі спробуйте знайти продукт, значення якого в стовпцях Виміри та Число в усіх стовпцях відповідають етикеткам.
Якщо не вдається знайти схожу наклейку:
-
Натисніть кнопку Настроїти , а потім – Створити.
Відкриється діалогове вікно Створення підпису .
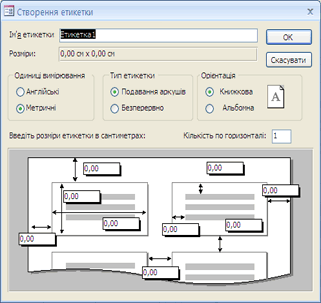
-
Виміряйте етикетки та введіть розміри у відповідних полях у діалоговому вікні Створення етикетки .
-
Введіть ім'я настроюваних підписів у текстовому полі Ім'я підпису , виберіть потрібний тип і орієнтацію підпису, а потім натисніть кнопку OK.
Якщо ви вже створили настроювану наклейку та хочете вибрати її, виконайте наведені нижче дії.
-
Натисніть кнопку Показати настроювані розміри підписів і виберіть потрібну спеціальну наклейку.
-
-
Виберіть інформаційний канал аркуша або Безперервний у розділі Тип етикетки та натисніть кнопку Далі.
-
Виберіть потрібне ім'я шрифту, розмір, товщину та колір тексту на етикетці та натисніть кнопку Далі.
-
На сторінці Майстер Виберіть потрібну поштову етикетку виберіть потрібні поля зі списку Доступні поля та двічі клацніть їх, щоб додати до поля Прототип етикетки .
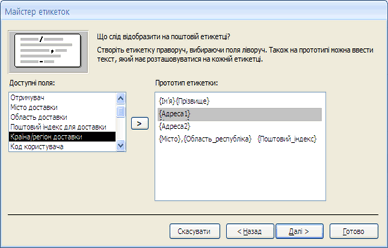
-
Щоб додати пробіл між полями в полі Прототип підпису , натисніть клавішу ПРОБІЛ.
-
Щоб створити новий рядок, натисніть клавішу Enter.
-
Щоб переходити між полями та лініями, використовуйте клавіші зі стрілками.
-
Щоб видалити поле з поля, натисніть клавішу Backspace.
-
Щоб додати інший текст або розділові знаки (наприклад, кому після назви міста), установіть курсор там, де має відображатися текст, і почніть вводити текст. Цей текст буде однаковим для кожного підпису.
Примітка.: За допомогою майстра етикеток можна додавати лише поля таких типів даних: Короткий текст (текст), Довгий текст (Memo), Число, Дата й час, Грошовий, Так/Ні або Вкладення. Щоб додати поля інших типів даних, відкрийте звіт етикеток у режимі конструктора після завершення роботи майстра етикеток, а потім додайте поля за допомогою області Список полів. Щоб відкрити область Список полів , коли звіт відкрито в режимі конструктора, натисніть клавіші Alt+F8.
Упорядкувавши поля на етикетці потрібним чином, натисніть кнопку Далі.
-
-
На наступній сторінці можна вибрати поля для сортування етикеток. Наприклад, можна відсортувати дані за поштовим індексом для великої розсилки. Виберіть поля, за якими потрібно сортувати дані, зі списку Доступні поля та двічі клацніть їх, щоб додати до поля Сортувати за . Завершивши, натисніть кнопку Далі.
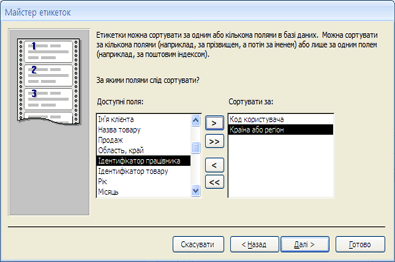
-
На останній сторінці введіть ім'я для етикеток і натисніть кнопку Готово.
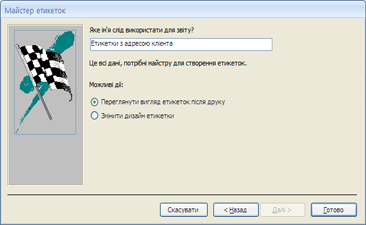
Якщо вибрати параметр Відображати надписи, які виглядатимуть надруковано на останній сторінці майстра етикеток, етикетки відобразяться в програмі Access у режимі попереднього перегляду. Щоб збільшити або зменшити масштаб, клацніть надпис або скористайтеся елементом керування масштабом у рядку стану.

Якщо на останній сторінці майстра етикеток вибрано команду Змінити макет етикеток , у програмі Access звіт про підписи відображатиметься в режимі конструктора.
Примітка.: Попередній перегляд – це єдине подання, у якому можна переглядати стовпці, які ви розпланували. Якщо переглянути звіт у поданні звіту або режимі розмітки, усі дані відобразяться в одному стовпці.
-
Настроювання вигляду етикетки
Якщо отримані етикетки виглядають не так, як потрібно, можна настроїти макет, відкривши звіт у режимі конструктора та внесіть потрібні зміни. Під час роботи з етикетками зазвичай простіше використовувати режим конструктора, де ви маєте точніший контроль над макетом. Щоб переглянути результати змін, внесених у режимі конструктора, перейдіть у режим попереднього перегляду.
Якщо в Access з'явиться повідомлення про відсутність достатнього горизонтального простору для відображення даних
Це повідомлення, коли воно з'явиться, є побічним ефектом розмірів деяких етикеток. Зазвичай це відбувається, коли етикетки наблизяться до лівого та правого країв аркуша етикеток. Це може призвести до того, що майстер визначить деякі розміри за межами звичайного діапазону друку, а це, у свою чергу, призводить до появи повідомлення під час попереднього перегляду або друку етикеток.
Якщо ви задоволені вирівнюванням тексту на етикетках і не отримуєте пусту сторінку кожною іншою сторінкою, то, можливо, ви захочете залишити макет звіту як є, і просто натисніть кнопку OK у повідомленні щоразу, коли воно з'являється. В іншому разі можна спробувати змінити деякі параметри сторінки, як описано в наступному розділі.
Якщо дані не вишикуються з етикетками належним чином
У багатьох випадках незначні проблеми зі макетом етикетки можна вирішити, внісши зміни в режимі конструктора. Ви можете перемістити елементи керування, а також змінити розмір етикетки, змінивши ширину або висоту розділу Докладно.
Щоб перейти в режим конструктора, клацніть правою кнопкою миші звіт в області переходів і виберіть у контекстному меню пункт Конструктор .
Якщо потрібно змінити поля або інтервал між підписами, можна скористатися діалоговим вікном Параметри сторінки в режимі конструктора:
-
На вкладці Параметри сторінки в групі Розмітка сторінки натисніть кнопку Стовпці.
Відкриється діалогове вікно Параметри сторінки з вибраною вкладкою Стовпці .
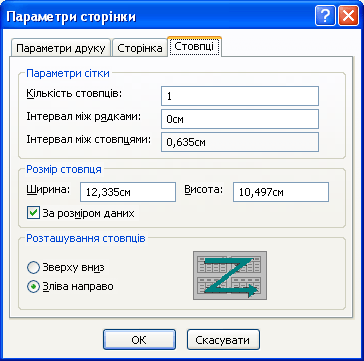
У трьох розділах діалогового вікна Параметри сторінки можна змінити такі параметри:
|
Розділ |
Параметр |
Опис |
|
Параметри сітки |
Кількість стовпців |
Це має дорівнювати кількості підписів на сторінці. |
|
Інтервал між рядками |
Введіть нове значення, щоб збільшити або зменшити вертикальний інтервал між рядками підписів. |
|
|
Інтервал між стовпцями |
Введіть нове значення, щоб збільшити або зменшити горизонтальний інтервал між стовпцями підписів. |
|
|
Розмір стовпця |
Ширина |
Пам'ятайте про настройки полів і інтервал між стовпцями під час встановлення цього значення. Щоб перевірити та змінити поля, у діалоговому вікні Параметри сторінки натисніть кнопку Параметри друку. |
|
Висота |
За потреби змініть висоту кожної етикетки. |
|
|
За розміром даних |
Якщо вибрано цей параметр, ширина та висота стовпця дорівнювати ширині та висоті розділу Докладно в режимі конструктора. |
|
|
Розташування стовпців |
Вниз, а потім через |
Якщо вибрати цей параметр, дані етикеток друкуються вниз по першому стовпцю, а потім униз по другому тощо. |
|
По горизонталі, потім вниз |
Якщо вибрати цей параметр, дані етикеток друкуються в першому рядку, у другому рядку тощо. |
Примітка.: Ви також можете відкрити діалогове вікно Параметри сторінки в режимі попереднього перегляду, клацнувши стовпці на вкладці Попередній перегляд . Якщо натиснути кнопку OK , щоб закрити діалогове вікно, зміни відразу відобразяться в режимі попереднього перегляду.
Друк етикеток
-
Відкрийте звіт у будь-якому поданні (або виберіть звіт в області переходів).
-
На вкладці Файл натисніть кнопку Друк і виберіть пункт Друк.
Відкриється діалогове вікно Друк.
-
Налаштуйте запропоновані параметри, зокрема принтер, діапазон друку та кількість копій.
-
Натисніть кнопку OK.
Друк даних Access за допомогою майстра злиття в Microsoft Word
Якщо адреси зберігаються в Access, але потрібно експортувати їх до Word, щоб використовувати функції злиття для форматування та друку етикеток, можна скористатися майстром злиття в Word.
-
В області переходів виберіть таблицю або запит із даними, які потрібно надрукувати.
-
На вкладці Зовнішні дані в групі Експорт натисніть кнопку Word Об'єднати.
-
У діалоговому вікні Майстер злиття Microsoft Word, якщо ви вже створили документ і хочете зв'язати з ним дані, натисніть кнопку Зв'язати дані з наявним документом Microsoft Word. В іншому разі натисніть кнопку Створити новий документ і зв'яжіть з ним дані.
-
Натисніть кнопку OK.
Якщо ви вибрали Зв'язати дані з наявним документом Microsoft Word, відкриється діалогове вікно Вибір Word документа Microsoft. Виберіть потрібний документ і натисніть кнопку Відкрити. Документ відкриється в Word.
Якщо ви вирішили створити новий документ, Word відкриється з пустим документом.
-
У Word дотримуйтеся вказівок в області завдань Злиття. Коли ви перейдете до кроку 3 процесу злиття Word (виберіть одержувачів), джерело даних, вибране на кроці 1 цієї процедури, вже буде вибрано.
Докладні відомості про майстер злиття Word див. в Word довідці.
Примітка.: За допомогою Word можна друкувати адреси незалежно від того, де зберігаються адреси. З Word можна підключатися до списків адрес, які зберігаються в різних програмах, як-от Excel, Outlook і Access. Або, якщо у вас немає списку адрес, його можна створити в Word а потім надрукувати етикетки. Докладні відомості див. в Word довідці.










