За допомогою шаблону Діаграми та Графіки можна створити просту секторну діаграму або секторну діаграму, яка підкреслює певні сектори.
У цій статті
Створення простої секторної діаграми
Спочатку фігура Секторна діаграма має 10 яскраво забарвлених секторів однакового розміру. Ви можете змінити кількість, розмір і колір кожного сектора. На зображенні нижче показано секторну діаграму, у якій змінено кількість і розмір секторів, зберігаючи вихідні кольори.
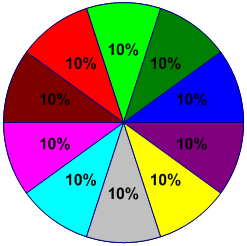
-
У меню Файл натисніть кнопку Створити. Виберіть Категорії, а потім – Бізнес. Потім клацніть Діаграми та графіки або Маркетингові діаграми та схеми.
-
З колекції трафаретів Фігури для діаграм перетягніть фігуру Секторна діаграма на сторінку креслення, а потім виберіть потрібну кількість секторів.
Порада.: Щоб змінити кількість секторів пізніше, клацніть секторну діаграму правою кнопкою миші, виберіть команду Установити кількість секторів, а потім виберіть іншу кількість секторів.
-
Установіть розмір кожного сектора з точки зору його відсотка кругової діаграми:
-
Клацніть правою кнопкою миші фігуру Секторна діаграма та виберіть пункт Установити розміри секторів.
-
Введіть потрібний розмір для кожного сектора та натисніть кнопку OK.
Порада.: У діалоговому вікні Дані фігурисектор 1 відповідає темно-синьому сектору на сторінці креслення, сектор 2 відповідає сектору ліворуч від pie 1 тощо. Щоб відкрити діалогове вікно Дані фігури , клацніть правою кнопкою миші секторну діаграму, виберіть пункт Дані, а потім – Дані фігури.
-
-
Щоб змінити колір сектору, виділіть секторну діаграму, а потім клацніть окремий сектор, щоб виділити його. Клацніть стрілку на кнопці Заливка

-
Щоб додати назву до діаграми, з колекції трафаретів Фігури для діаграм перетягніть фігуру Блок тексту на сторінку креслення. Коли фігуру виділено, введіть назву.
Створення секторної діаграми з виділеним сектором
Щоб створити секторну діаграму з виділеним сектором, використовуйте стільки фігур секторів , скільки потрібно для діаграми. На зображенні нижче показано секторну діаграму з виділеним сектором. Секторну діаграму розфарбовано за допомогою застосування теми.
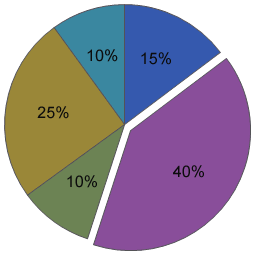
-
У меню Файл натисніть кнопку Створити. Виберіть Категорії, а потім – Бізнес. Потім клацніть Діаграми та графіки або Маркетингові діаграми та схеми.
-
З діаграми фігури перетягніть фігуру Секторна діаграма на сторінку креслення.
-
Перетягніть другу фігуру Секторна діаграма та розташуйте її поруч із першим сектором.
-
Перетягніть кінцеву точку по центру другого сектора до точки з'єднання в нижньому лівому куті першого сектора.
-
Щоб змінити відсоток фігури секторної діаграми , виділіть її та перетягніть керівний маркер, доки сектор не набуде потрібного розміру.
-
Повторіть кроки 3–5, щоб створити решту секторів, рухаючись проти годинникової стрілки навколо сектору.
-
У Visio 2016 і новіших версіях перейдіть на вкладку Подання , а потім клацніть запускач діалогових вікон у групі Елементи унаочі . Переконайтеся, що встановлено прапорець Прив'язати , зніміть прапорець Склеїти , а потім натисніть кнопку OK.
-
Виділіть кожен сектор, трохи перемістіть його, щоб розірвати склеювання (кінцеві точки змінюються з червоного на зелений), а потім зафіксуйте його на місці.
-
Перетягніть сектор, який потрібно виділити, подалі від інших секторів.
Порада.: Клацніть сектор правою кнопкою миші та виберіть додати 1% , щоб збільшити розмір сектору на 1%. Натисніть кнопку Скинути , щоб повернути початковий розмір сектору.










