Як швидко записувати ідеї мозкового штурму, створюючи запис, який можна проаналізувати, відредагувати та виконати певні дії пізніше?
Створюючи схему мозкового штурму (або карту розуму) у Visio, ви створюєте візуальний архів своїх ідей, наприклад креслення нижче. Схема допоможе швидко розпізнати та впорядкувати теми та ієрархії, завдяки чому можна швидко витягнути план дій із хаотичного сеансу, що генерує ідею.
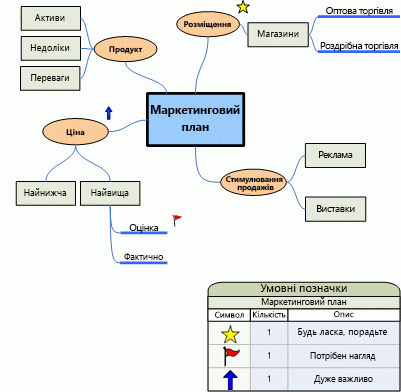
У цій статті описано п'ять різних способів створення схеми мозкового штурму в Visio. Кожен метод має свою привабливість, залежно від того, як ви хочете працювати.
Використання схеми мозкового штурму
Існує два основних способи використання схеми мозкового штурму. Спочатку потрібно почати з основної ідеї, а потім згенерувати пов'язані теми та підтеми ієрархічно, щоб отримати велику кількість різних можливих підходів.
Другий – записати всі ідеї в міру їх вираження, а потім упорядкувати їх в ієрархічній схемі. Потім ви переглядаєте, уточнюєте та ділитеся результатами серед учасників групи. Цей метод найкорисніший під час наради з мозковим штурмом, де люди швидко вносять ідеї. У цьому параметрі ієрархії не завжди очевидні, і вам потрібно швидко записувати ідеї.
Запуск нової схеми мозкового штурму
-
Відкрийте вкладку Файл і натисніть кнопку Створити.
-
У розділі Бізнес клацніть Схема мозкового штурму. Якщо елемент Бізнес не відображається, клацніть Шаблони або Категорії.
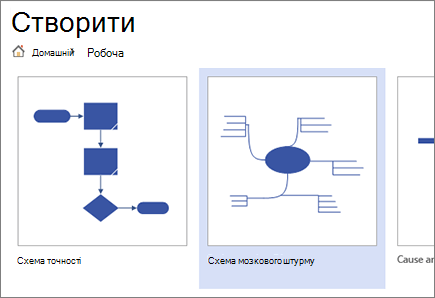
Розгортання сторінки креслення відповідно до схеми мозкового штурму
Якщо схема мозкового штурму виходить за межі сторінки креслення, її можна легко розгорнути, не переміщуючи теми на іншу сторінку. Змінити розмір сторінки можна двома способами: перетягуючи межі сторінки вручну або використовуючи діалогове вікно Параметри сторінки .
Змінення розміру сторінки креслення перетягуванням меж вручну
-
У меню Вигляд натисніть кнопку Масштаб і виберіть пункт Уся сторінка. У цьому поданні відображаються межі сторінки креслення.
-
Наведіть вказівник миші на межу сторінки креслення, яку потрібно розгорнути, і натисніть клавішу Ctrl. Коли вказівник перетвориться на двобічну стрілку, перетягніть вказівник, щоб змінити розмір сторінки.
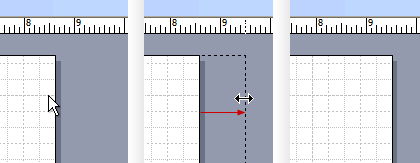
Змінення розміру сторінки креслення за допомогою діалогового вікна "Параметри сторінки"
-
Натисніть кнопку Конструктор і натисніть клавішу Shift+F5 , щоб відкрити діалогове вікно Параметри сторінки .
-
Виберіть вкладку Розмір сторінки.
-
У розділі Настроюваний розмір введіть розмір сторінки та натисніть кнопку OK.
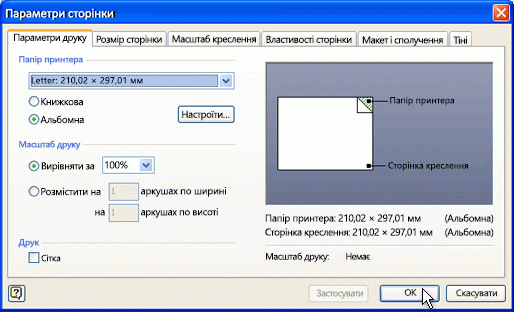
Примітка.: Зміни розміру сторінки креслення застосовуються лише до сторінки, яка зараз переглядається. Крім того, переконайтеся, що потрібно ввести потрібну одиницю вимірювання (дюйми або міліметри) у поля Настроюваний розмір під час введення розміру сторінки.
Використання стрічки мозкового штурму
Ви можете виконувати найпоширеніші завдання зі створення схеми мозкового штурму, наприклад додати основну тему або впорядковувати теми на сторінці, клацнувши кнопки на стрічці мозкового штурму .
Ви можете легко отримати доступ до цих інструментів, не перетягуючи вказівник на сторінку креслення. Наприклад, якщо ви використовуєте планшетний ПК, просто торкніться екрана на стрічці мозкового штурму , щоб розмістити теми на сторінці креслення.
Стрічка мозкового штурму надає доступ до всіх інструментів, розроблених спеціально для шаблону мозкового штурму . Окрім додавання або впорядкування тем, можна використовувати команди на цій стрічці, щоб виконувати такі дії, як змінення типу наявної теми або переміщення теми на нову сторінку.

Створення схеми за допомогою вкладки "Мозковий штурм"
-
На вкладці Мозковий штурм натисніть кнопку Основне.
-
Виділивши фігуру, введіть текст, який має відображати основна ідея.
-
Вибравши фігуру Основна тема , натисніть кнопку Підтеми.
Підтем підключається до основної теми та підпорядковується їй.
-
Введіть назву підтеми.
Додавання інших тем за допомогою панелі інструментів мозкового штурму
Щоб додати інші теми до схеми, виконайте одну з таких дій:
Додавання кількох підтем
-
Виберіть тему, до якої потрібно додати підтеми, а потім на панелі інструментів Мозковий штурм клацніть Кілька підтем.
-
У діалоговому вікні введіть текст для кожного нового розділу та натисніть клавішу Enter після кожного з них. Додавши всі потрібні теми, натисніть кнопку OK.
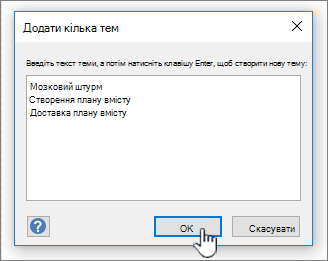
Додавання однорангової теми
-
Виберіть тему, до якої потрібно додати тему того самого рівня, а потім на панелі інструментів Мозковий штурм натисніть кнопку Одноранговий штурм.
-
Введіть назву теми.
Додавання по одній темі за раз
-
Виберіть тему, до якої потрібно додати тему того самого рівня або підтему, а потім на панелі інструментів Мозковий штурм натисніть кнопку Одноранговий або Підтемний.
-
Введіть назву теми.
Упорядкування тем
Ви можете покращити вигляд схеми та збільшити простір на сторінці креслення, виконавши такі дії:
-
На панелі інструментів Мозковий штурм натисніть кнопку Автовпорядкування.
Порада.: Щоб упорядкувати теми вручну, виберіть теми, які потрібно перемістити, а потім перетягніть їх до іншого розташування на сторінці. Коли ви переміщуєте тему, її сполучні лінії переміщуватимуться автоматично, а її підтеми переміщуватимуться разом із нею.
Використання контекстного меню
У будь-якій програмі Microsoft Office контекстне меню (або контекстне меню) – це зручний засіб для швидкого виконання дії, не переміщуючи курсор за межі сторінки. Контекстне меню також містить стандартні команди сторінки креслення Visio для таких завдань, як копіювання та вставлення фігур.
Більшість досвідчених користувачів використовують цей метод, тому що він доступний. У Visio ви можете легко побудувати схему за допомогою цього методу.
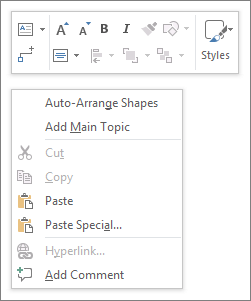
Створення схеми за допомогою сполучення клавіш
-
Клацніть правою кнопкою миші сторінку креслення та виберіть команду Додати основну тему.
-
Виділивши фігуру, введіть текст, який має відображати основна ідея.
-
Клацніть правою кнопкою миші фігуру Основний розділ і виберіть пункт Додати підтему.
-
Введіть назву підтеми.
Додавання тем за допомогою сполучення клавіш
Додати теми до схеми можна кількома способами:
Додавання кількох підтем
-
Клацніть правою кнопкою миші тему, до якої потрібно додати кілька підтем, і виберіть пункт Додати кілька підтем.
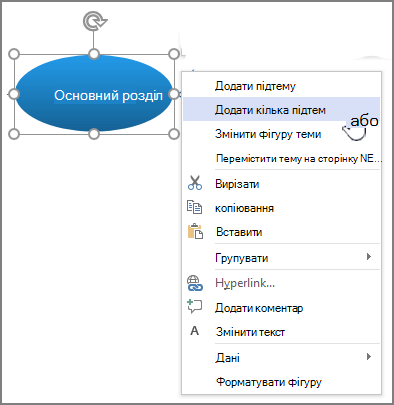
-
У діалоговому вікні введіть текст для кожного нового розділу та натисніть клавішу Enter після кожного з них. Додавши всі потрібні теми, натисніть кнопку OK.
Додавання однорангової теми
-
Клацніть правою кнопкою миші тему, до якої потрібно додати тему того самого рівня, і виберіть команду Додати однорангову тему.
-
Введіть текст для нового розділу.
Додавання теми за раз
-
Клацніть правою кнопкою миші тему, до якої потрібно додати тему того самого рівня або підтему, і виберіть пункт Додати однорангову тему або Додати підтему.
-
Введіть назву теми.
Упорядкування тем
Ви можете покращити вигляд схеми та збільшити простір на сторінці креслення, виконавши такі дії:
-
Клацніть правою кнопкою миші пусту область на сторінці та виберіть пункт Автовпорядкування фігур.
Порада.: Щоб упорядкувати теми вручну, виберіть теми, які потрібно перемістити, а потім перетягніть їх до іншого розташування на сторінці. Коли ви переміщуєте тему, її сполучні лінії переміщуватимуться автоматично, а її підтеми переміщуватимуться разом із нею.
Використання вікна структури
У вікні структури відображається структура дерева схеми мозкового штурму, яка фіксує ієрархічні зв'язки тем і ускладнює всю інформацію, яка поширюється на кілька фігур і сторінок в одному центральному розташуванні. Використовуйте цю функцію, якщо потрібно впорядкувати свої ідеї в лінійному поданні, не впливаючи на зовнішній вигляд схеми та не переходячи між фігурами та сторінками.
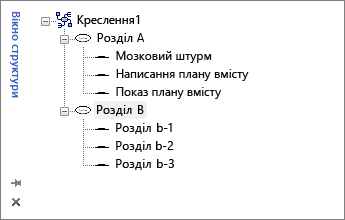
Увімкнення або вимкнення вікна структури
Щоб увімкнути або вимкнути вікно структури, на вкладці Мозковий штурм установіть або зніміть прапорець Вікно структури.
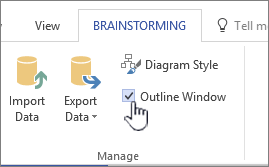
Створення схеми за допомогою вікна структури
-
У вікні структури клацніть правою кнопкою миші пункт "Креслення1" або збережене ім'я файлу креслення, а потім виберіть команду Додати основну тему.
-
Клацніть правою кнопкою миші головну тему та виберіть перейменувати.
-
Введіть текст, який має відображати основна ідея.
-
Щоб додати підтему, клацніть правою кнопкою миші головний розділ (або будь-який інший розділ) і виберіть команду Додати підтему. Перейменуйте підтему так само, як ви перейменували основну тему.
Порада.: Щоб видалити теми, клацніть розділ правою кнопкою миші та виберіть команду Видалити тему. Якщо видалити тему з підтемами, усі відповідні підтеми також видаляються. Ви також можете видалити тему, вибравши тему, яку потрібно видалити, і натиснувши клавішу Delete .
Додавання інших тем до схеми за допомогою вікна структури
Щоб додати інші теми у вікні структури, клацніть правою кнопкою миші тему, до якої потрібно додати інші теми, і виберіть пункт Додати кілька підтем. У діалоговому вікні Додавання кількох підтем введіть імена тем і натисніть кнопку OK.
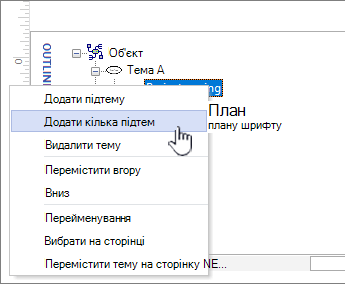
Перетворення теми на підтеми
Оскільки вікно структури відображає теми в лінійному поданні, його можна використовувати для керування ієрархічною структурою тем. У вікні структури можна перетворити тему на іншу підтему, перетягнувши ім'я теми на інший рівень.
Якщо потрібно перемістити підтему до вищого рівня (або нижчого рівня) в ієрархії, перетягніть ім'я підтеми поверх теми вищого рівня (або нижнього рівня). Якщо переміщена підтепа містить відповідні підтеми, вони також переміщуються разом із нею, а зміни відображаються на схемі.
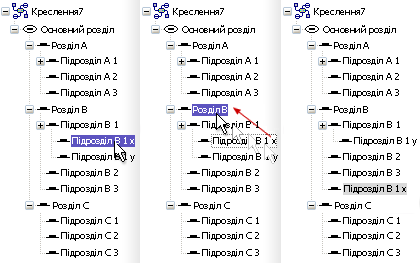
Примітка.: Підвищення або зниження рівня теми в ієрархії за допомогою вікна структури автоматично змінює структуру схеми.
Переміщення теми вгору або вниз у вікні структури
У вікні структури можна впорядковувати або визначати пріоритети тем, не впливаючи на структуру схеми. Наприклад, якщо потрібно визначити пріоритети для тем, можна перемістити теми з вищим пріоритетом до верхнього розділу вікна структури– розташування фігур на сторінці залишиться незмінним.
-
Клацніть правою кнопкою миші тему, яку потрібно перемістити, і виберіть команду Вгору або Вниз.
Ця зміна відображається лише у вікні структури. Розташування теми на схемі не зміниться.
Використання фігур мозкового штурму
Перетягування фігур із колекції трафаретів Фігури мозкового штурму дає змогу контролювати розташування тем на сторінці креслення та їх тип зв'язку.
Примітка.: Оскільки цей метод не використовує автоматичні функції шаблону мозкового штурму, коли ви використовуєте його, команди "Автовпорядкування " та "Вікно структури" не завжди дають очікувані результати.
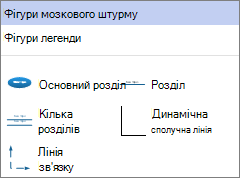
Створення схеми перетягуванням фігур на сторінку креслення
-
З колекції трафаретів Фігури мозкового штурму перетягніть фігуру Основна тема на сторінку креслення.
-
Введіть текст, який має відображатися в основній темі.
-
Щоб додати підтему, перетягніть фігуру Тема на сторінку. Вибравши фігуру Тема , введіть ім'я теми.
-
Щоб додати кілька тем і підтем, перетягніть фігуру "Кілька тем " на сторінку. У діалоговому вікні введіть ім'я розділів і натисніть кнопку OK.
Перш ніж з'єднати фігури, ознайомтеся з типами з'єднань
Topics не з'єднуватись автоматично, перетягуючи їх із колекції трафаретів Фігури мозкового штурму, тому радимо зрозуміти, як сполучні лінії працюють у Visio.
Visio містить два способи з'єднання тем на схемі: фігура до фігури та точка в точку. Кожен метод призначено для певних ситуацій, і метод, який слід використовувати, залежить від того, наскільки фіксованою має бути фактична точка з'єднань.
Фігура до фігури
Коли ви переміщуєте з'єднані фігури, сполучні лінії переміщуються, щоб забезпечити якомога пряме з'єднання. Якщо потрібно встановити з'єднання фігур, перетягніть кінці сполучної лінії до центру фігури, доки червона прямокутник не оточить фігуру теми.
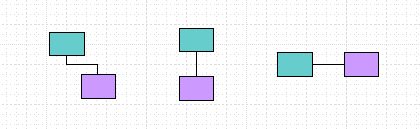
Точка
Якщо з'єднання має точку в точку, кінці сполучної лінії приклеюються до певних точок на кожній фігурі. Якщо потрібно встановити з'єднання з точкою в точку, перетягніть кінці сполучної лінії до точки на фігурі, доки не з'явиться червоний хрестик X. Якщо перемістити фігури, сполучна лінія залишиться прикріпленою до цих початкових точок.
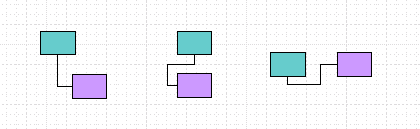
Визначення типу підключення
Щоб дізнатися, чи є з'єднання фігурою або точкою в точку, клацніть сполучну лінію, щоб вибрати її.
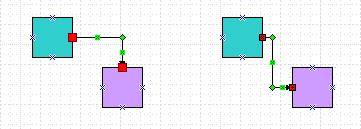
Якщо кінці сполучної лінії стають великими червоними квадратами, з'єднанням буде фігура до фігури. Якщо кінці стають маленькими червоними квадратиками із символами (x або +), з'єднання буде точкою в точку.
Змінення одного типу підключення до іншого
Щоб змінити з'єднання "фігура-фігура" на точку в точку, перетягніть кінцеву точку сполучної лінії за межі фігури, а потім перетягніть її назад до точки з'єднання, позначеної синім хрестиковим знаком "x", де потрібно з'єднатися з фігурою.
Щоб змінити з'єднання "точка-точка" на "фігура-фігура", перетягніть кінцеву точку сполучної лінії над фігурою кроку процесу, доки червона прямокутник не оточить усю фігуру.
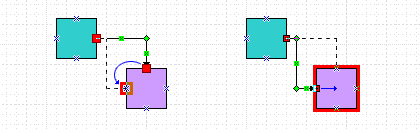
Зв'язати теми
-
Перетягніть сполучну лінію Динамічна з колекції трафаретів Фігури мозкового штурму на пусту область на сторінці.
-
Перетягніть один кінець сполучної лінії до центру першої фігури, яку потрібно з'єднати, доки фігуру теми не буде оточено червоною рамкою.
-
Перетягніть інший кінець сполучної лінії до центру другої фігури, яку потрібно з'єднати, доки її не буде оточено червоною рамкою.
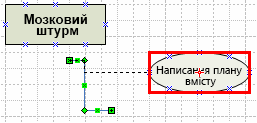
Коли ви відпустите мишу та виберете сполучну лінію, кожна кінцева точка відображається як суцільний червоний квадрат, що вказує на правильне з'єднання фігур.
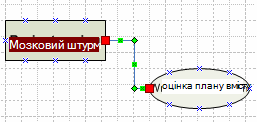
Відображення зв'язків між темами
На схемі мозкового штурму можна відобразити особливий зв'язок між двома темами за допомогою лінії зв'язку, яка відображається як пунктирна лінія між пов'язаними темами. На відміну від динамічного з'єднувача, який визначає основну структуру схеми, лінія зв'язку з'єднує теми з різними гілками на одному (ієрархічному) рівні.
Лінія зв'язку – це лише візуальний сигнал, який не входить до ієрархії схеми. У вікні структури не відображається зв'язок між темами.
Теми можна з'єднувати за допомогою фігури лінії зв'язування так само, як і динамічна сполучна лінія. Коли ви підключаєте теми за допомогою лінії зв'язування, вони перенаноситимуться до розділів, коли ви їх переміщуєте.
Наразі функція карти розуму вVisio (план 1) таVisio (план 2) доступна лише англійською мовою.










