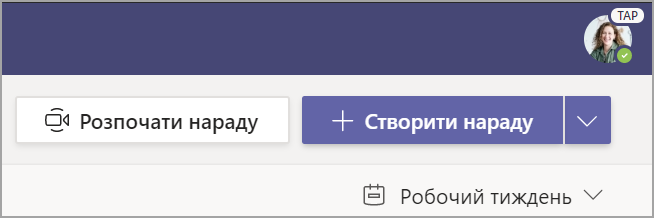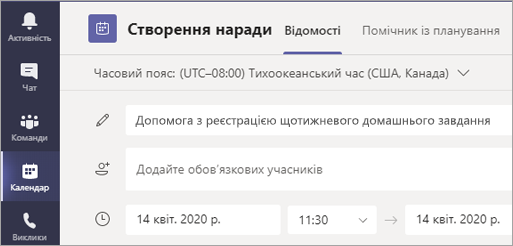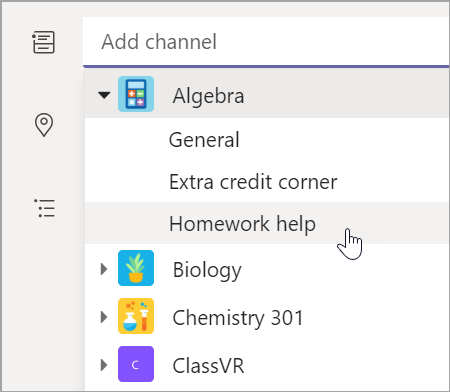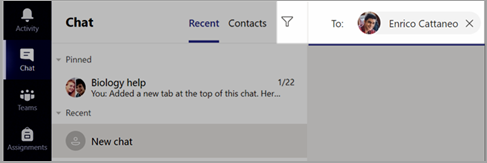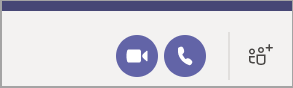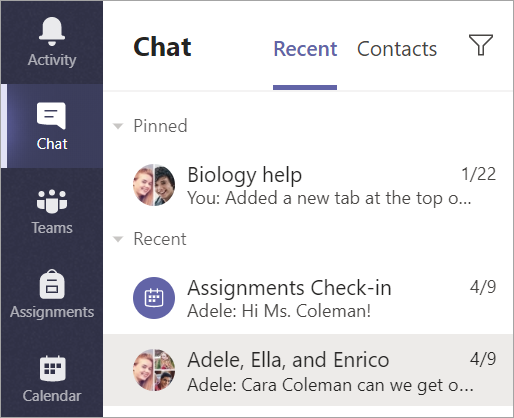Початок роботи в команді класу
Вхід у Teams
-
Відкрийте Office.com у браузері та ввійдіть у свій навчальний обліковий запис електронної пошти та пароль.
-
Виберіть Teams програму.
Примітка.: Teams для навчальних закладів входить до складу Office 365 Education. Учні та студенти, які мають право реєструватись у відповідних навчальних закладах, можуть безкоштовно зареєструватися Office 365 Education на це. Дізнайтеся більше про реєстрацію.
Створення команди класу
Можливо, IT-адміністратор уже налагоджує класи. Якщо ні, створіть його.
-
Виберіть Teams [піктограма] на панелі команд програми.
-
Виберіть Приєднатися або створити команду> Створити команду.
-
Виберіть Клас як тип команди.
-
Введіть назву класу та необов'язково його опис. Натисніть кнопку Далі.
Додавання учнів (необов'язково)
-
Введіть імена учнів і натисніть кнопку Додати. Якщо ваш навчальний заклад уже створив групи класів, попросіть ІТ-адміністратора вказувати назву групи класу.
-
Завершивши, натисніть кнопку Готово. Щоб додати інших викладачів до цієї команди класу, виберіть вкладку Викладачі та введіть імена.
Готово.
Щоб додати учнів або внести зміни до цієї команди пізніше, перейдіть до команди та виберіть Додаткові параметри [піктограма].
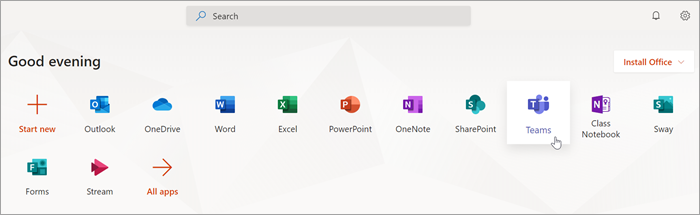
Організуйте свою команду класу
Клацніть плитку команди класу, щоб переглянути свої канали.
Канали
Кожна команда класу має канал "Загальний".
Канали впорядковують усі файли, розмови та програми для певної теми. Канали можна створювати для групової роботи, тем, одиниць тощо.
Кожен канал містить вкладки. У каналі "Загальний" є такі вкладки:
-
Вкладка "Публікації" для всіх повідомлень у цьому каналі.
-
Вкладка Файли для зберігання всіх файлів, до яких надано спільний доступ у цьому каналі.
-
Вкладка "Блокнот для класу".
-
Вкладка "Завдання" для створення завдань.
-
Вкладка "Оцінки" для відстеження перебігу виконання й оцінок учнів.
Порада.: Додайте вкладку до будь-якого каналу, вибравши Додати вкладку[піктограма].
Додавання каналів
-
Щоб додати канал, натисніть Додаткові параметри [піктограма] поруч із назвою команди класу, а потім – Додати канал.
-
Введіть Ім'я та необов'язковий опис для свого каналу.
-
Виберіть стандартний або приватний канал. Стандартні канали будуть доступні для всіх. Приватні канали будуть доступні лише для учнів, які ви вибрали.
-
Установіть прапорець для автоматичного відображення цього каналу в списку каналів усіх учасників.
-
Натисніть кнопку Додати.
Перевірка сповіщень
Щоб дізнатися, що відбувається в класі, натисніть Активність на панелі команд програми.
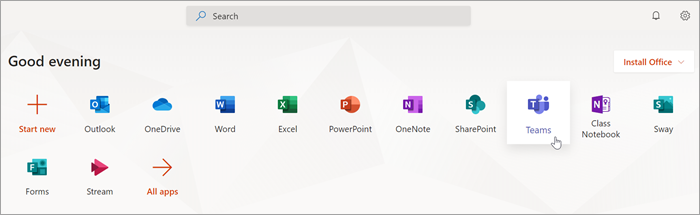
Планування віртуальної наради для класу
Використовуйте наради в Teams, щоб планувати віртуальні презентації та обговорення для всього класу.
-
Виберіть Teams [піктограма], а потім виберіть Календар [піктограма].
-
Виберіть + Нова нарада.
-
Назвіть нову нараду. Визначте дату й час. Додайте будь-які додаткові відомості.
Порада.: Будь-яку нараду можна настроїти так, щоб повторюватися щодня, щотижня, щомісяця, щороку або навіть настроюваним часом.
-
Натисніть Додати канал, щоб переглянути список команд класу та їхніх каналів, а потім виберіть канал для наради.
Примітка.: Якщо вибрати канал у команді класу, щоб провести нараду, всі учні з доступом до каналу зможуть приєднатися до неї. Крім того, усі ресурси, до яких надано спільний доступ, і всі записи, зроблені під час наради, зберігаються в каналі.
-
Зачекайте хвилинку, щоб переглянути відомості про нараду. Завершивши, натисніть кнопку Надіслати. Так ваша нарада з'явиться в календарі та календарі учнів.
Примітка.: Дізнайтеся більше про практичні поради із проведення нарад класу та забезпечення безпеки під час нарад із учнями.
Наради з учнями за допомогою відео- та аудіовикликів
Використовуйте голосові або відеочати в Teams для наради з учнями в групах або особистих.
-
Виберіть Створити чат [піктограма]. У полі До введіть імена одного або кількох учнів.
-
Виберіть пункт Відеовиклик [піктограма], щоб проводити наради за допомогою відеовиклику або аудіовиклику [icon], якщо потрібно використовувати лише аудіовиклик.
Ви також можете проводити наживо з учнями в наявному чаті.
-
Натисніть на панелі команд програми елемент Чат [піктограма], а потім виберіть чат, з який потрібно проводити наради.
-
Виберіть Відеовиклик [піктограма] або Аудіовиклик [піктограма], щоб почати нараду з учнем або групою учнів.
Порада.: Щоб запланувати нараду заздалегідь, виберіть календар > + Створити нараду.
Примітка.: Дізнайтеся більше про практичні поради із проведення нарад класу та забезпечення безпеки під час нарад із учнями.
Приєднання до наради та керування нею
Приєднатися до запланованої наради або до неї запросили інші користувачі.
-
Виберіть Календар [піктограма] та перейдіть до наради, до якої потрібно приєднатися.
-
Відкрийте нараду та натисніть кнопку Приєднатися.
-
Реконструйуйте вхід аудіо та відео, увімкніть камеру та ввімкніть мікрофон. Натисніть кнопку Приєднатися зараз, щоб приєднатися до наради.