Зведення
Проблеми з друком можуть бути складними та складними. У цій статті наведено кілька порад, які допоможуть діагностувати та усунути їх у Microsoft Edge.
Додаткові відомості
Проблема з друком може виникати з різних причин. Він може відображатися як повідомлення про помилку під час спроби надрукувати в браузері або як принтер не відповідає.
Перший крок у вирішенні проблем із друком уMicrosoft Edge – визначити, який компонент є джерелом проблеми. Зазвичай джерело буде одним із таких елементів:
-
Пошкоджений документ або проблема з веб-сайтом
-
Microsoft Edge себе
-
Драйвер принтера
-
Операційна система Windows
-
Підключення або обладнання
Замість того, щоб робити припущення про те, що спричиняє проблему друку, підійдіть до цієї проблеми, виконавши наведені нижче дії з виправлення неполадок.
Крок 1. Перевірка друку з інших веб-сайтів або документів
Веб-сайт або документ можуть мати пошкоджені графічні об'єкти, шрифти або код, які можуть бути причиною проблеми друку. Перевірте, чи правильно друкуються Microsoft Edge для інших веб-сайтів або документів.
-
Відкрийте веб-сайт або онлайновий документ, відмінний від того, який не вдалося надрукувати.
-
Перейдіть до розділу Настройки та інше > Print (Друк ) або натисніть клавіші Ctrl+P, щоб відкрити діалогове вікно Print (Друк).
-
Виберіть принтер із параметрами, які ви намагалися надрукувати раніше, а потім натисніть кнопку Друк.
Якщо документ успішно друкується, це може свідчити про проблему з вихідним веб-сайтом або документом, який ви намагалися надрукувати. У такому разі проблему може спричиняти елемент стилю на сторінці. Щоб усунути причину елементів стилю, виконайте наведені нижче дії, щоб надрукувати лише звичайну версію веб-сторінки або онлайнового документа.
-
Відкрийте веб-сайт, який потрібно надрукувати.
-
Клацніть піктограму Занурення в текст у рядку адреси.
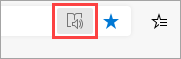
-
Коли веб-сайт відкриється в режимі читання, спробуйте надрукувати його ще раз.
Примітка.: Не всі веб-сайти мають право на читання в режимі занурення в текст. Докладні відомості про використання функції "Занурення в текст" див. в статті Використання занурення в текст у Microsoft Edge.
Якщо Microsoft Edge все одно не вдається надрукувати після виконання цього кроку, перейдіть до наступного кроку.
Крок 2. Перевірка друку з інших програм
З'ясування обсягу проблеми друку допоможе з'ясувати її основну причину. Наприклад, деякі проблеми з друком впливають лише наMicrosoft Edge, а інші проблеми друку впливають на кілька або всі програми на основі Windows.
Наведені нижче перевірки допоможуть визначити, чи пов'язана ця проблема з програмами, окрімMicrosoft Edge.
Перевірка в Microsoft Word
-
Відкрийте новий пустий документ у програмі Word.
-
У першому рядку документа введіть "=rand (10)" і натисніть клавішу Enter, щоб вставити 10 абзаців зразка тексту.
-
Спробуйте надрукувати документ Word.
Якщо документ Word друкується, спробуйте виконати друк із WordPad або інших програм Office. Якщо не вдається надрукувати дані з цих програм, можливо, проблема стосується драйвера принтера, обладнання, операційної системи Windows або проблеми з підключенням.
Щоб вирішити ці проблеми, виконайте кроки, описані в статті Вирішення проблем із підключенням принтера та друком у Windows.
Якщо можна друкувати в усіх програмах, відмінних відMicrosoft Edge, проблема може бути пов'язана лише з Microsoft Edge себе. Перейдіть до наступного кроку.
Крок 3. Перевірка друку з найновішим драйвером принтера
Якщо ви можете друкувати з усіх програм, крім Microsoft Edge, це може свідчити про те, що проблема полягає в самому браузері. Однак можуть виникнути проблеми з драйвером принтера Microsoft Edge інакше, ніж в інших програмах, що може свідчити про необхідність оновлення драйвера принтера.
Щоб перевірити та інсталювати останню версію драйвера принтера, випущеного виробником принтера, виконайте дії, описані в статті Інсталяція найновішого драйвера для принтера.
Діагностика помилок під час попереднього перегляду
Якщо в діалоговому вікні Print (Друк ) з'явиться повідомлення про помилку "Не вдалося виконати попередній перегляд друку", спробуйте виконати наведені нижче дії, щоб вирішити цю проблему.
Перевірте принтер або виберіть інший принтер. Можливо, вибраний принтер недоступний або його неправильно інстальовано.
Щоб усунути цю помилку, спробуйте виконати такі дії:
-
Виберіть інший принтер, оскільки вибраний принтер може бути недоступний або його не підключено.
-
Спробуйте знову відкрити діалогове вікно Друк і знову вибрати принтер. Тимчасові проблеми з підключенням можуть перешкоджати підключенню до принтера.
Microsoft Edge не може відобразити попередній перегляд, якщо відсутній вбудований засіб перегляду PDF- файлів.
Щоб вирішити цю проблему, спробуйте виконати такі дії:
-
Варіант 1. Повторна спроба друку
-
Натисніть кнопку Скасувати, якщо діалогове вікно Друк усе ще відкрито.
-
Спробуйте виконати друк ще раз, натиснувши клавіші Ctrl+P або клацніть правою кнопкою миші сторінку чи онлайновий документ і виберіть пункт Друк.
-
Виберіть потрібні параметри в діалоговому вікні Друк і натисніть кнопку Друк.
-
-
Варіант 2. ПерезапустітьMicrosoft Edge і повторіть спробу друку
-
Закрийте поточне вікно Microsoft Edge.
-
Запустіть новий сеанс Microsoft Edge, клацнувши піктограму Edge на панелі завдань Windows або виконавши пошук у меню "Пуск".
-
Перейдіть до сторінки або онлайнового документа, який ви намагалися надрукувати.
-
Натисніть клавіші Ctrl+P або клацніть правою кнопкою миші сторінку та виберіть пункт Друк.
-
Виберіть потрібну настройку в діалоговому вікні Друк і натисніть кнопку Друк.
-
Помилка попереднього перегляду
Щоб виправити цю помилку, спробуйте скористатися наведеними нижче варіантами.
-
Варіант 1. Повторна спроба друку
-
Натисніть кнопку Скасувати, якщо діалогове вікно Друк усе ще відкрито.
-
Спробуйте надрукувати веб-сайт ще раз, натиснувши клавіші Ctrl+P або клацніть правою кнопкою миші сторінку або онлайновий документ, а потім натисніть кнопку Друк.
-
Виберіть потрібну настройку в діалоговому вікні Друк і натисніть кнопку Друк.
-
-
Варіант 2. Спробуйте перезапустити Microsoft Edge і надрукувати ще раз
-
Закрити поточне вікно Microsoft Edge.
-
Початок нового сеансу Microsoft Edge.
-
Перейдіть до сторінки або онлайнового документа, який ви намагалися надрукувати.
-
Натисніть клавіші Ctrl+P або клацніть правою кнопкою миші сторінку чи онлайновий документ і виберіть пункт Друк.
-
Виберіть потрібні параметри в діалоговому вікні Друк і натисніть кнопку Друк.
-
Друк: запитання й відповіді
Якщо проблему друку, з якою ви зіткнулися, не вдалося вирішити за допомогою наведених вище кроків, перейдіть до документації для друку: запитання й відповіді, щоб отримати додаткову довідку.
Зворотній зв’язок
Якщо у вас досі виникають проблеми з друком у Microsoft Edge, надайте нам відгук, вибравши елементи Настройки та інше , > Довідка та відгуки > Надіслати відгук.
Повідомте про проблему, надайте такі відомості:
-
Опис помилки
-
Веб-сайт або документ, який ви намагалися надрукувати
-
Кроки, які ви зробили до виникнення проблеми
-
Принтер, який ви використовуєте










