Примітка.: Ця стаття зробила свою роботу та скоро буде видалена. Щоб не з’являлися повідомлення "Сторінку не знайдено", ми видаляємо посилання, про які знаємо. Якщо ви створили посилання на цю сторінку, видаліть їх. Так ми разом зробимо Інтернет кращим.
Створивши організаційну діаграму, можна використовувати різні параметри форматування, щоб вони виглядали так, як це потрібно зробити.
У цій статті
Змінення суцільної лінії на пунктирну
Щоб відобразити лінію зв’язку підпорядкування між двома полями пунктиром, потрібно змінити її стиль.
-
Клацніть правою кнопкою миші лінію, яку потрібно змінити, а потім у контекстному меню виберіть пункт Формат фігури .
-
В області Формат фігури , якщо потрібно, клацніть стрілку поруч із кнопкою лінія, а потім виберіть потрібний тип штриха .
Порада.: Щоб вибрати кілька ліній, натисніть клавішу CTRL і клацніть кожний рядок, який потрібно змінити.
Змінення кольорів організаційної діаграми
До полів у рисунку SmartArt можна застосовувати поєднання кольорів, отримані на основі кольори теми.
-
Клацніть поле на рисунку SmartArt, колір якого потрібно змінити.
-
На контекстній вкладці Знаряддя для рисунків SmartArt виберіть вкладку Конструктор, а потім у групі Стилі SmartArt натисніть кнопку Змінити кольори.
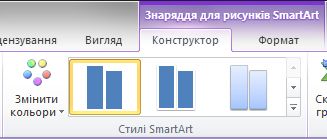
Якщо вкладки Знаряддя для рисунків SmartArt або Конструктор не відображаються, переконайтеся, що рисунок SmartArt виділено. Двічі клацніть рисунок SmartArt, щоб виділити його та відкрити вкладку Конструктор.
-
Виберіть потрібне поєднання кольорів.
Порада.: Якщо навести вказівник миші на ескіз, можна побачити, як виглядатиме рисунок SmartArt із вибраними кольорами.
Змінення кольору тла поля на організаційній діаграмі
-
Клацніть правою кнопкою миші межу поля та в контекстному меню виберіть пункт Формат фігури.
-
В області Формат фігури в розділі Заливка виберіть пункт Суцільна заливка.
-
Натисніть кнопку Колір

-
Щоб установити рівень прозорості тла, перемістіть повзунок Прозорість або введіть число в полі поруч із повзунком. Відсоток прозорості можна змінювати від 0% (повністю непрозорий, значення за промовчанням) до 100% (повністю прозорий).
Застосування стилю SmartArt до організаційної діаграми
Стиль SmartArt – це поєднання різних ефектів, наприклад стилю ліній, рельєфу або об'ємної фігури, які можна додати до полів у графічному об'єкті SmartArt, щоб створити унікальний і професійно розроблений вигляд.
-
Клацніть поле в графічному об'єкті SmartArt, стиль SmartArt якого потрібно змінити.
-
На контекстній вкладці Знаряддя для рисунків SmartArt виберіть вкладку Конструктор, а потім у групі Стилі SmartArt клацніть потрібний стиль SmartArt.
Щоб переглянути інші стилі SmartArt, натисніть кнопку Додатково

Якщо вкладки Знаряддя для рисунків SmartArt або Конструктор не відображаються, переконайтеся, що рисунок SmartArt виділено. Двічі клацніть рисунок SmartArt, щоб виділити його та відкрити вкладку Конструктор.
Примітки.:
-
Якщо навести вказівник миші на ескіз, можна побачити, як застосування стилю SmartArt вплине на рисунок SmartArt.
-
Порада.: Якщо ви використовуєте Microsoft PowerPoint 2013, можна анімувати організаційну діаграму, щоб підкреслити кожне поле, кожна гілка або кожен ієрархічний рівень. Переглядайте анімацію рисунків SmartArt.










