Переносити дані з текстового файлу до Access можна двома способами. Якщо вам потрібна копія даних, які можна редагувати в Access, імпортуйте файл до нової або наявної таблиці за допомогою майстра імпорту тексту. Якщо просто потрібно переглядати найновіші вихідні дані в Access, щоб створювати ширші запити й звіти, створіть зв’язок із текстовим файлом у базі даних за допомогою майстра зв’язування текстових файлів.
У цій статті пояснюється, як імпортувати текстові файли та зв’язуватися з ними за допомогою цих майстрів.
У цій статті
Текстові файли та сумісні формати
Текстовий файл містить неформатовані зрозумілі символи, наприклад букви та цифри, і спеціальні символи, як-от символи табуляції, переведення рядка та повернення каретки. Access підтримує такі розширення імен файлів: TXT, CSV, ASC й TAB.
Якщо потрібно використати текстовий файл як вихідний файл для імпорту або зв’язування, його необхідно впорядкувати таким чином, щоб майстри імпорту та зв’язування мали змогу розділити вміст файлу на набір записів (рядків), а кожний запис – на групу полів (стовпців). Є два типи текстових файлів із правильно впорядкованим вмістом:
-
Файли з роздільниками У файлах із роздільниками кожний запис відображається на окремому рядку, а поля розділені символом, що називається роздільником. Роздільником може бути будь-який символ, відсутній у значеннях полів, наприклад символ табуляції, крапка з комою, пробіл тощо. Нижче наведено приклад текстового файлу з роздільниками-комами.
1,Company A,Anna,Bedecs,Owner 2,Company C,Thomas,Axen,Purchasing Rep 3,Company D,Christina,Lee,Purchasing Mgr. 4,Company E,Martin,O’Donnell,Owner 5,Company F,Francisco,Pérez-Olaeta,Purchasing Mgr. 6,Company G,Ming-Yang,Xie,Owner 7,Company H,Elizabeth,Andersen,Purchasing Rep 8,Company I,Sven,Mortensen,Purchasing Mgr. 9,Company J,Roland,Wacker,Purchasing Mgr. 10,Company K,Peter,Krschne,Purchasing Mgr. 11,Company L,John,Edwards,Purchasing Mgr. 12,Company M,Andre,Ludo,Purchasing Rep 13,Company N,Carlos,Grilo,Purchasing Rep
-
Файли з фіксованою шириною У файлі з фіксованою шириною кожний запис відображається на окремому рядку, а ширина поля незмінна для всіх записів. Наприклад, перше поле кожного запису завжди має ширину в сім символів, друге поле кожного запису – у 12 символів тощо. Якщо фактична довжина значення поля в записах відрізняється, значення, замалі для встановленої ширини, необхідно вводити разом із символами пробілів. Нижче наведено приклад текстового файлу з фіксованою шириною.
1 Company A Anna Bedecs Owner 2 Company C Thomas Axen Purchasing Rep 3 Company D Christina Lee Purchasing Mgr. 4 Company E Martin O’Donnell Owner 5 Company F Francisco Pérez-Olaeta Purchasing Mgr. 6 Company G Ming-Yang Xie Owner 7 Company H Elizabeth Andersen Purchasing Rep 8 Company I Sven Mortensen Purchasing Mgr. 9 Company J Roland Wacker Purchasing Mgr. 10 Company K Peter Krschne Purchasing Mgr. 11 Company L John Edwards Purchasing Mgr. 12 Company M Andre Ludo Purchasing Rep 13 Company N Carlos Grilo Purchasing Rep
Імпорт даних із текстового файлу
Якщо потрібно зберегти деякі або всі дані з текстового файлу в базі даних Access, слід імпортувати вміст файлу до нової таблиці чи додати ці дані до наявної. Ви можете переглядати й редагувати імпортовані дані. При цьому зміни, внесені до даних, не вплинуть на вихідний текстовий файл.
Під час імпорту можна вказати, як упорядковано вихідний файл і чи потрібно створити нову таблицю або додати дані до наявної.
Порада.: Якщо ви не знайомі з таблицями та структурою бази даних, див. статті про створення таблиць у базі даних і основи розробки баз даних.
Наприкінці імпорту ви зможете зберегти відомості про імпорт як специфікацію. Специфікація імпорту допоможе повторити операцію пізніше, не повторюючи щоразу кроки майстра імпорту текстових файлів.
Типові сценарії імпорту текстових файлів до Access
Зазвичай текстові дані імпортуються до Access із таких причин:
-
Деякі дані мають формат, який не розпізнає Access, але ви хочете використати їх в одній зі своїх баз даних. Ви можете спочатку експортувати вихідні дані як текстовий файл, а потім імпортувати вміст текстового файлу до таблиці Access.
-
Ви обробляєте дані в Access, але регулярно отримуєте дані в текстовому форматі від користувачів іншої програми. Ви регулярно імпортуєте дані та бажаєте автоматизувати процес імпорту, щоб заощадити час і зусилля.
Примітка.: Коли ви відкриваєте текстовий файл в Access (вибравши в діалоговому вікні Відкрити значення списку Тип файлів на Усі файли, а потім вибравши текстовий файл), Access запускає майстер зв’язування текстових файлів, який дає змогу створити зв’язок із текстовим файлом замість імпорту вмісту. Зв’язування файлу – це не те саме, що імпорт його вмісту. Докладні відомості про зв’язування текстових файлів, див. в розділі Зв’язування текстових файлів далі в цій статті.
Підготовка вихідного файлу
-
Відкрийте вихідний текстовий файл у текстовому редакторі, наприклад у Блокноті.
Примітка.: Одночасно можна імпортувати тільки один текстовий файл. Щоб імпортувати кілька файлів, повторіть операцію імпорту для кожного з них.
-
Перегляньте вміст вихідного текстового файлу й виконайте дії, наведені в таблиці нижче.
Елемент
Опис
Роздільники або фіксована ширина
Переконайтеся, що у файлі всюди дотримано один із форматів. Якщо це файл із роздільниками, визначте роздільник. Якщо файл має поля фіксованої ширини, переконайтеся, що всі поля мають однакову ширину в кожному записі.
Текстові обмежувачі
Файли з роздільниками можуть містити значення полів, взяті в одинарні або подвійні лапки, як показано тут:
-
"Надія Снігур",25,05.04.2017,"Львів"
-
"Данило Головня",27,2018,"Харків"
Символ, який охоплює значення поля, називається текстовим обмежувачем. Текстові обмежувачі не є необхідними, але вони важливі в таких випадках:
-
Роздільник полів – це частина значень поля. Наприклад, якщо кома використовується як роздільник полів, а значення Львів, Харків – це дійсне значення поля, необхідно взяти значення в лапки, а саме: "Львів, Харків".
-
Потрібно, щоб програма Access обробляла нетекстові значення, наприклад 0452934 й 0034539, як текстові та зберігала їх у текстовому полі.
Під час імпорту можна вказати, чи у файлі використовується обмежувач, і, якщо це так, зазначити символ, який використовується як обмежувач.
Переконайтеся, що у файлі всюди використовується один і той самий текстовий обмежувач, і що тільки текстові значення охоплені обмежувачами.
Кількість полів
Кількість полів джерела не має перевищувати 255, тому що Access не підтримує більше 255 полів у таблиці.
Пропускання записів і значень
Якщо вас цікавить лише частина текстового файлу, відредагуйте вихідний файл, перш ніж розпочинати імпорт. Під час операції імпорту не можна пропускати записи.
Якщо дані додаються до нової таблиці, можна пропустити певні поля, але цей параметр недоступний, якщо вміст додається до наявної таблиці. У разі додавання даних до наявної таблиці структура вихідних даних має відповідати структурі таблиці призначення. Іншими словами, вихідні дані мають містити таку саму кількість стовпців, що й таблиця призначення, а тип вихідних даних має збігатися з типом даних у цій таблиці.
Пусті рядки та поля
Видаліть усі непотрібні пусті рядки у файлі. Якщо є пусті поля, постарайтеся додати відсутні дані. Якщо ви плануєте додавати записи з пустими полями до наявної таблиці, переконайтеся, що відповідні поля в таблиці приймають Null-значення. Поле приймає Null-значення, якщо для властивості його поля Обов’язково встановлено значення Ні, а його властивість Правило перевірки не забороняє Null-значення.
Зайві символи
Перегляньте текстовий файл і видаліть зайві символи, як-от символи табуляції, перенесення рядка та повернення каретки.
Типи даних
Щоб уникнути помилок під час імпорту, переконайтеся, що кожне вихідне поле містить однаковий тип даних у кожному рядку. Access переглядає 25 перших рядків файлу, щоб визначити тип даних полів у таблиці. Дуже важливо перевіряти, щоб жодне поле перших 25 рядків вихідних даних не містило значень із різними типами даних. Також необхідно, щоб нетекстові значення, які потрібно обробити як текстові, містилися в одинарних або подвійних лапках.
Якщо вихідний файл містить змішані значення в рядках після 25-го, під час імпорту їх усе одно може бути пропущено або неправильно перетворено. Відомості про виправлення неполадок див. в розділі Виправлення помилок із відсутніми або неправильними значеннями в імпортованій таблиці далі в цій статті.
Імена полів
Якщо текстовий файл із роздільниками не містить імен полів, радимо вказувати їх у першому рядку. Під час імпорту можна вказати, щоб програма Access сприймала значення в першому рядку як імена полів. Під час імпорту текстових файлів із фіксованою шириною Access не пропонує можливості використати значення в першому рядку як імена полів.
Примітка.: Якщо ви додаєте файл із роздільниками до наявної таблиці, переконайтеся, що ім’я кожного стовпця збігається з іменем відповідного поля. Якщо ім’я стовпця відрізняється від імені відповідного поля в таблиці, операцію імпорту не буде виконано. Щоб знайти імена полів, відкрийте цільову таблицю в режимі конструктора.
-
-
Закрийте вихідний файл, якщо його відкрито. Якщо вихідний файл залишатиметься відкритим, під час операції імпорту можуть виникнути помилки перетворення даних.
Запуск імпорту в Access
-
Відкрийте базу даних Access, у якій зберігатимуться імпортовані дані. Якщо дані не потрібно зберігати в жодній наявній базі даних, створіть пусту базу даних.
-
Перед початком операції імпорту визначте, у якій таблиці потрібно зберегти дані: у новій чи в наявній.
-
Створення нової таблиці Якщо дані потрібно зберегти в новій таблиці, Access створить таблицю та додасть імпортовані дані до неї. Якщо таблиця з указаним іменем уже існує, в Access буде перезаписано вміст таблиці імпортованими даними.
-
Додавання до наявної таблиці Якщо ви додаєте дані до наявної таблиці, під час імпорту дані додаються до вказаної таблиці.
Пам’ятайте, що більшість помилок під час додавання виникає через невідповідність вихідних даних структурі та параметрам полів цільової таблиці. Щоб уникнути цього, відкрийте таблицю в режимі конструктора та перевірте такі параметри:
-
Перший рядок Якщо перший рядок вихідного текстового файлу не містить імен полів, переконайтеся, що розташування та тип даних кожного стовпця збігається з розташуванням і типом даних відповідного поля таблиці. Якщо перший рядок файлу з роздільниками містить заголовки стовпців, збіг порядку розташування стовпців і полів не обов’язковий, але ім’я та тип даних кожного стовпця мають точно збігатися з іменем і типом даних відповідного поля. Під час імпорту текстових файлів із фіксованою шириною Access не пропонує можливості використати значення в першому рядку як імена полів.
-
Відсутні або зайві поля Якщо в цільовій таблиці немає одного або кількох полів, додайте їх перед початком імпорту. Але якщо цільова таблиця містить поля, яких немає у вихідному файлі, не потрібно видаляти ці поля з таблиці, якщо вони приймають пусті значення.
Порада.: Поле приймає Null-значення, якщо для його властивості Обов’язково встановлено Ні, а його властивість Правило перевірки не забороняє Null-значення.
-
Первинний ключ . Якщо таблиця містить поле первинного ключа, джерело має містити стовпець зі значеннями, сумісними з цим полем. Крім того, імпортовані значення ключа мають бути унікальними. Якщо імпортований запис містить значення первинного ключа, яке вже існує в цільовій таблиці, буде відображено повідомлення про помилку. Слід відредагувати вихідні дані так, щоб вони містили унікальні значення ключа, а потім повторити операцію імпорту.
-
Індексовані поля Якщо властивість поля Індексовано має значення Так (без повторень), відповідний стовпець вихідного текстового файлу має містити унікальні значення.
-
-
-
Залежно від версії Access розташування майстра імпорту та зв’язування текстових файлів дещо відрізняється. Виберіть дії, які відповідають версії Access:
-
Якщо використовується остання версія Microsoft 365 версії Access або Access 2019, на вкладці Зовнішні дані в групі Імпорт & Посилання натисніть кнопку Створити джерело даних > З файлу > текстовий файл.
-
Якщо використовується Access 2016, на вкладці Зовнішні дані в групі Імпорт & Посилання натисніть кнопку Текстовий файл.
-
-
Access відкриває діалогове вікно Отримати зовнішні дані – Текстовий файл.
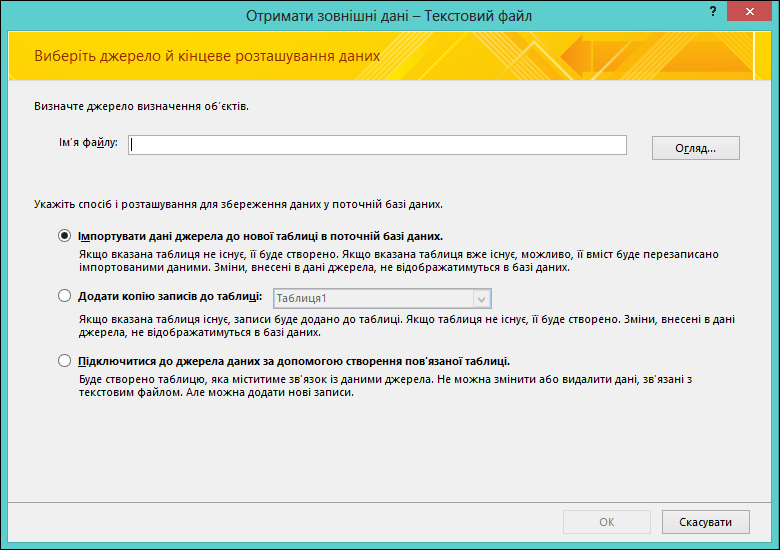
-
У діалоговому вікні Отримати зовнішні дані – Текстовий файл у полі Ім’я файлу вкажіть ім’я вихідного файлу.
-
Укажіть спосіб зберігання імпортованих даних.
-
Щоб зберегти дані в новій таблиці, виберіть варіант Імпортувати дані джерела до нової таблиці в поточній базі даних. Пізніше буде запропоновано присвоїти цій таблиці ім’я.
-
Щоб додати дані до наявної таблиці, виберіть варіант Додати копію записів до таблиці та виберіть таблицю з розкривного списку.
Примітка.: Щоб підключитися до джерела даних, створивши зв’язану таблицю, див. розділ Зв’язування з текстовим файлом далі в цій статті.
-
-
Натисніть кнопку OK.
Access сканує вміст файлу та рекомендує спосіб його впорядкування. Якщо у файлі використовується роздільник для відокремлення полів, виберіть параметр З розділенням. Якщо файл містить поля з фіксованою шириною, виберіть параметр З фіксованою шириною. Якщо ви не знаєте, чи файл має поля фіксованої ширини або поля з роздільниками, див. попередній розділ Підготовка вихідного файлу.
Примітка.: Якщо вихідний текстовий файл містить символи табуляції або інші спеціальні символи, вони відображаються в майстрі імпорту тексту як невеличкі квадратики між стовпцями даних.
-
Натисніть кнопку Далі.
Відомості, які відображаються в майстрі, залежать від того, чи вибрано параметр "З розділенням" або "З фіксованою шириною".
З розділенням
Виберіть або вкажіть символ, який розділяє значення полів: табуляція, крапка з комою, кома, пробіл або інший символ. Якщо у файлі використовується текстовий обмежувач, у полі Текстовий обмежувач виберіть подвійні (") або одинарні (') лапки. Якщо перший рядок вихідного файлу містить імена полів, установіть прапорець Перший рядок містить імена полів. Потім натисніть кнопку Далі.
З фіксованою шириною
Майстер відображає вміст файлу. Якщо Access виявляє стовпцеву структуру даних, програма додає вертикальні лінії для розділу полів. Перегляньте структуру, яку запропонував майстер, і за потреби виконайте вказівки на сторінці майстра, щоб додати, видалити або змінити лінії. Потім натисніть кнопку Далі.
-
Якщо ви вирішили додати дані, перейдіть до кроку 13. Якщо ви імпортуєте дані до нової таблиці, натисніть кнопку Далі. На цьому етапі потрібно переглянути властивості поля, які відображаються в майстрі.
Примітка.: Якщо ви додаєте записи до наявної таблиці, не відображається сторінка майстра, де ви можете вказати інформацію про поля, які імпортуєте.
-
Клацніть стовпець у нижній половині сторінки майстра, щоб відобразити властивості відповідного поля. За потреби перегляньте та змініть ім’я й тип даних цільового поля.
Access перегляне перші 25 рядків у кожному стовпці, щоб запропонувати тип даних для відповідного поля. Якщо перші 25 рядків стовпця містять різні типи значень, наприклад текст і числа, майстер запропонує тип даних, сумісний з усіма або більшістю значень у стовпці. У більшості випадків це текстовий тип даних. Хоча можна вибрати інший тип даних, слід пам’ятати, що значення, несумісні з вибраним типом даних, спричинять помилку або будуть неправильно перетворені. Відомості про виправлення відсутніх або неправильних значень див. в розділі Виправлення помилок із відсутніми або неправильними значеннями в імпортованій таблиці далі в цій статті.
-
Щоб створити індекс для поля, виберіть для параметра Індексовано значення Так. Щоб узагалі пропустити вихідний стовпець, установіть прапорець Не імпортувати поле (Пропустити). Потім натисніть кнопку Далі.
-
Якщо ви додаєте записи до нової таблиці, майстер запропонує вказати первинний ключ для неї. Якщо вибрано варіант Дозволити Access додати первинний ключ, як перше поле в цільовій таблиці буде додано поле автонумерації, що автоматично заповниться унікальними значеннями ідентифікаторів, починаючи з 1. Натисніть кнопку Далі.
Примітка.: Якщо ви додаєте записи до наявної таблиці, не відображається сторінка майстра, де ви можете вказати інформацію про поля, які імпортуєте.
-
Access відобразить останню сторінку майстра. Якщо ви імпортуєте записи до нової таблиці, укажіть ім’я таблиці призначення. У полі Імпортувати до таблиці введіть ім’я таблиці. Якщо таблиця з таким іменем уже існує, буде запропоновано перезаписати наявний вміст таблиці. Натисніть кнопку Так, щоб продовжити, або Ні, щоб указати інше ім’я для таблиці призначення.
Призначення кнопки Додатково
За допомогою кнопки Додатково в майстрі імпорту тексту можна створити або відкрити специфікацію імпорту у форматі, який використовується в попередніх версіях Access. Якщо у вас немає специфікацій імпорту з попередніх версій Access, радимо не використовувати кнопку Додатково . Натомість, якщо потрібно зберегти відомості про цю операцію імпорту, ви можете прочитати докладніші відомості про цю процедуру в наступному розділі.
-
Натисніть Готово, щоб імпортувати дані.
Access спробує імпортувати дані. Якщо імпортуються дані, майстер відображає діалогове вікно, у якому повідомляється про статус цієї операції. І навпаки, якщо операцію зовсім не вдасться виконати, відобразиться повідомлення про помилку Під час імпортування файлу сталася помилка.
-
Відкрийте цільову таблицю в поданні таблиці. Порівняйте дані в таблиці з вихідним файлом і переконайтеся, що вони правильні.
Додаткова інформація про імпорт
-
Відомості про те, як зберегти інформацію про імпорт у специфікації, яку можна повторно використовувати, див. в статті Збереження відомостей про операцію імпорту або експорту у вигляді специфікації.
-
Відомості про запуск збереженої специфікації імпорту див. в статті Запуск збереженої операції імпорту або експорту.
-
Відомості про те, як планувати запуск специфікацій у певний час, див. в статті Планування операцій імпорту або експорту.
-
Відомості про те, як видалити специфікації, змінити їхні імена або оновити імена вихідних файлів у них, див. в статті Керування завданнями даних.
Виправлення помилок із відсутніми або неправильними значеннями в імпортованій таблиці
Повідомлення на кшталт Під час імпортування файлу сталася помилка вказує на те, що операцію імпорту виконати не вдалося. І навпаки, якщо відобразиться сторінка, у якій буде запропоновано зберегти відомості про операцію, це означає, що всі дані або їх частину вдалось імпортувати. Повідомлення стану також відображатиме ім’я таблиці журналу про помилки з описом усіх помилок, які виникли під час операції імпорту.
Важливо відмітити, що навіть якщо повідомлення стану вказує, що операцію успішно завершено, перед використанням таблиці слід переглянути її вміст і структуру, щоб переконатись у правильності всіх даних.
Відкрийте таблицю призначення у вікні табличного подання даних і переконайтеся, що до таблиці додано всі дані. Потім слід відкрити таблицю в режимі конструктора, щоб перевірити тип даних та інші властивості полів.
У таблиці нижче описано дії з виправлення помилок, пов’язаних із відсутніми або хибними значеннями.
Порада.: Якщо під час виправлення неполадок виявлено лише кілька відсутніх значень, їх можна додати безпосередньо до таблиці в табличному поданні. З іншого боку, якщо ви виявите, що відсутні або неправильно імпортовані цілі стовпці або великий обсяг значень, слід виправити неполадку у вихідному файлі. Після усунення всіх відомих проблем повторіть операцію імпорту.
|
Проблема |
Вирішення |
|---|---|
|
Значення -1 або 0 |
Якщо вихідний файл містить поле лише зі значеннями «Істина» чи «Хибність» або «Так» чи «Ні», а для типу даних у полі вибрано «Так/Ні», у таблиці відобразиться -1 або 0. Відкрийте таблицю в режимі конструктора та встановіть для властивості Формат значення Істина/Хибність або Так/Ні. |
|
Багатозначні поля |
Access не підтримує імпорт кількох значень у полі. Список значень розглядається як одне значення та розташовується в текстовому полі через крапку з комою. |
|
Скорочені дані |
Якщо дані в стовпці виглядають обрізаними, спробуйте збільшити ширину стовпця в табличному поданні. Якщо проблема не зникає після збільшення ширини стовпця, можливо, причина в тому, що для типу даних числового поля вибрано Довге ціле число, а має бути Подвійне значення. |
|
Дані відсутні в первинному ключі або індексованих полях |
Імпортовані записи містять повторювані значення, які не можна зберігати в полі первинного ключа цільової таблиці або в полі, властивість якого Індексовано має значення Так (Без повторень) у таблиці Access. Видаліть повторювані значення у вихідному файлі та повторіть спробу імпорту. |
|
Null-значення |
Після відкриття таблиці у вікні табличного подання даних деякі поля можуть виявитися пустими. Щоб зменшити кількість Null-значень або усунути їх у таблиці, зробіть ось що.
|
Крім того, може знадобитися переглянути таблицю журналу помилок з останньої сторінки майстра в табличному поданні. Ця таблиця складається з трьох полів: "Помилка", "Поле" та "Рядок". Кожен рядок містить відомості про певну помилку, а вміст поля "Помилка" допоможе виправити неполадки.
Повний перелік рядків із помилками та поради з їх виправлення
|
Помилка |
Опис |
|---|---|
|
Скорочення поля |
Значення в полі завелике для властивості поля Розмір поля (FieldSize). |
|
Помилка перетворення типу |
Значення в текстовому файлі або на аркуші має неправильний тип даних для цього поля. Значення може бути відсутнім або неправильно відображатися в полі призначення. Щоб дізнатися про вирішення цієї проблеми, перегляньте записи в попередній таблиці. |
|
Порушення ключа |
Значення первинного ключа запису повторюється, тобто вже наявне в таблиці. |
|
Порушення правила перевірки |
Значення порушує правило, установлене властивістю Правило перевірки (ValidationRule) для поля або таблиці. |
|
Пусте значення в обов’язковому полі |
Пусте значення заборонено для цього поля, позаяк властивість поля Обов’язково (Required) має значення Так. |
|
Пусте значення в полі автонумерації |
Імпортовані дані містять Null-значення. Здійснено спробу додати це значення до поля автонумерації. |
|
Запис, який не можна проаналізувати |
Текстове значення містить символ роздільника тексту (зазвичай подвійні лапки). Якщо значення містить символ роздільника, символ необхідно двічі включити в текстовий файл; наприклад: 10 – 3 1/2"" дисків на коробку |
Зв’язування з текстовим файлом
Зв’язування використовується, щоб підключатися до даних в іншому файлі, не імпортуючи їх. У такий спосіб можна переглядати найновіші дані у вихідній програмі та у файлі Access, не створюючи та не зберігаючи копію в Access. Якщо ви не хочете копіювати вміст текстового файлу до бази даних Access, але все одно хочете запускати запити та створювати звіти на основі цих даних, краще зв’язати, а не імпортувати текстовий файл.
Зв’язуючись із текстовим файлом, Access створює нову таблицю, пов’язану з вихідним файлом. Усі зміни, внесені до вихідного файлу, відображаються у зв’язаній таблиці, однак ви не зможете редагувати вміст відповідної таблиці в Access. Якщо потрібно змінити вміст або структуру даних, відкрийте вихідний файл і внесіть потрібні зміни в ньому.
Типові сценарії зв’язування з текстовим файлом в Access
-
Ви використовуєте програму, яка виводить дані в текстовому форматі, але хочете використовувати їх для подальшого аналізу та створення звітів за допомогою кількох програм, одна з яких – Access.
-
Дані, з якими вам потрібно працювати, обслуговує інший відділ або робоча група. Вам потрібно переглядати найновіші дані, але ви не хочете редагувати або зберігати власну копію.
Якщо зв’язування з текстовим файлом здійснюється вперше
-
Після додавання зв’язку з текстовим файлом в Access створюється нова таблиця, яку часто називають зв’язаною таблицею. У цій таблиці відображено дані з вихідного файлу, але дані не зберігаються в базі даних.
-
Не можна зв’язати текстовий файл із наявною таблицею в базі даних. Іншими словами, за допомогою операції зв’язування не можна додати дані до наявної таблиці.
-
База даних може містити кілька зв’язаних таблиць.
-
Будь-які зміни в текстовому файлі автоматично відображаються у зв’язаній таблиці. Однак вміст і структура зв’язаної таблиці Access доступні лише для читання.
-
Під час відкриття текстового файлу в програмі Access вона створює пусту базу даних і автоматично запускає майстер зв’язування текстових файлів.
Кроки для зв’язування з текстовим файлом
-
Виберіть текстовий файл і відкрийте його в текстовому редакторі, наприклад у Word або Блокноті.
Зверніть увагу, що можна зв’язуватися лише з одним текстовим файлом під час однієї операції зв’язування. Щоб зв’язатися з кількома текстовими файлами, повторіть операцію зв’язування для кожного з них.
-
Перегляньте вміст вихідного файлу та виконайте дії, описані в таблиці нижче:
Елемент
Опис
Роздільники або фіксована ширина
Переконайтеся, що у файлі послідовно дотримано один із форматів. Якщо це файл із роздільниками, визначте символ-роздільник. Якщо файл має поля фіксованої ширини, переконайтеся, що всі поля мають однакову ширину в кожному записі.
Текстові обмежувачі
Файли з роздільниками можуть містити значення полів, взяті в одинарні або подвійні лапки, як показано тут:
"Надія Снігур",25,05.04.2017,"Львів"
"Данило Головня",27,2018,"Харків"
Символ, який охоплює значення поля, називається текстовим обмежувачем. Текстові обмежувачі не є необхідними, але вони важливі в описаних нижче випадках.
-
Роздільник полів – це частина значень поля. Наприклад, якщо кома використовується як роздільник полів, а значення Львів, Харків – це дійсне значення поля, необхідно взяти значення в лапки, а саме: "Львів, Харків".
-
Потрібно, щоб програма Access обробляла нетекстові значення, наприклад 0452934 й 0034539, як текстові та зберігала їх у текстовому полі.
Під час зв’язування можна вказати, чи у файлі використовується обмежувач, і, якщо це так, зазначити символ, який використовується як обмежувач.
Переконайтеся, що у файлі всюди використовується один і той самий текстовий обмежувач, і що тільки текстові значення охоплені обмежувачами.
Кількість полів
Кількість полів джерела не має перевищувати 255, тому що Access не підтримує більше 255 полів у таблиці.
Пропускання записів і полів
Можете пропускати певні поля, але не можна пропускати записи.
Пусті рядки та поля
Видаліть усі непотрібні пусті рядки у файлі. За наявності пустих полів спробуйте додати відсутні дані у вихідний файл.
Зайві символи
Перегляньте текстовий файл і видаліть зайві символи, як-от символи табуляції, перенесення рядка або повернення каретки.
Типи даних
Щоб уникнути помилок під час зв’язування, переконайтеся, що кожне вихідне поле містить однаковий тип даних у кожному рядку. Access переглядає 25 перших рядків файлу, щоб визначити тип даних полів у таблиці. Дуже важливо, щоб жодне поле перших 25 рядків вихідних даних не містило значень із різними типами даних. Також необхідно, щоб нетекстові значення, які ви хочете обробити як текстові, було взято в одинарні або подвійні лапки.
Якщо вихідний файл містить змішані значення в рядках після 25-го, під час імпорту їх може бути неправильно перетворено або може з’явитися повідомлення про помилку. Відомості про виправлення неполадок, див. в розділі Усунення помилки #Num! і неправильних значень у зв’язаній таблиці далі в цій статті.
Імена полів
Якщо текстовий файл із роздільниками не містить імен полів, краще вказувати їх у першому рядку. Під час зв’язування можна вказати, щоб програма Access сприймала значення в першому рядку як імена полів. Однак під час імпорту текстових файлів із фіксованою шириною немає можливості сприймати значення в першому рядку як імена полів.
-
-
Закрийте вихідний файл, якщо його відкрито.
-
Відкрийте базу даних, у якій потрібно створити зв’язок. Переконайтеся, що цю базу даних не призначено лише для читання, і що ви маєте необхідні дозволи на внесення змін до неї.
Якщо зв’язок не потрібно зберігати в жодній наявній базі даних, створіть пусту базу даних.
-
Залежно від версії Access розташування майстра імпорту та зв’язування текстових файлів дещо відрізняється. Виберіть дії, які відповідають версії Access:
-
Якщо використовується остання версія Microsoft 365 версії Access або Access 2019, на вкладці Зовнішні дані в групі Імпорт & Посилання натисніть кнопку Створити джерело даних > З файлу > текстовий файл.
-
Якщо використовується Access 2016, на вкладці Зовнішні дані в групі Імпорт & Посилання натисніть кнопку Текстовий файл.
-
-
Access відкриває діалогове вікно Отримати зовнішні дані – Текстовий файл.
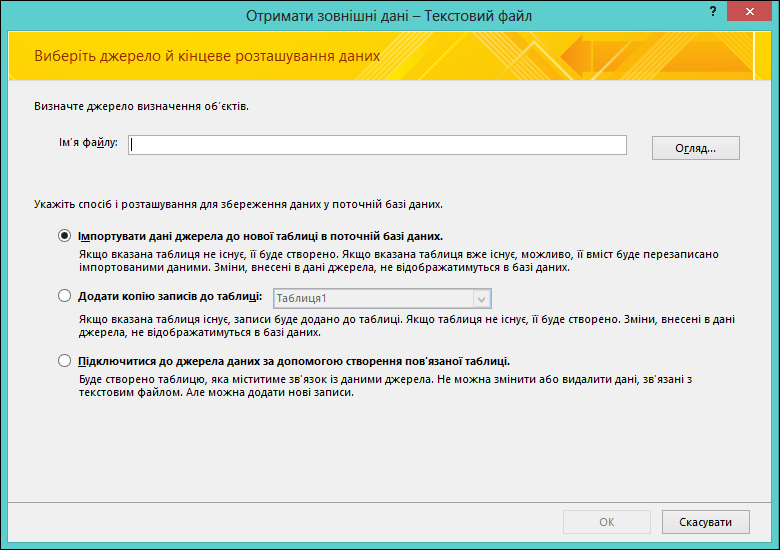
-
У діалоговому вікні Отримати зовнішні дані – Текстовий файл у полі Ім’я файлу вкажіть ім’я текстового файлу з даними, з якими ви хочете зв’язатися.
-
Виберіть пункт Підключитися до джерела даних за допомогою створення пов’язаної таблиці та натисніть кнопку OK.
Відкриється вікно майстра зв’язування текстових файлів. Він допоможе виконати операцію зв’язування.
-
Access сканує вміст файлу та пропонує спосіб його впорядкування. Якщо у файлі використовується символ-роздільник для відокремлення полів, виберіть параметр З розділенням. Якщо файл містить поля з фіксованою шириною, виберіть параметр З фіксованою шириною.
-
Натисніть кнопку Далі.
-
Наступна сторінка, яка відображається в майстрі, залежить від того, чи вибрано параметр "З розділенням" або "З фіксованою шириною".
Файли з роздільниками Виберіть або вкажіть символ, який розділяє значення полів. Якщо у файлі використовується текстовий обмежувач, у полі Текстовий обмежувач виберіть " або '. Якщо перший рядок вихідного файлу містить імена полів, установіть прапорець Перший рядок містить імена полів. Потім натисніть кнопку Далі.
Файли з полями фіксованої ширини Майстер відображає вміст файлу. Якщо Access виявляє стовпцеву структуру даних, програма додає вертикальні лінії для розділу полів. Перегляньте структуру, яку запропонував майстер, і за потреби виконайте вказівки на сторінці майстра, щоб додати, видалити або змінити лінії. Потім натисніть кнопку Далі.
-
На наступній сторінці майстра Access відображає властивості поля. Клацніть стовпець у нижній половині сторінки майстра, щоб відобразити властивості відповідного поля. За потреби перегляньте та змініть ім’я й тип даних цільових полів.
Access перегляне перші 25 рядків у кожному стовпці, щоб запропонувати тип даних для відповідного поля. Якщо перші 25 рядків стовпця містять різні типи значень, наприклад текст і числа, майстер запропонує тип даних, сумісний з усіма або більшістю значень у стовпці. У більшості випадків це текстовий тип даних. Хоча можна вибрати інший тип даних, слід пам’ятати, що значення, несумісні з вибраним типом даних, спричинять помилку або будуть неправильно перетворені. Додаткові відомості див. в наступному розділі Усунення помилки #Num! і неправильних значень у зв’язаній таблиці.
Призначення кнопки Додатково
За допомогою кнопки Додатково в майстрі імпорту тексту можна створити або відкрити специфікацію зв’язування у форматі, який використовується в попередніх версіях Access. Access не дає змоги зберігати специфікацію зв’язування, на відміну від операцій імпорту й експорту. Тому, якщо потрібно зберегти специфікацію зв’язування, натисніть кнопку Додатково, установіть потрібні параметри, а потім натисніть Зберегти як.
-
Натисніть кнопку Далі.
-
На останній сторінці майстра вкажіть ім’я для зв’язаної таблиці та натисніть кнопку Готово. Якщо таблиця з указаним іменем уже існує, Access запропонує перезаписати наявну таблицю. Натисніть кнопку Так, щоб перезаписати таблицю або запит, або Ні, щоб указати інше ім’я для таблиці.
Access спробує створити зв’язану таблицю. Якщо таблицю буде успішно створено, відобразиться повідомлення Зв’язування таблиці завершено…. Відкрийте зв’язану таблицю й перегляньте поля та дані, щоб переконатися, що всі поля містять правильні дані.
Усунення помилки #Num! і неправильних значень у зв’язаній таблиці
Навіть якщо відобразилося повідомлення Зв’язування таблиці завершено, таблицю все одно слід відкрити у вікні табличного подання даних і переконатися, що всі рядки та стовпці містять правильні дані.
Якщо таблиця містить помилки або неправильні дані, виконайте дії, описані в цій таблиці, і повторіть операцію зв’язування. Пам’ятайте, що значення не можна додати безпосередньо до зв’язаної таблиці, тому що її призначено лише для читання.
|
Проблема |
Вирішення |
||||||||||||
|---|---|---|---|---|---|---|---|---|---|---|---|---|---|
|
Значення -1 або 0 |
Якщо вихідний файл містить поле лише зі значеннями "Істина" чи "Хибність" або "Так" чи "Ні", а для типу даних у полі вибрано Так/Ні, у таблиці відобразиться -1 або 0. Відкрийте таблицю в режимі конструктора та встановіть для властивості Формат значення Істина/Хибність або Так/Ні. |
||||||||||||
|
Багатозначні поля |
Під час зв’язування даних Access не підтримує наявність кількох значень у полі. Список значень розглядається як одне значення та розташовується в текстовому полі через крапку з комою. |
||||||||||||
|
Скорочені дані |
Якщо дані в стовпці виглядають обрізаними, спробуйте збільшити ширину стовпця в табличному поданні. Якщо проблема не зникає після збільшення ширини стовпця, можливо, причина в тому, що для типу даних числового поля вибрано "Довге ціле число", а має бути "Подвійне значення". |
||||||||||||
|
#Num! |
Після відкриття таблиці у вікні табличного подання даних деякі поля можуть містити #Num! замість фактичного значення. Щоб зменшити кількість Null-значень або усунути їх у вихідному файлі:
У наведеній нижче таблиці наведено випадки, у яких усе одно відображатиметься помилка #Num! у полях.
|










