Примітка.: Ця стаття зробила свою роботу та скоро буде видалена. Щоб не з’являлися повідомлення "Сторінку не знайдено", ми видаляємо посилання, про які знаємо. Якщо ви створили посилання на цю сторінку, видаліть їх. Так ми разом зробимо Інтернет кращим.
Примітки.:
-
Ці інструкції призначено для програми "Блокнот OneNote для персоналу" – новішої версії програми Магазин SharePoint. Корпорація Майкрософт має новішу версію програми, яка тепер входить до складуMicrosoft 365 і відображається в Мої програми. Щоб знайти цю функцію, відкрийте запускач програм Microsoft 365 і виберіть пункт Мої програми. Знайдіть піктограму "Блокнот для персоналу". Радимо використовувати програму "Блокнот для персоналу", яка входить до складу Microsoft 365. З випуском нових функцій їх буде додано лише до нової програми "Блокнот для персоналу". Корпорація Майкрософт не додаватиме нові функції до старої програми Магазин SharePoint.
-
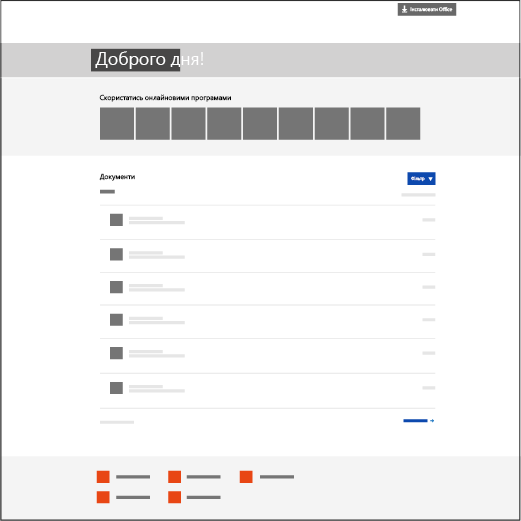
-
Однак корпорація Майкрософт і надалі підтримуватиме програму Магазин SharePoint, зокрема виправлятиме помилки за потреби. Якщо ваш навчальний заклад використовує сайти груп із програмою Магазин SharePoint, можна й надалі користуватися нею без змін.
-
Якщо вашому навчальному закладу знадобиться інсталювати старішу версію програми "Блокнот OneNote для персоналу" – Магазин SharePoint – для використання на сайтах групи, зверніться до фахівців служби підтримки Microsoft із програми OneNote, які нададуть вам конкретні інструкції з інсталяції програми Магазин SharePoint.
Блокнот OneNote для персоналу – це програма для служби OneDrive для бізнесу, яка дає керівнику змогу настроїти єдиний блокнот OneNote для персоналу. У цій програмі створюється блокнот для персоналу, який містить вкладені блокноти трьох типів:
-
Простір для співпраці – блокнот для всього персоналу й керівника, що забезпечує спільний доступ до вмісту, а також дає змогу впорядковувати його та співпрацювати над ним.
-
Бібліотека вмісту – блокнот, у якому керівник надає персоналу спільний доступ до матеріалів курсу. У цьому блокноті керівник може додавати й редагувати матеріали, а персоналу доступне лише читання.
-
Блокноти персоналу – особисті блокноти, спільний доступ до яких мають керівник і окремі співробітники. Керівник може будь-коли отримати доступ до цих блокнотів, а персонал не може бачити інші блокноти, окрім своїх.
Завантажте OneNote Блокнот для персоналу з Office App Store.
Що вам знадобиться
-
УВАГА! Переконайтеся, що для всіх класичних клієнтів OneNote 2013 у навчальному закладі інстальовано таке важливе загальнодоступне оновлення: http://support2.microsoft.com/kb/2880458.
-
Обліковий запис, виданий організацією, з правами адміністратора-власника, щоб інсталювати програму "Блокнот OneNote для персоналу" для всіх керівників у навчальному закладі.
-
Браузер Internet Explorer 9, 10 або Internet Explorer 11, щоб використовувати програму "Блокнот OneNote для персоналу". Інші сучасні браузери також мають працювати.
Результати
У цьому посібнику описано, як інсталювати для керівників програму "Блокнот OneNote для персоналу", щоб вони могли легко створювати блокноти персоналу в службі OneDrive для бізнесу.
-
Керівник зможе створювати блокноти співробітників у OneDrive для бізнесу обліковому записі, де вони мають дозволи на повний доступ.
-
Усі блокноти, створені в програмі "Блокнот OneNote для персоналу", буде розташовано в папці кореневого рівня EduStaffOneNoteAppDocuments на сайті.
Порада.: У поточному випуску запис Блокноти персоналу буде автоматично додано до області переходів "Швидкий запуск" ліворуч. Якщо клацнути цей ярлик, користувачі перейдуть до папки EduStaffOneNoteAppDocuments . Усі блокноти персоналу, створені певним керівником, зберігатимуться в цій папці.
-
Усі блокноти в цій папці буде згруповано у вкладених папках, назви яких складаються з адреси облікового запису керівника й тексту "_courses" (наприклад, "Stepan.Kovalevskyi@school.edu_StaffNotebooks").
Виконайте наведені нижче дії, щоб інсталювати програму "Блокнот OneNote для персоналу" із Магазину Office.
Додавання програми для всіх сайтів SharePoint навчального закладу
Необхідні дозволи для облікового запису, виданого організацією: адміністратор-власник; адміністратор колекції сайтів каталогу програм.
-
Відкрийте Internet Explorer 10 або 11, а потім перейдіть на сайт Microsoft 365 SharePoint навчального закладу.
-
Клацніть піктограму у верхньому лівому куті та виберіть у розкривному списку, що з’явиться, елемент Адміністратор.
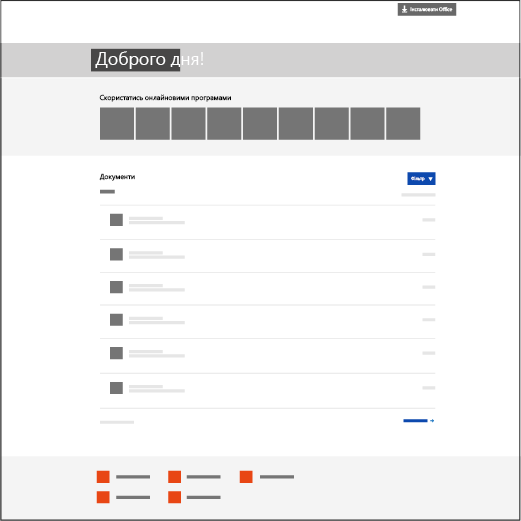
-
Клацніть елемент SharePoint у лівому нижньому куті сторінки "Адміністратор".
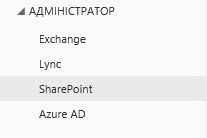
-
Ліворуч виберіть елемент Програми.
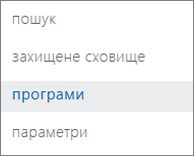
-
Виберіть посилання Каталог програм, а потім клацніть елемент Вміст сайту ліворуч на сторінці.
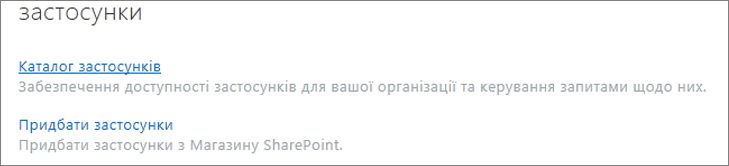
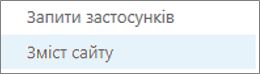
-
Клацніть елемент додати застосунок, а потім ліворуч клацніть елемент Магазин SharePoint.
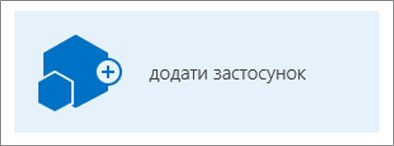
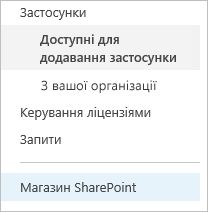
Примітка.: Параметр Додати застосунок відображається лише для адміністратора колекції сайтів для сайту групи. Якщо цей параметр не відображається, перейдіть у Центр адміністрування SharePoint, щоб надати активному обліковому запису дозволи адміністратора колекції сайтів.
-
У правому верхньому куті виконайте пошук за запитом Блокнот OneNote для персоналу.
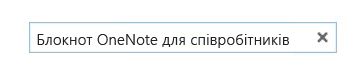
-
Знайшовши програму "Блокнот OneNote для персоналу", натисніть кнопку Додати.
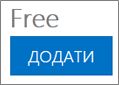
-
Не знімаючи прапорця Додати застосунок до Програми, натисніть кнопку Повернутися до сайту.
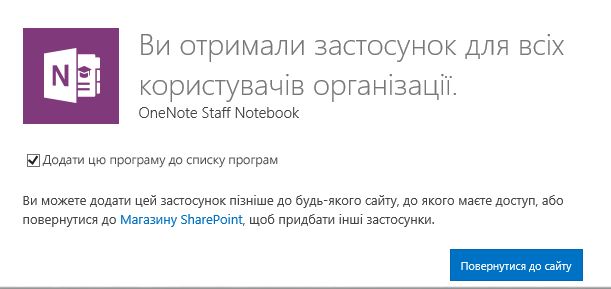
-
Коли з’явиться запит про те, чи потрібно довіряти програмі "Блокнот OneNote для персоналу", натисніть кнопку Довіряти.
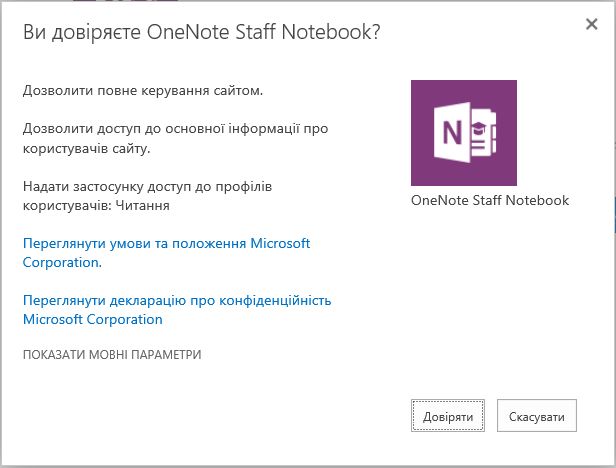
-
Потім знайдіть програму "Блокнот OneNote для персоналу", наведіть на неї вказівник миші та клацніть елементи ... і Розгортання.
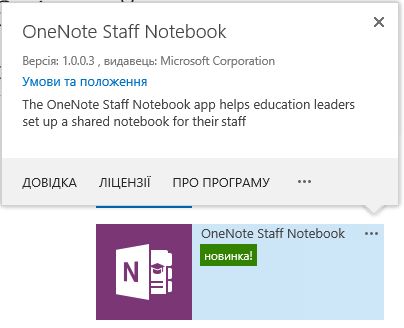
-
У списку Доступні керовані шляхи виберіть елементи (Всі шляхи) > Додати > OK.
Примітка.: Так можна легко надати доступ до програми всім шляхам SharePoint одночасно. Якщо потрібно, це можна настроїти по-іншому.
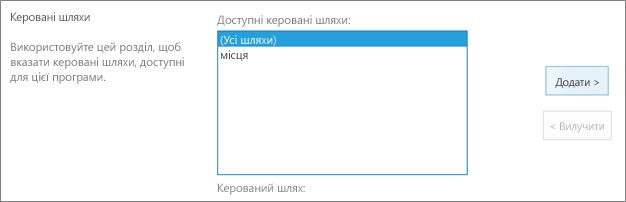
-
На наступному екрані натисніть кнопку Довіряти, щоб надати програмі "Блокнот OneNote для персоналу" відповідні дозволи на настроювання блокнотів на сайтах SharePoint Online навчального закладу.
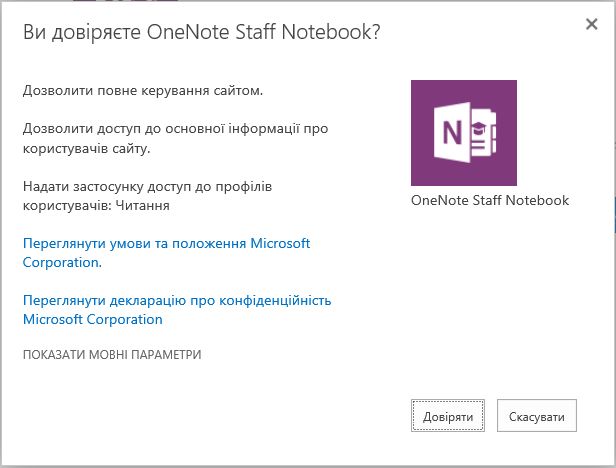
Тепер у програмі "Блокнот OneNote для персоналу" керівник може настроїти блокноти персоналу. Щоб почати, керівник може скористатися цими інструкціями:
Відгуки й запитання
Надсилайте всі запитання та відгуки про блокноти OneNote для персоналу на адресу OneNoteEDU@microsoft.com. Для нас важлива ваша думка.










