Clipchamp підтримує додавання особистих відео та біржових відео до будь-якого проекту. У цій статті описано, як додавати особисті відеофайли. Щоб дізнатися, як додавати біржові відео, див. цю статтю.
Доступні параметри залежать від того, чи ви:
-
Уже відкрито проект редагування, до якого потрібно додати відеофайли, або
-
Поки що не відкрито проект, але він має починатися з певного відеофайлу
Додавання відео в clipchamp
Примітка.: Знімки екрана в цьому розділі наведено в clipchamp для особистих облікових записів. Ці ж принципи застосовуються до Clipchamp для робочих облікових записів.
Додавання відеофайлу з комп'ютера
Варіант 1. Перетягування відео з пристрою для імпорту
Перетягніть медіафайли з пристрою на вкладку імпорту.
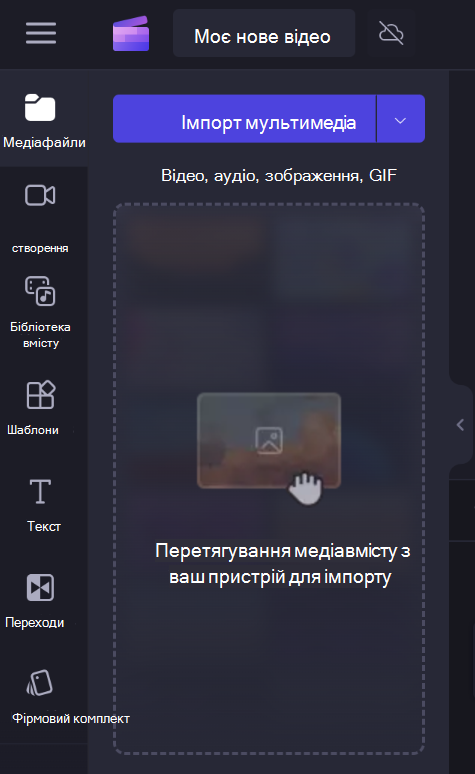
Це працює у Windows, Mac і Linux.
Варіант 2. Натисніть кнопку "Імпортувати медіавміст", щоб імпортувати відео з файлів
Натисніть кнопку Імпортувати медіавміст , щоб переглянути файли пристрою.
Виберіть носій, який потрібно додати, і дотримуйтеся вказівок, щоб додати файли до проекту Clipchamp.
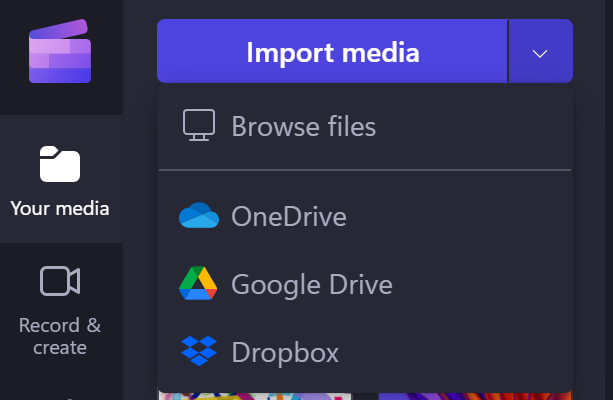
Додавання медіавмісту з інтегрованих джерел
В інтерфейсі користувача Clipchamp можна додати медіафайли за допомогою однієї з доступних прямих інтеграцій, клацнувши стрілку вниз поруч із кнопкою Імпортувати медіавміст. Наведені тут параметри залежать від версії Clipchamp, яка використовується.
-
У Clipchamp для робочих облікових записів можна додавати медіафайли з
-
Комп’ютер
-
OneDrive
-
-
У Clipchamp для особистих облікових записів можна додавати медіафайли з
-
Комп’ютер
-
OneDrive
-
Google Диск
-
Dropbox
-
Xbox
-
Примітка.: Записані знімки ігор в онлайновому сховищі Xbox можуть автоматично видалитися звідти через деякий час, що може означати, що вони також не зможуть завантажитися в Clipchamp в цей момент. Щоб цього не сталося, створіть резервну копію файлів у Службі OneDrive або на зовнішньому диску, щоб мати доступну копію файлів і за потреби повторно підключити їх до проекту Clipchamp .
Додавання медіафайлів із телефону
Ви можете імпортувати відео, зображення та аудіофайли із зовнішніх пристроїв, як-от телефон, до проекту Clipchamp.
-
У Microsoft Edge через функцію передавання з мобільного телефону.
-
Щоб використовувати його, відкрийте проект Clipchamp на вкладці браузера Edge,
-
а потім натисніть кнопку "Імпортувати медіавміст " у бібліотеці мультимедіа,
-
і в меню вибору файлів, що відкриється, натисніть кнопку Передати з мобільного телефону.
-
Докладні відомості див. в статті Передавання мобільних пристроїв у Microsoft Edge.
-
Це працює в Clipchamp для роботи та Clipchamp для особистих облікових записів, якщо ви відкриваєте проект у вікні браузера Edge.
-
Інші варіанти:
-
Копіюйте відео, які зберігаються на іншому пристрої (наприклад, на телефоні), до програми хмарного сховища, як-от OneDrive, Google Drive або Dropbox. Потім можна скористатися прямою інтеграцією з цими службами в Clipchamp або отримати відео на комп'ютері за допомогою класичної програми цих служб.
-
Використовуйте вбудовану функцію передавання файлів на мобільному пристрої, наприклад Airdrop на пристроях з iOS і "Безконтактний зв'язку" на пристрої Android, за допомогою якої можна переміщати файли з телефону на настільний комп'ютер.
Додавання відео, якщо ще не відкрито проект Clipchamp
Доступні тут варіанти залежать від версії Clipchamp, яка використовується.
Clipchamp для особистих облікових записів
В особистій версії Clipchamp клацніть правою кнопкою миші медіафайл у Провіднику Windows і виберіть команду "Редагувати за допомогою Clipchamp" або виберіть параметр "Створити відео" у медіафайлі в програмі "Фотографії Windows".
Буде запущено новий проект із файлом мультимедіа, який завантажується в медіатеку та на часову шкалу редагування.
Зверніть увагу: якщо під час виконання цієї операції з відео у Провіднику Windows або Програмі "Фотографії" вже відкрито проект Clipchamp, відобразиться запит на додавання нового файлу до відкритого проекту або створення нового проекту.
Clipchamp для робочих облікових записів
У робочій версії Clipchamp клацніть правою кнопкою миші медіафайл у службі OneDrive або SharePoint в Інтернеті та виберіть Відкрити > Редагувати в Clipchamp. Буде створено новий проект редагування з медіафайлом, який завантажується в медіатеку та на часову шкалу редагування проекту.
Також можна відкрити відеофайл у Stream і вибрати пункт меню Clipchamp у верхній частині вікна. Це також створить новий проект редагування з медіафайлом, який завантажується в медіатеку та на часову шкалу проекту. Щоб переглянути параметр Clipchamp, потрібно мати відповідні права на доступ до відео в Stream.
Що робити, якщо відео не імпортується?
Якщо відео не відображається під час спроби додати його або воно не завантажується належним чином:
-
Переконайтеся, що файл – один із форматів відео, які ми зараз підтримуємо.
-
Якщо відео підтримується, див. статтю Що робити, якщо активи не завантажуються.










