Так, можна працювати з наявним проектом Clipchamp на іншому комп'ютері. Найкращий спосіб зробити це залежить від версії Clipchamp, яка використовується.
У Clipchamp для особистих облікових записів доступні два варіанти.
Варіант 1. Увімкнути резервне копіювання вмісту
Увімкнути резервне копіювання вмісту (функція, доступна в плані Premium).
Після передавання файлів до резервного копіювання вмісту ви зможете отримувати доступ до відео та редагувати його з будь-якого комп'ютера, увійшовши туди за допомогою того самого облікового запису Clipchamp.
Варіант 2. Перенесення медіафайлів уручну
Перенесіть на новий комп'ютер файли відео, аудіо та зображень, які використовувалися в проекті редагування, ввійти в той самий обліковий запис Clipchamp і повторно зв'язати медіафайли з проектом.
Чому це необхідно?
За замовчуванням Clipchamp працює з медіана активами локально на комп'ютері , а не передає їх на онлайновий сервер.
Під час внесення змін у проект медіафайли тимчасово зберігаються в кеші браузера та в тимчасовій папці. Це означає, що файли мають бути доступні локально, а якщо ні, у Clipchamp відобразиться повідомлення із запитом на їх переміщення.
Однак , якщо ви використовували лише біржове відео та аудіо з нашої бібліотеки, вам не потрібно привозити файли з собою або використовувати резервне копіювання вмісту та можна продовжити роботу на новому комп'ютері відразу, увійшовши за допомогою того самого входу Clipchamp.
-
Щоб дізнатися, як використовувати резервне копіювання вмісту, див. цю статтю довідки.
-
Щоб дізнатися, як об'єднати файли з собою та повторно зв'язати їх, див. нижче.
Перенесення медіафайлів на новий комп'ютер уручну
-
Збережіть файли, які ви використовували у відео, на USB-накопичувачі або в онлайновому сховищі (наприклад, OneDrive), щоб перемістити їх на новий комп'ютер.
-
Завантажте файли на новий комп'ютер (наприклад, перетягніть їх на робочий стіл або завантажте в папку Завантаження).
-
Відкрийте Edge або Chrome і ввійдіть у OneDrive або SharePoint за допомогою облікового запису, який використовувався під час створення відео.
-
Відкрийте проект редагування відео.
-
Відобразиться повідомлення із запитом на повторне зв'язування файлів. Виберіть її, а потім виберіть Повторно зв'язати всю папку, знайдіть папку з медіафайлами на новому комп'ютері та натисніть кнопку Передати.
Крім того, виберіть кожен файл і знайдіть і передайте їх по одному, доки не буде повторно зв'язано всі файли.
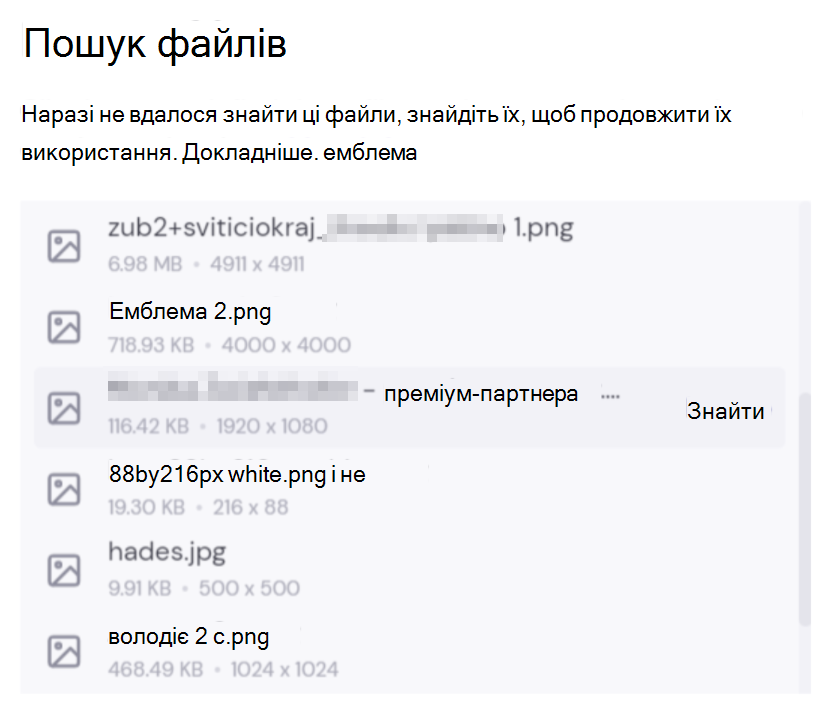
Після повторного зв'язування всіх файлів вікно закриється, і ви зможете продовжити редагування відео на новому комп'ютері.
У Clipchamp для робочих облікових записів є два варіанти.
Варіант 1. Увійдіть у OneDrive, а потім відкрийте файл CLIPCHAMP
Під час роботи над проектом редагування медіафайли, які використовуються, автоматично передаються до папки "Активи " проекту в головній папці проекту Clipchamp у oneDrive або SharePoint. Оскільки резервні копії створено таким чином, вони будуть доступні на іншому комп'ютері, коли ви відкриєте проект там.
Для цього ввійдіть у свій робочий обліковий запис OneDrive або SharePoint в Edge чи Chrome на новому комп'ютері, перейдіть до папки проекту та відкрийте файл clipchamp проекту. Проект відкриється в новій вкладці браузера, і всі мультимедійні ресурси завантажаться.
Якщо медіафайли переміщено з папки "Активи", тому їх не вдалося завантажити, вам буде запропоновано знайти їх.
Варіант 2. Перенесення медіафайлів уручну
Перенесіть на новий комп'ютер файли відео, аудіо- та графічних файлів, які використовувалися в проекті, а потім увійдіть у свій робочий обліковий запис Microsoft 365, відкрийте файл clipchamp проекту у OneDrive або SharePoint в Edge або Chrome і повторно зв'яжете медіафайли, коли з'явиться відповідний запит.
Цей параметр корисний, якщо відомо, що медіанаживання немає в папці "Активи" проекту у OneDrive, тому варіант 1 не зможе знайти файли після відкриття Clipchamp.
Коли ви копіюєте медіафайли із зовнішнього джерела на комп'ютер, де потрібно відкрити проект Clipchamp, після відкриття проекту вам буде запропоновано повторно зв'язати файли. Коли ви це зробите, вони також завантажаться в папку "Активи" (знову) у OneDrive у фоновому режимі.
Чому це необхідно?
За замовчуванням Clipchamp працює з медіафайлами локально на комп'ютері, а не передає їх на онлайновий сервер для обробки.
Під час внесення змін у проект медіафайли тимчасово зберігаються в кеші браузера. Це означає, що файли мають бути доступні локально, а якщо ні, clipchamp відобразить повідомлення із запитом на їх пошук.
Зверніть увагу, що якщо ви використовували лише біржове відео, зображення та аудіо з нашої бібліотеки, вам не потрібно привозити файли з собою та відразу продовжити роботу на новому комп'ютері, увійшовши за допомогою того самого робочого входу в Microsoft 365.
Перенесення медіафайлів на новий комп'ютер уручну
-
Збережіть файли, які ви використовували у відео, на USB-накопичувачі або в онлайновому сховищі (наприклад, OneDrive), щоб перемістити їх на новий комп'ютер.
-
Завантажте файли на новий комп'ютер (наприклад, перетягніть їх на робочий стіл або завантажте в папку Завантаження).
-
Відкрийте Edge або Chrome і ввійдіть у OneDrive або SharePoint за допомогою облікового запису, який використовувався під час створення відео.
-
Відкрийте проект редагування відео.
-
Відобразиться повідомлення із запитом на повторне зв'язування файлів. Виберіть її, а потім виберіть Повторно зв'язати всю папку, знайдіть папку з медіафайлами на новому комп'ютері та натисніть кнопку Передати.
Крім того, виберіть кожен файл і знайдіть і передайте їх по одному, доки не буде повторно зв'язано всі файли. Після повторного зв'язування всіх файлів вікно закриється, і ви зможете продовжити редагування відео на новому комп'ютері.










