Примітка.: Ми хочемо надавати найновіший вміст довідки рідною мовою користувачів якомога швидше. Цю сторінку перекладено за допомогою засобу автоматичного перекладу, тому вона може містити смислові, синтаксичні або граматичні помилки. Ми вважаємо, що цей вміст стане вам у пригоді. Повідомте нас, чи була інформація корисною, унизу цієї сторінки. Для зручності цю статтю можна переглянути англійською мовою.
Існує кілька способів вирішення поширених помилок рисунків SmartArt, залежно від того, що ви намагаєтеся виправлення.
У цій статті
Відновлення за промовчанням макета й кольору до всього рисунка SmartArt
Якщо у графічному об’єкті SmartArt змінено кілька фігур, більшість настроювань можна скасувати, виконавши одну дію, яка відновлює макет і кольори за промовчанням для графічного об’єкта SmartArt.
-
Клацніть графічний об’єкт SmartArt, щоб вибрати його.
-
У розділі Знаряддя для рисунків SmartArt на вкладці Конструктор виберіть у групі Скинути елемент Скинути графіку.

Якщо вкладки Знаряддя для рисунків SmartArt або Конструктор не відображаються, перевірте, чи рисунок SmartArt вибрано.
-
Щоб відновити параметри за промовчанням лише для однієї фігури, клацніть правою кнопкою миші фігуру, з якої слід видалити настроювання, і виберіть у контекстному меню пункт Скинути фігуру.
-
Не всі настроювання видаляються після відновлення параметрів за промовчанням. У наведеній нижче таблиці вказано, які з настроювань скасовуються, а які ні.
|
Не скасовується |
Скасовується |
|
Текст і будь-які застосовані зміни форматування |
Змінення геометрії фігур (наприклад, перетворення кола на квадрат) |
|
Макети графічних об’єктів SmartArt |
Стилі ліній і заливок (зокрема колір заливки, градієнтної заливки, типи рядків і кольори) |
|
Макет організаційної діаграми |
Ефекти (наприклад, тіні, відбиття, рельєф і світіння) |
|
Колір тла, застосований для графічного об’єкта SmartArt |
Стилі (застосовані до окремих фігур і графічного об’єкта SmartArt) |
|
Змінення напрямку справа наліво, застосовані до графічного об’єкта SmartArt |
Змінення розміру фігур (відновлюється вихідний розмір фігур) |
|
Змінення розташування фігур (відновлюється вихідне розташування фігур) |
|
|
Обертання фігур (відновлюється вихідне розташування фігур) |
|
|
Віддзеркалення фігур (відновлюється вихідне розташування фігур) |
Відновлення вихідної фігури одну фігуру, змінений у графічному об'єкті SmartArt
-
Клацніть графічний об’єкт SmartArt, щоб вибрати його.
-
Клацніть правою кнопкою миші фігуру, яку потрібно відновити і виберіть пункт Скинути фігуру.
Скасування останньої зміни
Щоб скасувати дію, виконайте одну з таких операцій.
-
Натисніть кнопку скасувати

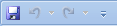
Сполучення клавіш також можна натиснути сполучення клавіш CTRL + Z.
-
Щоб скасувати кілька дій одразу, клацніть стрілку поруч із кнопкою Скасувати

Усі вибрані дії буде скасовано.
Примітка.: Деякі дії не можна скасувати, таких як збереження файлу. Якщо ви не можна скасувати дію, команди скасувати зміни Не вдаєтьсяскасувати.
Текст, але зберегти почати новий макет графічного об'єкта SmartArt
-
Клацніть графічний об’єкт SmartArt, макет якого слід змінити.
-
На вкладці Конструктор розділу Знаряддя для рисунків SmartArt виберіть у групі Макети потрібний макет.
Щоб переглянути всі доступні макети одного типу, у групі макети , натисніть кнопку Додатково поруч із кнопкою ескіз макета. Щоб переглянути всі типи та макети, виберіть пункт Додаткові розмітки.
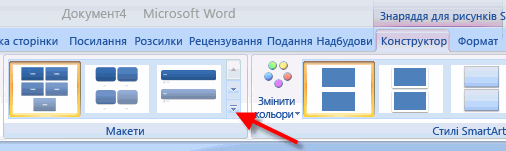
Якщо вкладки Знаряддя для рисунків SmartArt або Конструктор не відображаються, перевірте, чи рисунок SmartArt вибрано.
Ми дослухаємося до вас!
Якщо ви знайшли у цій статті корисним, і особливо якщо ви не, скористайтеся нижче елементи керування відгуків щоб повідомити нам. Ми постійно оновлювати за допомогою відгук і підвищити, наведені нижче статті. Дякую!










