Примітка.: Знімки екрана в цій статті взято з Clipchamp для особистих облікових записів. Ті ж принципи стосуються Clipchamp роботи.
Під час створення нового відео в Clipchamp система автоматично встановлює пропорції за замовчуванням до загальних широкоформатних розмірів 16:9.
Якщо імпортувати мультимедійні активи зі співвідношенням 16:9 до відео та перетягнути їх на часову шкалу, пропорції залишаться о 16:9. Проте пропорції відео буде автоматично налаштовано для медіафайлів із різними пропорціями.
Наприклад, якщо ви в проекті 16:9, а перший медіавміст – це квадратне зображення 1:1, проект автоматично зміниться до 1:1. Посилання див. на зображенні нижче.
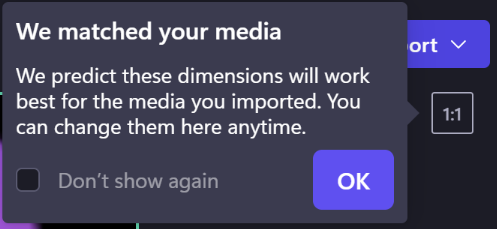
Звісно, це можна змінити на 16:9 або на один із інших попередньо заданих параметрів пропорцій. Читайте далі, щоб дізнатися більше про типи заготовок пропорцій, доступних у Clipchamp, а також про те, як змінити пропорції до, під час редагування та після експорту відео.
Які пропорції слід вибрати?
Щоб вибрати потрібні пропорції для проекту, потрібно подумати про таке:
-
Спосіб і місце використання останнього відео та
-
Відео та(або) зображення, які ви плануєте додавати та редагувати.
Ознайомтеся з типами заготовок пропорцій, які ми маємо в Clipchamp нижче, щоб визначити, який розмір вибрати.
Типи пропорцій, доступних у Clipchamp
Пропорції відео залежатимуть від платформи, на якій його розміщено, а також розмірів і роздільної здатності медіавмісту, який потрібно додати.
Clipchamp містить заготовки для загальних пропорцій на багатьох платформах.
-
Широкоформатний 16:9 – найпоширеніші пропорції, які часто використовуються для YouTube, Vimeo та Facebook відео, тому що вони чітко відображаються на більшості смартфонів, ноутбуків, планшетів і навіть екранів телевізорів.
-
Портрет 9:16 - мобільний дружній вимір ідеально підходить для Instagram Reels, Facebook Stories і YouTube Shorts.
-
Квадрат 1:1 — стандартна пропорція для дописів і каруселей на Facebook та Instagram.
-
Класична 4:3 — класичне співвідношення для старих кадрів. Раніше вона була стандартом для телевізійного мовлення, домашнього відеозапису, і корисна для таких проектів, як оцифрування VHS або стрічки Hi8.
-
Соціальна мережа 4:5 – вищий, зручний для мобільних пристроїв формат для каналів соціальних мереж, наприклад мобільних оголошень на Facebook, що дає змогу уникнути чорних смуг або обтинання.
-
Вертикальний 2:3 – вужча рамка, ніж соціальні виміри, популярні для вертикальних відео в соціальних мережах, таких як Facebook та публікації Pinterest.
-
Кінематографічна 21:9 — ширше театральне поле зору для фільмів і банерів блогу.
Змінення пропорцій перед початком редагування відео
-
Перш ніж передавати або вибирати будь-який носій, наведіть курсор на поле пропорцій 16:9 у верхньому правому куті вікна
-
Клацніть, щоб відкрити розкривне меню.
-
Виберіть бажані пропорції.

Змінення пропорцій наявного відео
Пропорції можна змінити після початку редагування або створити копію відео в інших пропорцій. Дотримуйтеся посібника нижче, щоб видалити чорні смуги та межі, якщо ви хочете, щоб ваші відео заповнили всю рамку.
Примітка. Щоб створити нову версію відео з різними вимірами, зберігаючи стару версію, спочатку створіть копію відео на головній сторінці редактора, а потім відкрийте копію та виконайте наведені нижче дії.
Крок 1. Натисніть кнопку пропорцій 16:9
Щоб змінити пропорції всього відео, натисніть кнопку пропорцій 16:9 у верхньому правому куті екрана під кнопкою експортування.

Крок 2. Попередній перегляд доступних пропорцій
Відображаться різні параметри пропорцій 9:16, 1:1, 4:3, 4:5, 2:3 і 21:9. Наведіть курсор на кожен із них, щоб переглянути, як виглядатиме розмір.

Крок 3. Клацніть вибрані пропорції
Щоб вибрати нові пропорції, клацніть вибрані пропорції. Ми вибрали мобільний портрет 9:16.

Крок 4. Видалення меж і чорних смуг навколо медіавмісту
Якщо відео та пропорції не збігаються, чорні смуги та межі обрамлятимуть кліп. Ця функція називається написом і може використовуватися для збереження повноекранного формату деяких медіафайлів.
Якщо потрібно видалити чорні смуги, клацніть відео на часовій шкалі, щоб воно було виділено зеленим кольором. Це призведе до відображення переміщуваної панелі інструментів над відео у вікні попереднього перегляду. Натисніть кнопку середньої заливки.
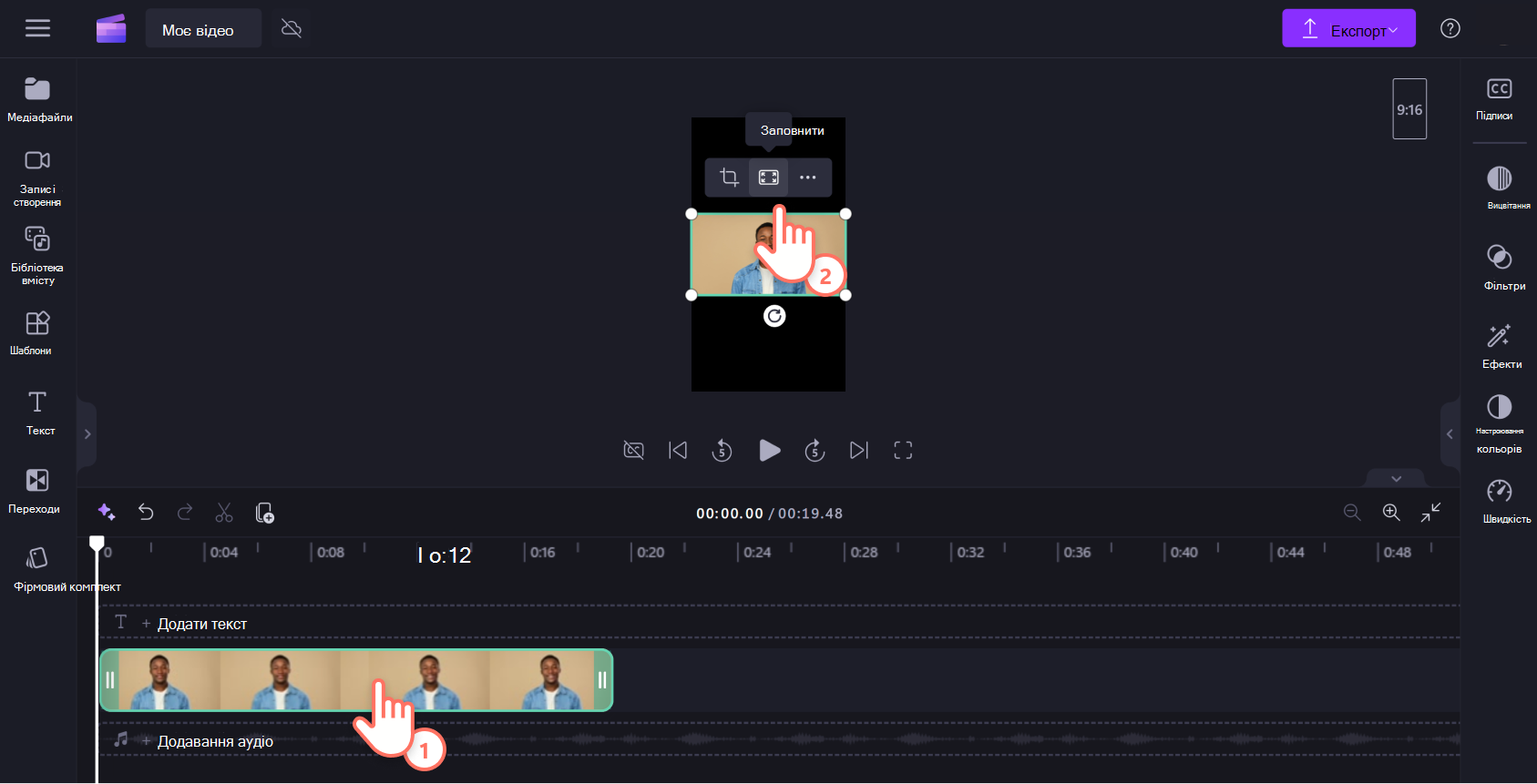
Якщо вибрати заливку, відео буде автоматично розтягнуто або обітнуто, щоб заповнити рамку відповідно до нових пропорцій.
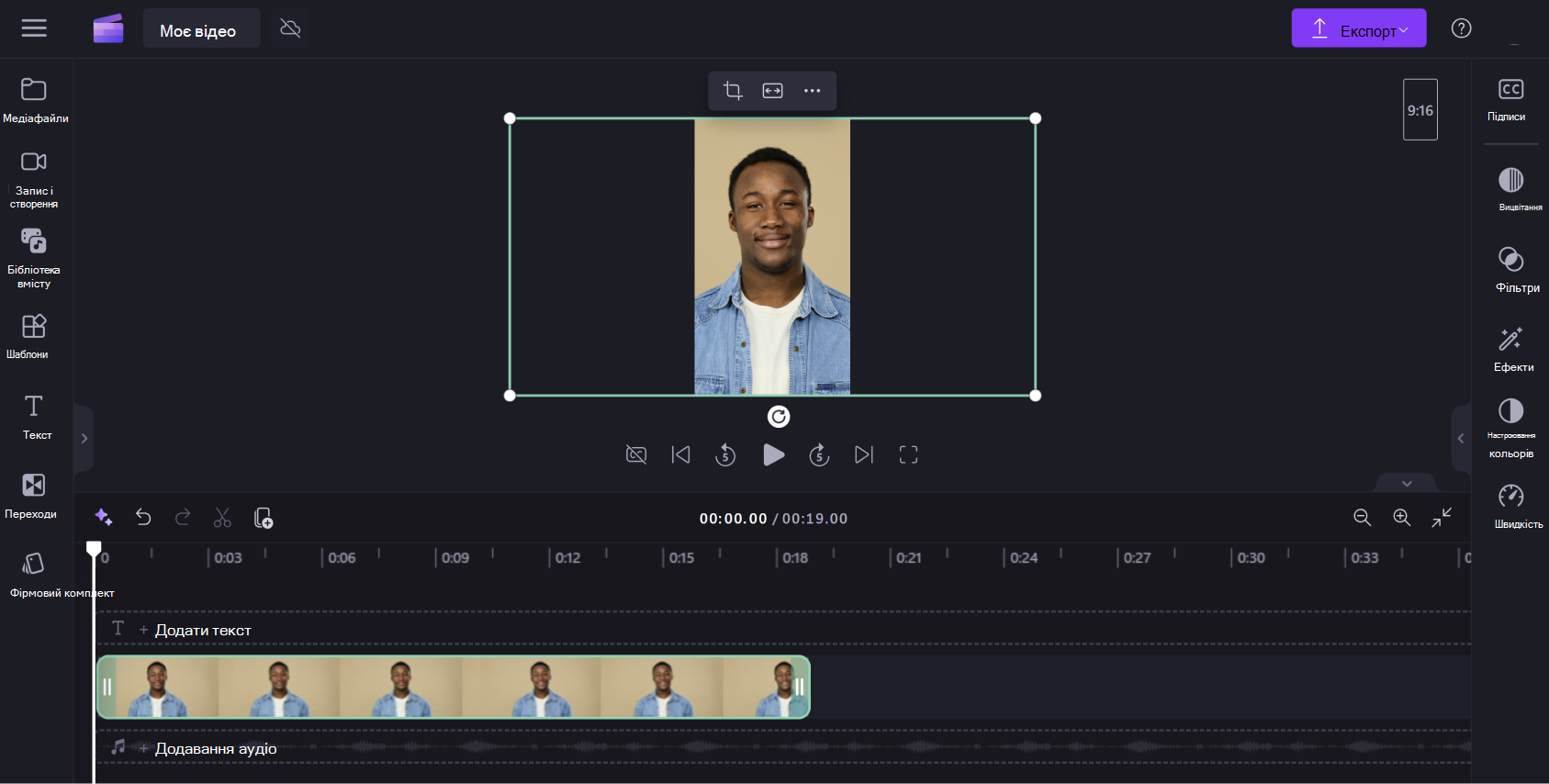
Якщо ваш кліп виглядає неправильно через незвичайне обтинання, наприклад основний візуальний ефект, який не відображається в центрі, просто змініть його розташування. Клацніть попередній перегляд відео, а потім перемістіть його разом із курсором у нове розташування.
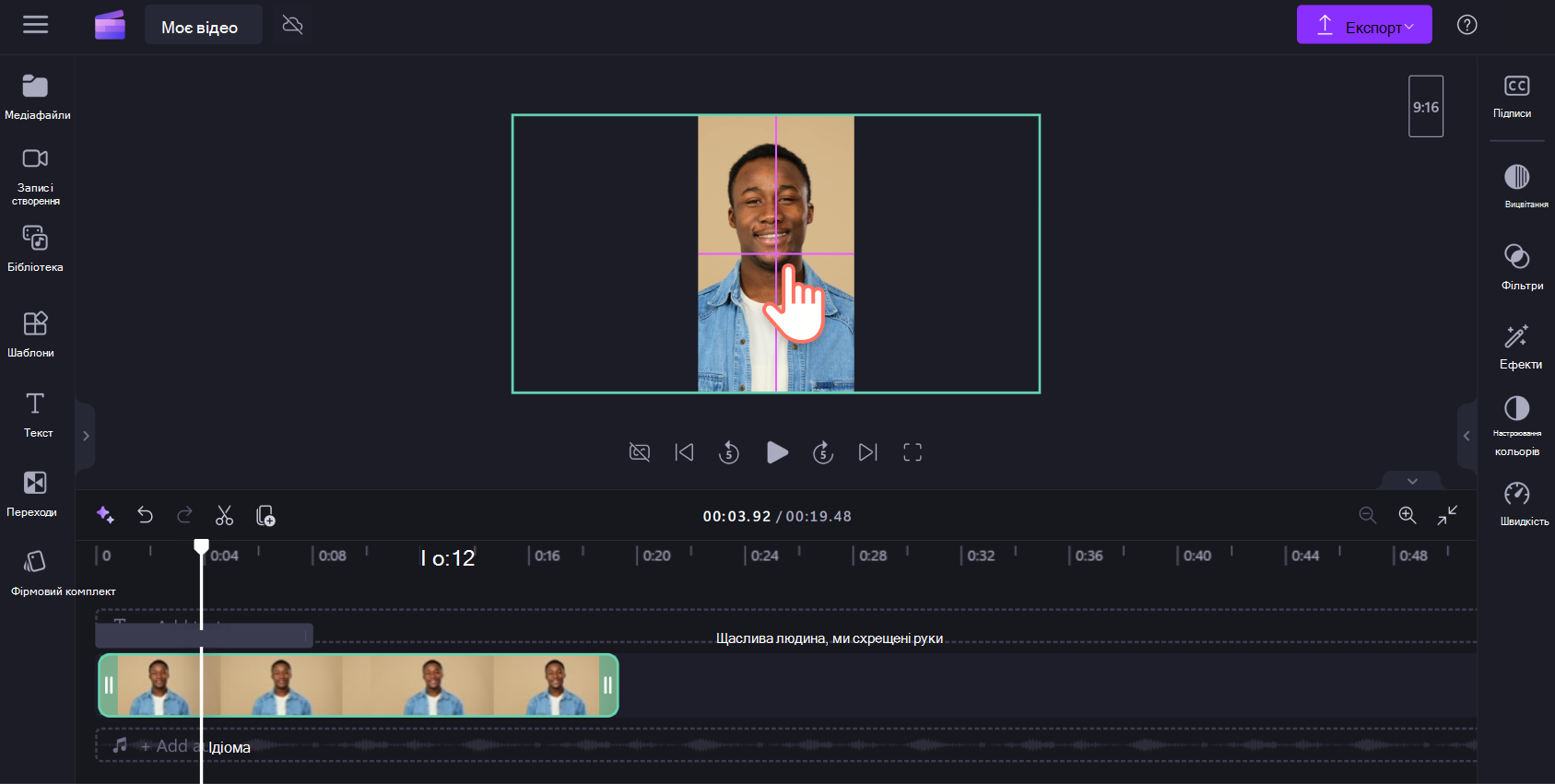
Інший варіант – натиснути кнопку припасування після натискання кнопки заливки, щоб зберегти все відео з нульовим обітнутим.

Якщо натиснути кнопку припасувати, межі буде відновлено до відео.
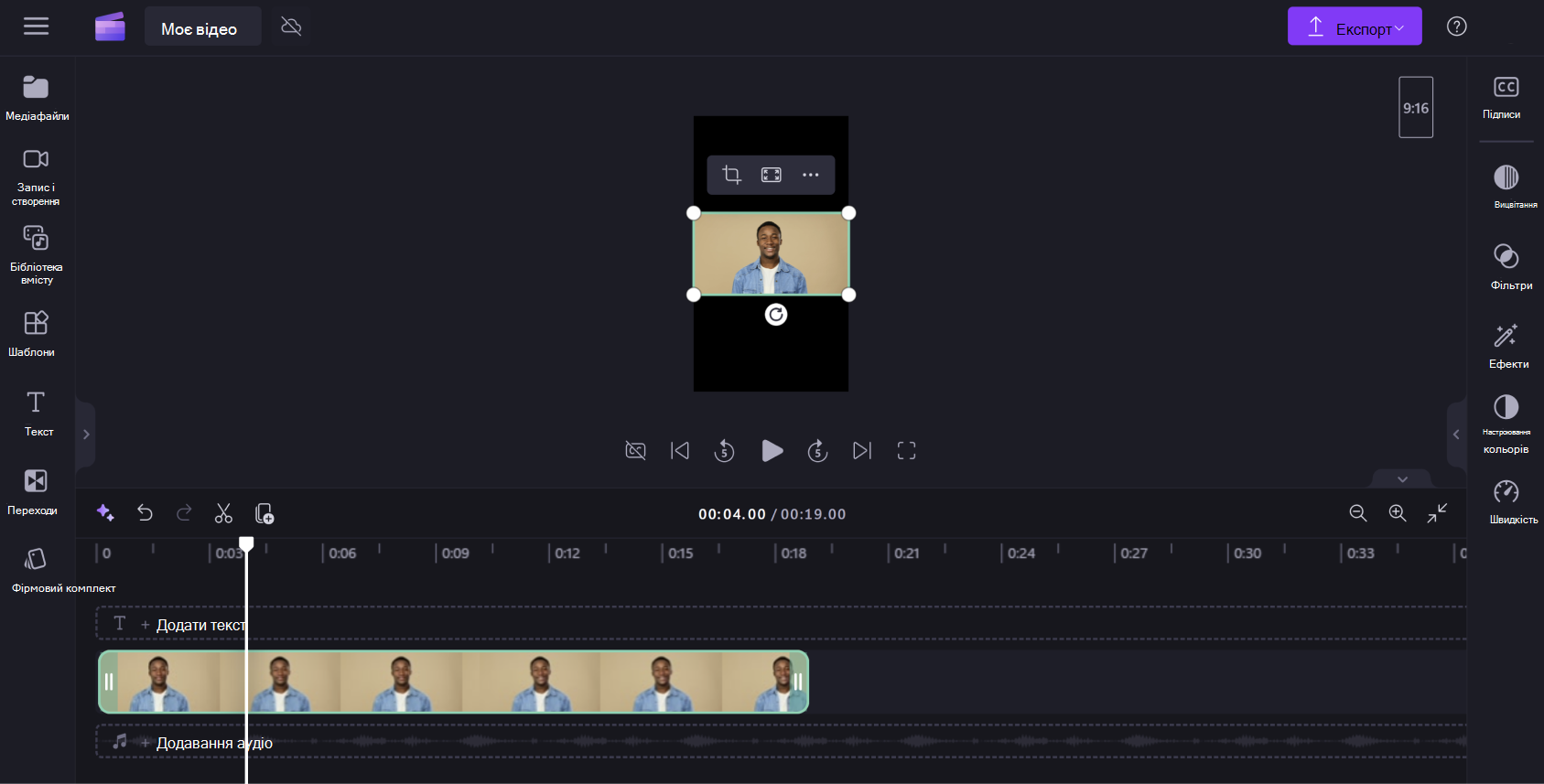
Зараз не можна одночасно налаштувати всі кліпи так, щоб вони вписуються в рамку. Ви повинні зробити це індивідуально. Але ми постійно вдосконалюємо редактор і плануємо зробити це простіше в майбутньому.
Крок 5. Експорт відео
Натисніть кнопку експорту у верхньому правому куті екрана, щоб зберегти відео.

Запитання й відповіді
Що робити, якщо всі мої відео мають різні пропорції?
Ви завжди зможете додавати відео або зображення будь-яких пропорцій із бібліотеки вмісту до проекту незалежно від того, що ви встановили як пропорції проекту.
Для будь-яких зображень або відео в різних пропорцій до загального проекту відбуватиметься надсилання листів. Щоб видалити ці чорні смуги, скористайтеся інструментом обтинання для заливки або поверніть кліп відповідно до розміру екрана.
Чи можна змінити пропорції пізніше?
Так. Пропорції перед експортом відео можна легко змінити до або після експорту. Просто виберіть нові пропорції з заготовок у редакторі. Якщо ви вже експортували дані, натисніть кнопку повернутися до редактора, щоб продовжити редагування.
Примітка. Якщо змінити пропорції для всього відео, радимо перевірити кожен окремий кліп на часовій шкалі, щоб переконатися, що всі кадри виглядають правильно.










