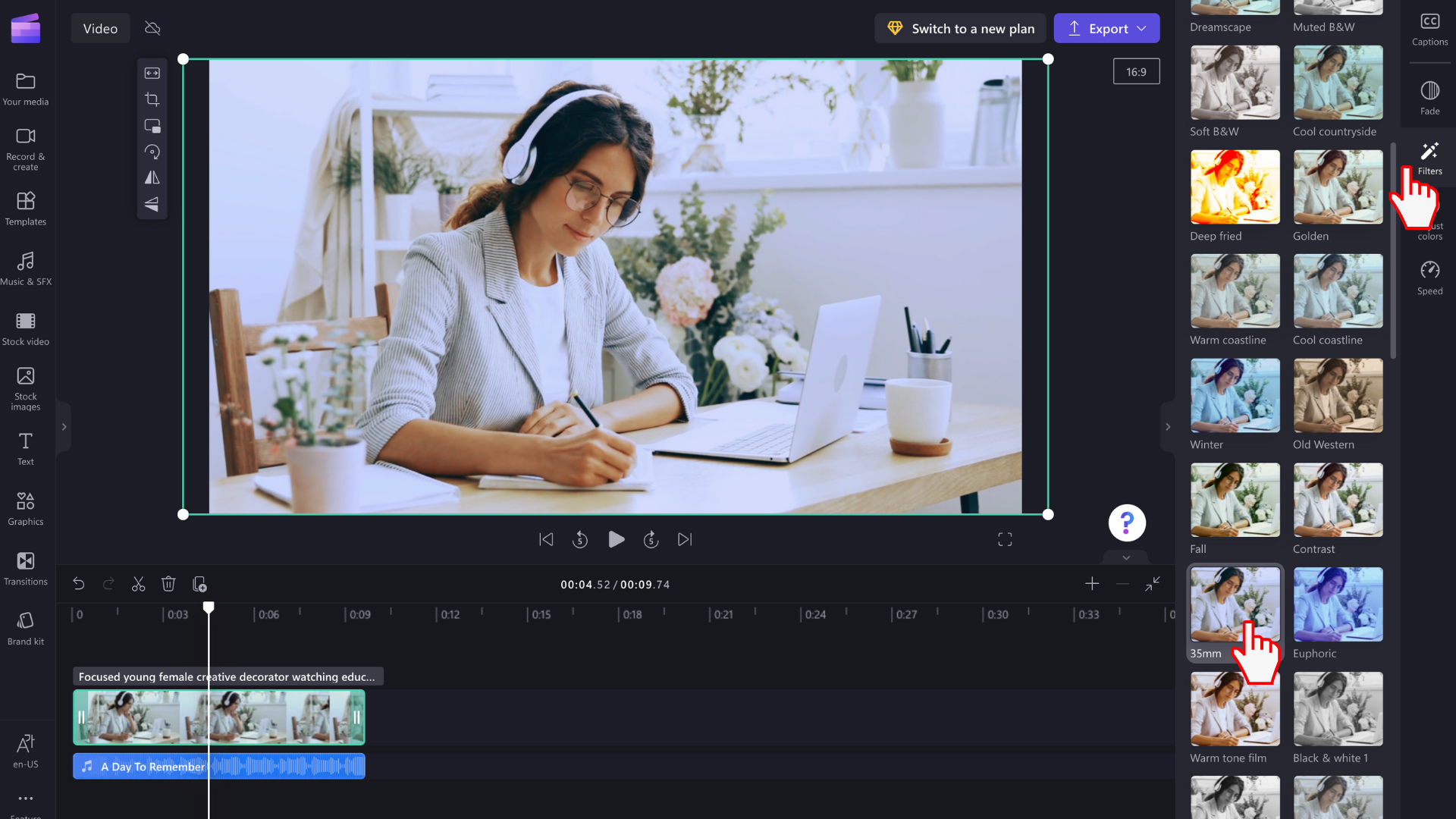Примітка.: Знімки екрана, наведені в цій статті, взято з Clipchamp для особистих облікових записів. Ці ж принципи застосовуються до Clipchamp для роботи.
На вкладці Настроювання кольорів на панелі властивостей можна виконати такі завдання:
-
Регулювання експозиції (яскравість і темрява)
-
Настроювання контрастності (яскравості та темряви)
-
Настроювання насиченості (інтенсивність кольору)
-
Регулювання температури (теплих і прохолодних тонів)
-
Налаштування прозорості (зробіть актив прозорим)
У цій статті описано кроки з налаштування кольорів вручну на вкладці "Настроювання кольорів". Крім того, для швидкого налаштування можна також використовувати наші фільтри та ефекти.
Змінення кольору відео
Настроювання насиченості кольорів і температури відео може стати в пригоді, щоб покращити його зовнішній вигляд або забезпечити його кращу відповідність іншим відео, з яким ви редагуєте відео. Він також може допомогти вам досягти ефекту чорно-& білого, сепія або нічного ефекту.
Крок 1. Клацніть вкладку "Настроювання кольорів"
Клацніть своє відео на часовій шкалі, щоб воно було виділено зеленим кольором. Після цього на панелі властивостей перейдіть на вкладку Настроювання кольорів .
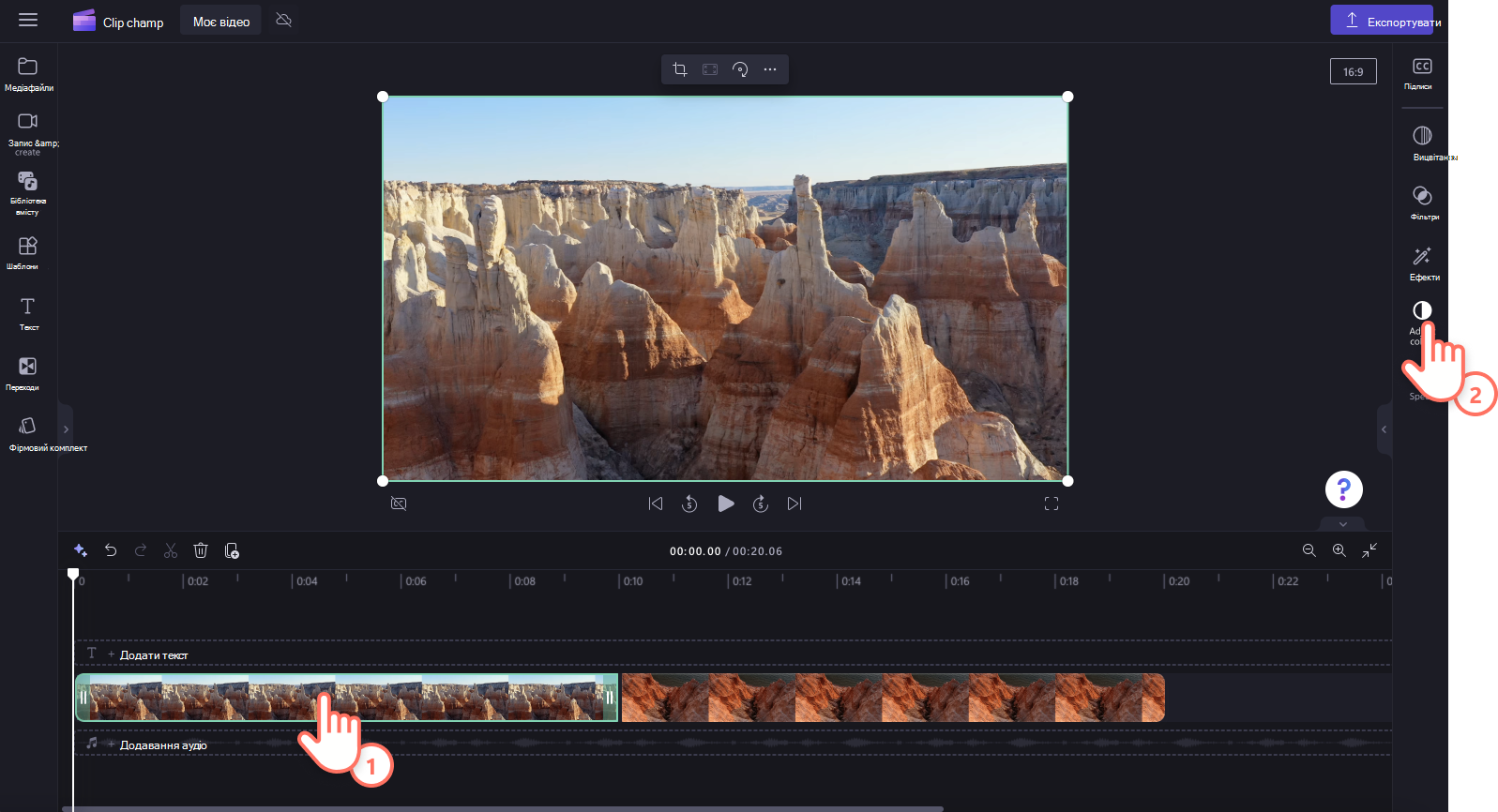
Крок 2. Налаштування кольорів за допомогою повзунків
Тут можна змінити експозицію, контрастність, насиченість, температуру, прозорість і додати режим накладання. Щоб змінити колір відео, радимо використовувати експозицію, контрастність, насиченість і температуру. Перетягніть відповідний повзунок ліворуч і праворуч, щоб змінити значення.
Наприклад, щоб зробити відео насиченішим, перетягніть повзунок насиченості праворуч. Якщо потрібно зробити актив менш кольоровим, перетягніть повзунок насиченості ліворуч.
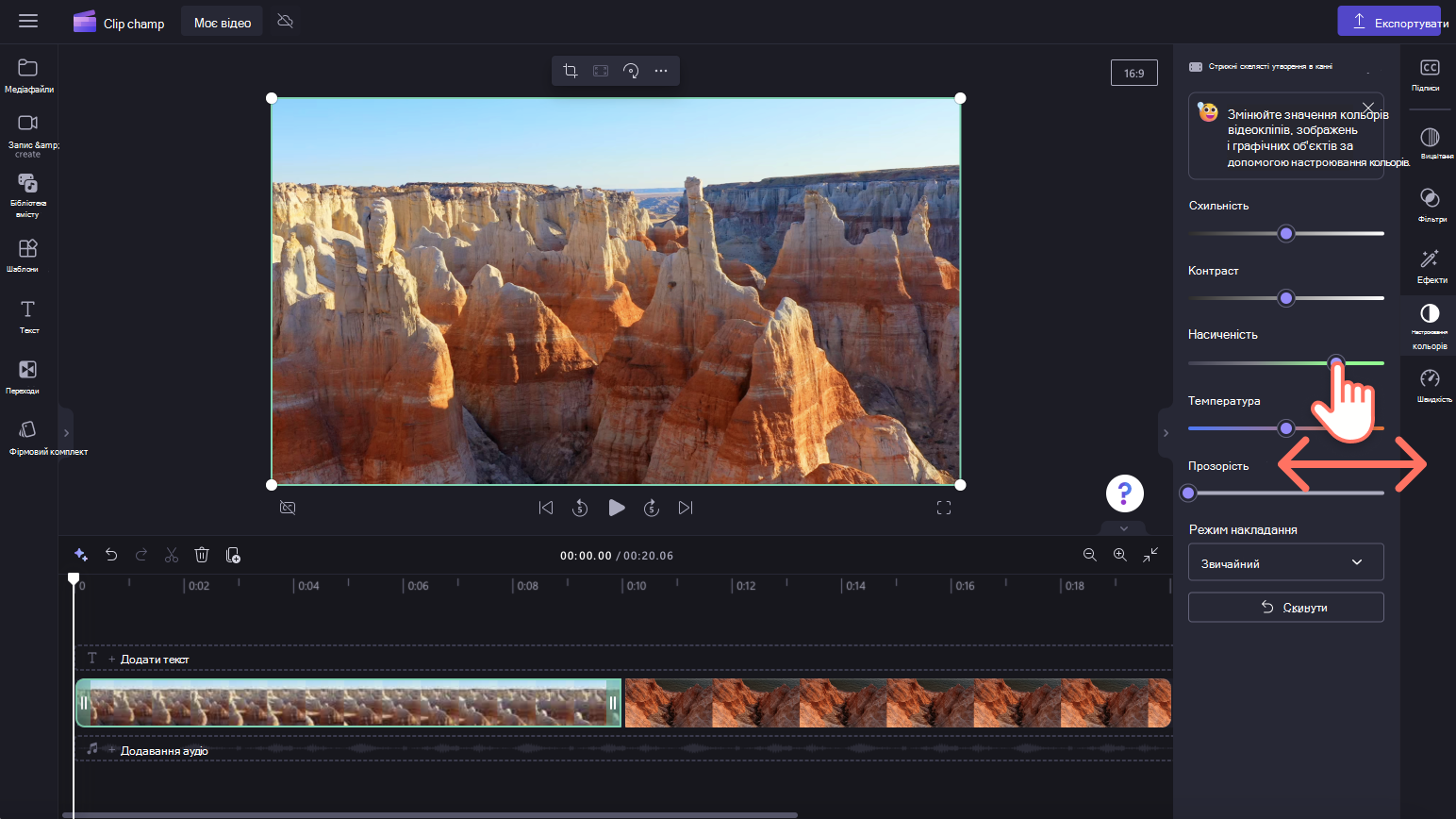
Скасування змінення кольору відео
Якщо вас не влаштовують зміни, просто натисніть кнопку скидання на вкладці "Настроювання кольорів". Після цього відео буде відновлено до вихідного стану. Також можна використовувати кнопки скасування та повторення на часовій шкалі.
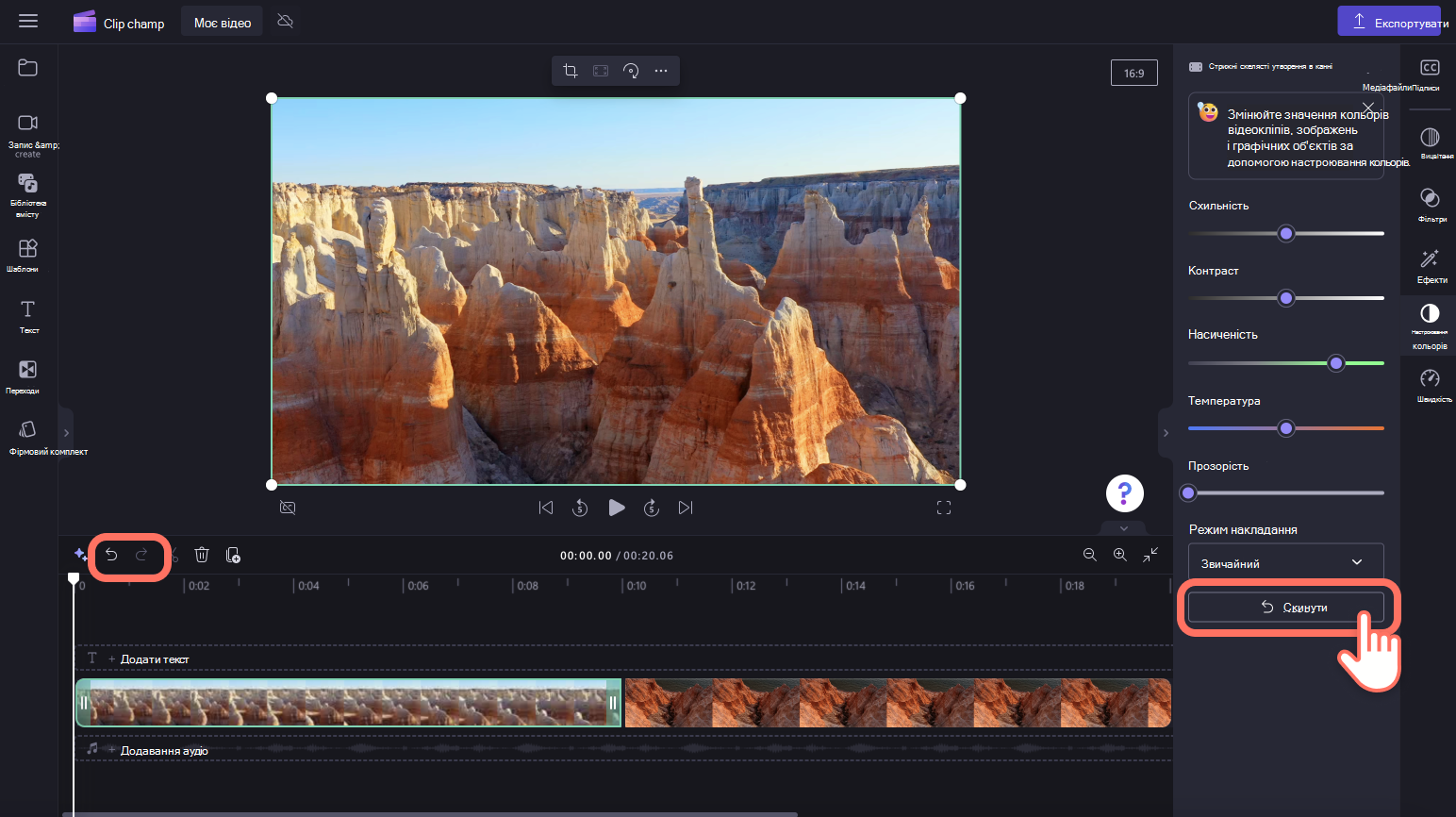
Настроювання кольорів відео за допомогою фільтрів
Якщо ви не хочете настроювати кольори відео вручну, виберіть один із наших заготовок фільтрів, доступних на вкладці фільтрів на панелі властивостей. Фільтри – це зручний спосіб швидко покращити вигляд відео. Докладні відомості див. в статті Додавання фільтрів.