Примітка.: Знімки екрана, наведені в цій статті, взято з Clipchamp для особистих облікових записів. Способи видалення проміжків також застосовуються до Clipchamp для робочих облікових записів .
Проміжки можуть відображатися на часовій шкалі редагування під час обтинання кліпів або переміщення елементів. Коли виникне розрив, ви побачите чорний порожній простір між двома активами. Щоб уникнути пробілів у готовому відео, їх можна позбутися кількома способами.
Видалення окремих проміжків
Варіант 1. Використання піктограми кошика
Наведіть курсор на проміжок, і з'явиться піктограма кошика. Указує на функцію видалення проміжку. Клацніть піктограму кошика, щоб видалити проміжок.
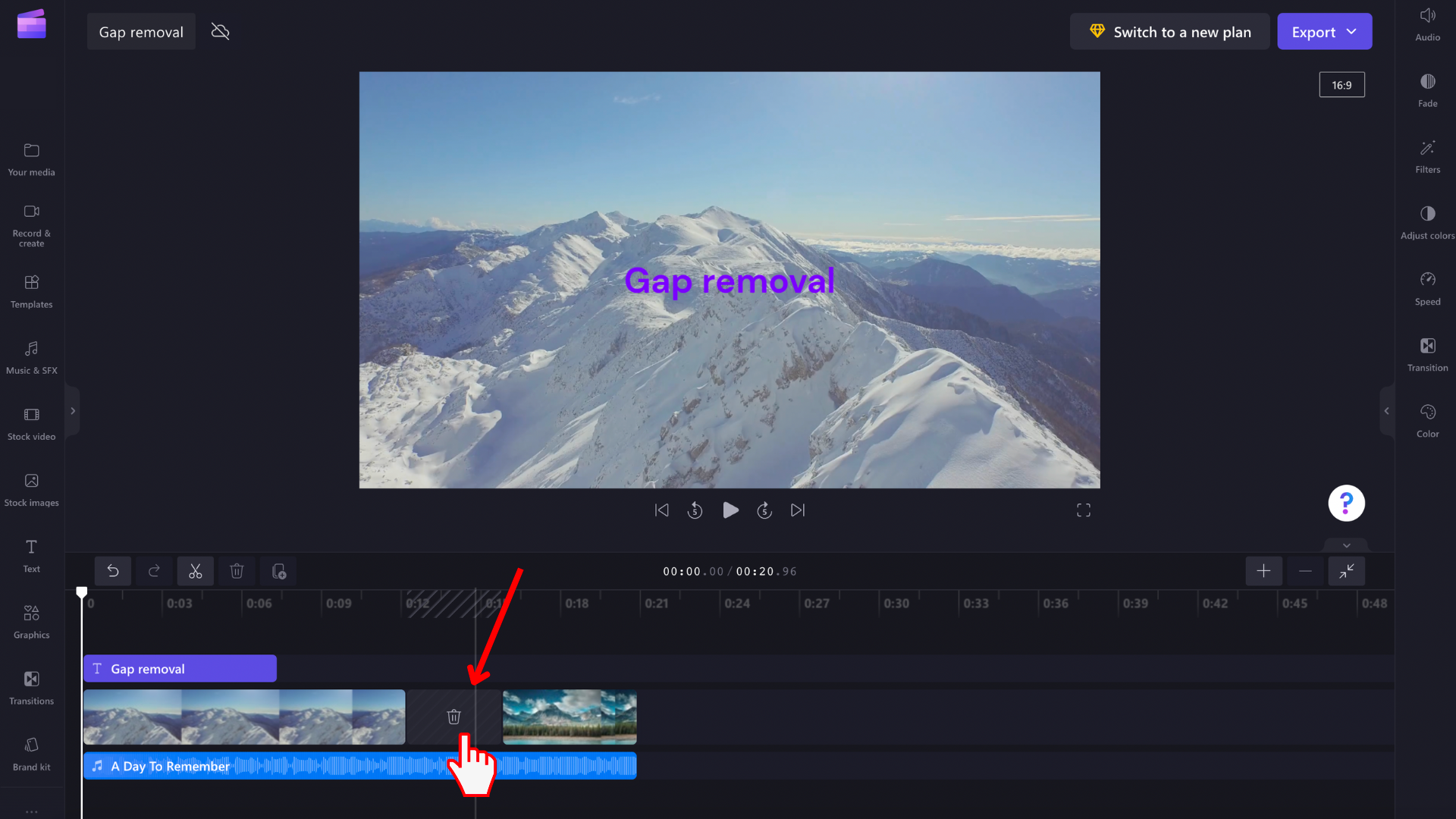
Це призведе до перевпорядкування медіаактивів на часовій шкалі, щоб більше не було розриву.
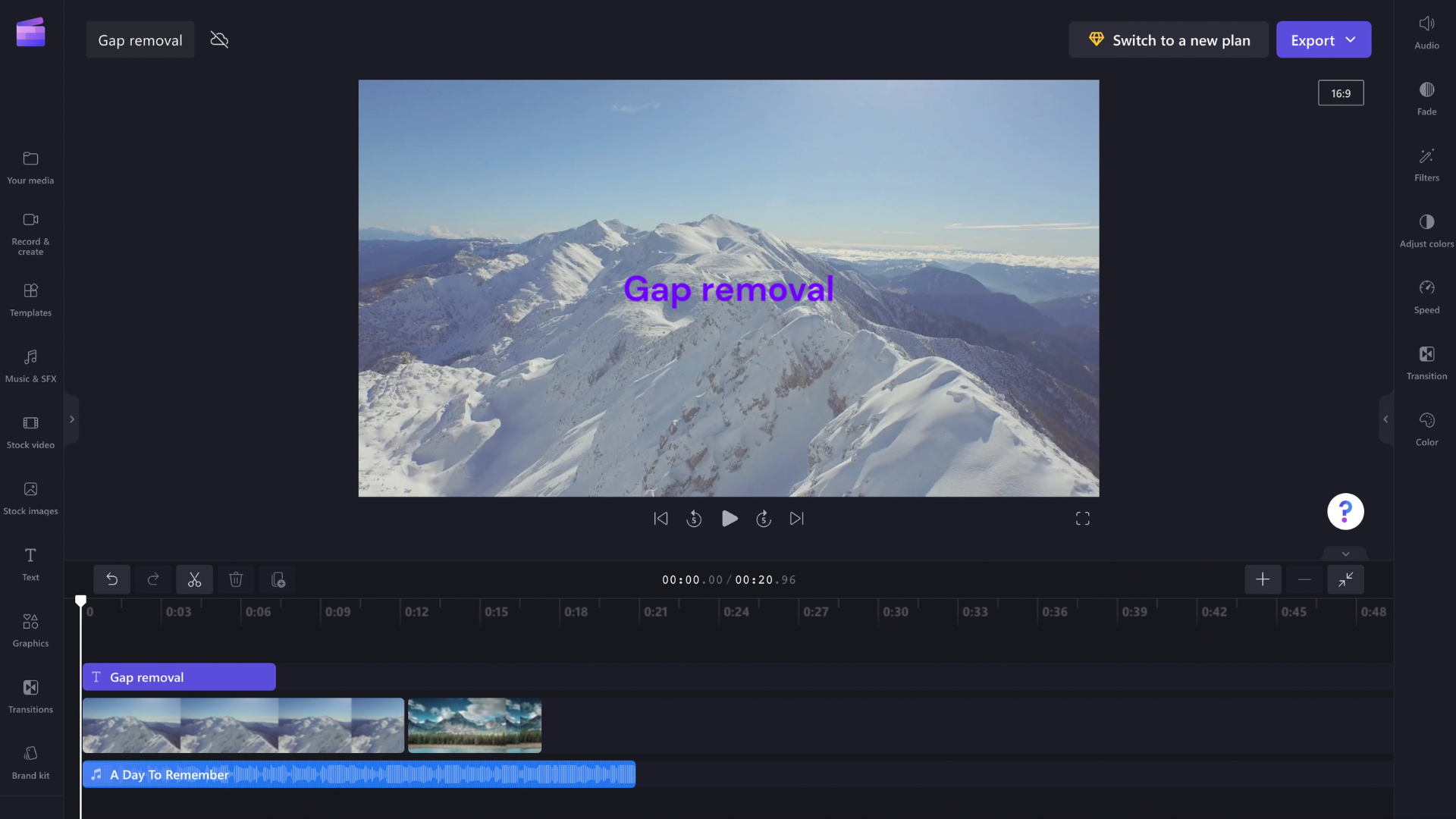
Варіант 2. Переміщення кліпу вбік
Ви також можете видалити проміжки між кліпами, перетягнувши його ближче до попереднього. Те саме працює й для інших елементів, наприклад аудіозаписів або текстових полів
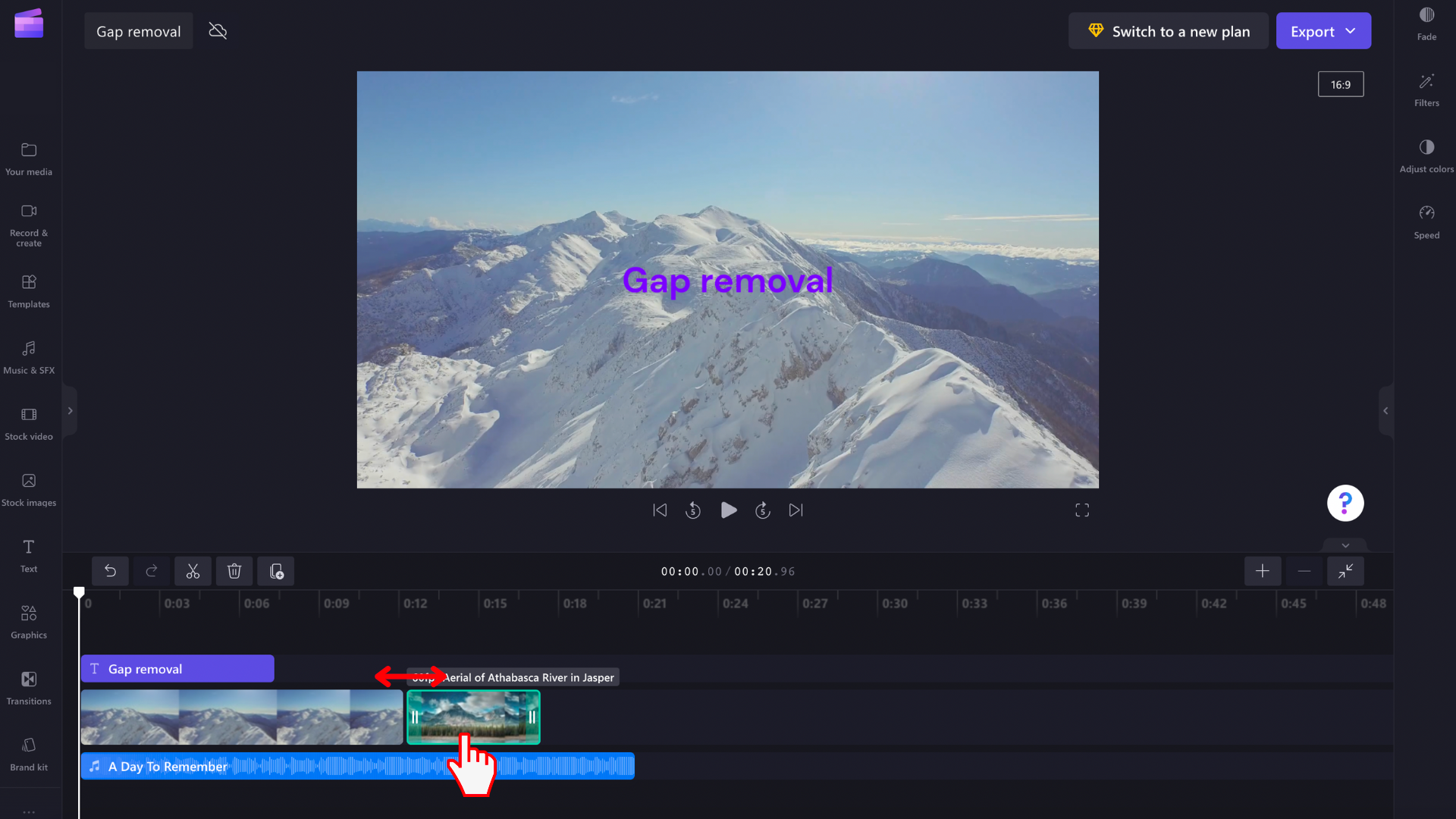
Видалення проміжків із накопиченням
Інколи на часовій шкалі з'являється кілька проміжків, наприклад відео та аудіодоріжка. У такому разі ці проміжки видаляти окремо не потрібно. Натомість наведіть курсор на верхню частину часової шкали, щоб відобразити піктограму кошика. Клацніть піктограму, щоб видалити проміжки з накопиченням.
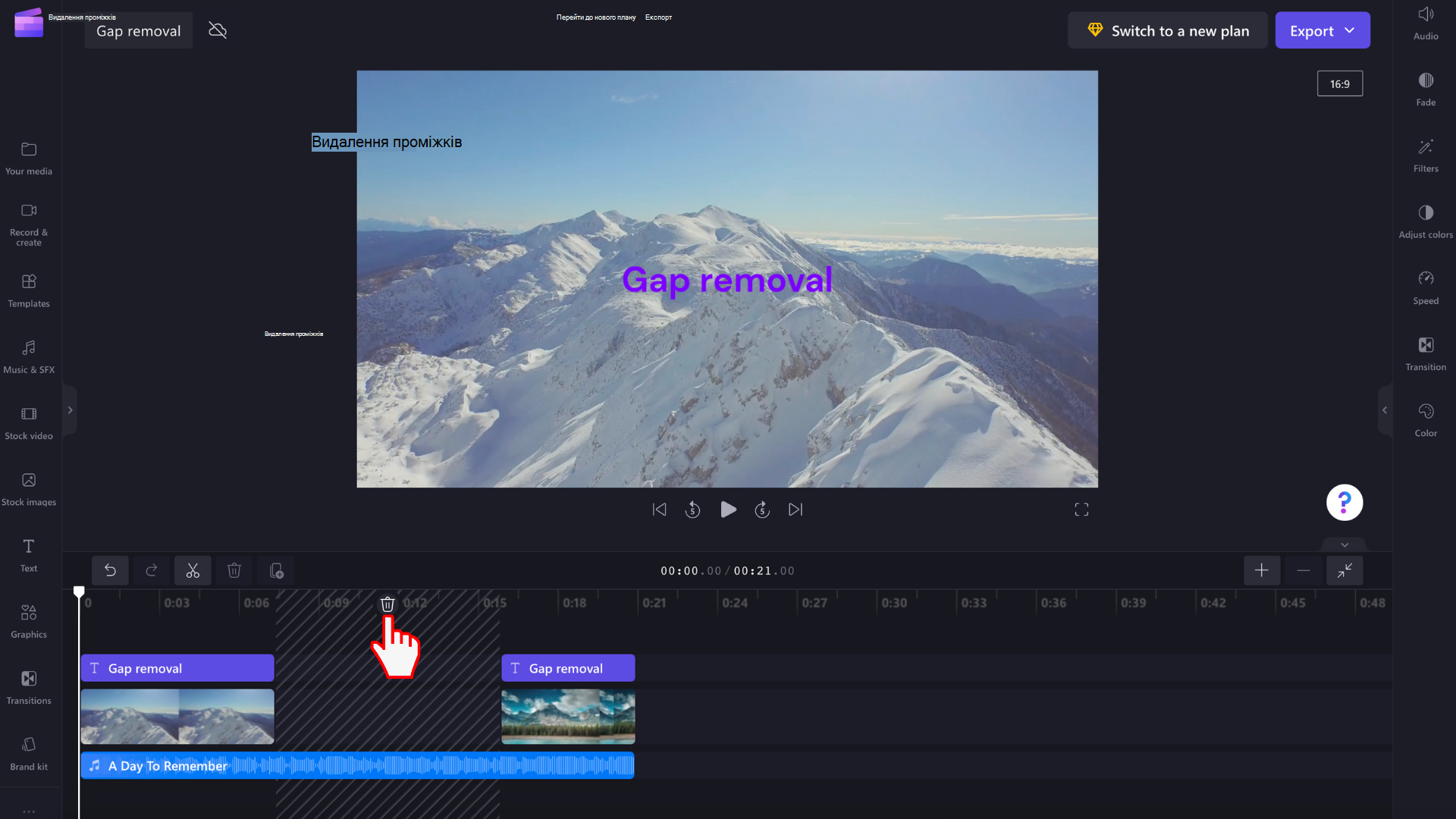
Медіаактиви буде перевпорядковано на часовій шкалі, тому розриву більше немає.
Як видалити дуже маленькі проміжки
Деякі проміжки будуть замалі для відображення піктограми видалення проміжку. Якщо у проекті є такий невеликий проміжок, наведіть курсор на проміжок, клацніть правою кнопкою миші та виберіть видалити цей проміжок у параметрах, що з'являться. Якщо ви не можете виявити розрив, тому що він занадто крихітний і тому не може клацнути його правою кнопкою миші, див. нижче, як видалити всі прогалини в проекті.
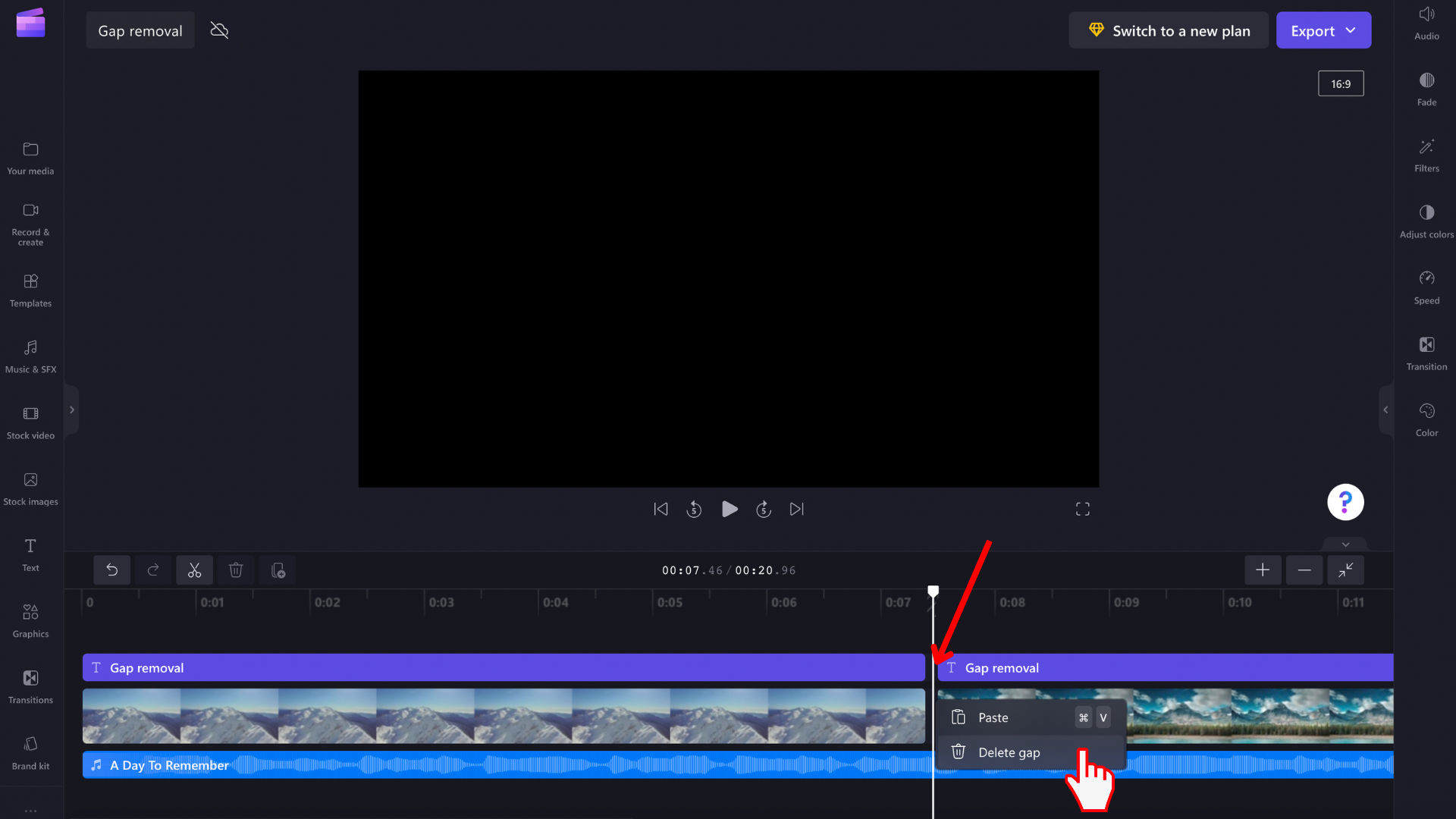
Як видалити всі проміжки в один час
Якщо відео містить кілька проміжків і ви хочете видалити їх усі відразу, клацніть правою кнопкою миші будь-яке вільне місце на часовій шкалі та виберіть видалити всі візуальні проміжки з меню, що з'являться. Це зручно, якщо у вас є багато проміжків, щоб видалити або є деякі, які занадто малі, щоб легко виявити.
Параметр Видалити всі візуальні проміжки відображатиметься, клацнувши правою кнопкою миші одну з таких дій:
-
лінійка над часовою шкалою
-
пусте місце на часовій шкалі (вище та нижче)
-
вбудований проміжок між елементами часової шкали
-
пусте місце в рядках часової шкали










