Примітка.: Знімки екрана, наведені в цій статті, взято з Clipchamp для особистих облікових записів. Ці ж принципи застосовуються до Clipchamp для роботи.
Обтинання відеоавтики
Крок 1. Виберіть кліп, який потрібно обітнути
Після додавання активів із медіатеки на часову шкалу. Виберіть кліп, який потрібно обітнути, і клацніть його, щоб його було виділено.

Крок 2. Перетягніть зелені маркери, щоб обітнути або розширити кліп
Коли елемент виділено на часовій шкалі, бічні панелі відображатимуться на кожному кінці кліпу. Щоб обітнути тривалість відео, клацніть і перетягніть зелені маркери за допомогою курсору, щоб змінити довжину кліпу. Ви можете обітнути початок або кінець кліпів.
Якщо обітнути забагато кадрів у кінці кліпу, просто перетягніть зелений маркер назад праворуч, щоб відновити кадри. Для обтинання активів на часовій шкалі за допомогою відео-тримера використовується метод перетягування.
Обтинання аудіозапису або активу зображення
Крок 1. Виберіть кліп і клацніть зелені маркери
Вибравши кліп, який потрібно обітнути, і клацнувши зелений маркер на кінці, який потрібно обітнути, перетягніть його, щоб скоротити або подовжити його.

Графічні кліпи можна розширити за межі звичайної довжини, але аудіозаписи можна скоротити лише.

Обтинання кількох активів одночасно та видалення проміжків
Крок 1. Використання функції редагування кількох елементів
Щоб обітнути кілька активів одночасно, спробуйте скористатися функцією редагування кількох елементів.
Утримуючи натиснутою клавішу Shift (Windows) або клавішу команди (MacBook) на клавіатурі, виберіть активи, які потрібно обітнути. Потім клацніть і перетягніть зелені маркери, щоб змінити довжину вибраних кліпів.

Коли ви завершите обтинання активів, на часовій шкалі з'являться проміжки. Видаліть ці проміжки, щоб між кліпами та пробілами в аудіозаписах не було пустих моментів на екрані.

Крок 2. Видалення візуальних проміжків
Щоб видалити проміжки між кліпами, клацніть правою кнопкою миші проміжок, а потім у розкривному меню натисніть кнопку видалити всі візуальні проміжки . Ви також можете видалити окремі проміжки, клацнувши піктограму кошика або натиснувши кнопку видалити цей проміжок на часовій шкалі.

Змінення масштабу часової шкали
Для точнішого обтинання знайдіть кнопки "плюс" і "мінус" у правому кінці часової шкали. Клацніть, щоб збільшити масштаб і зменшити його для точнішого обтинання.
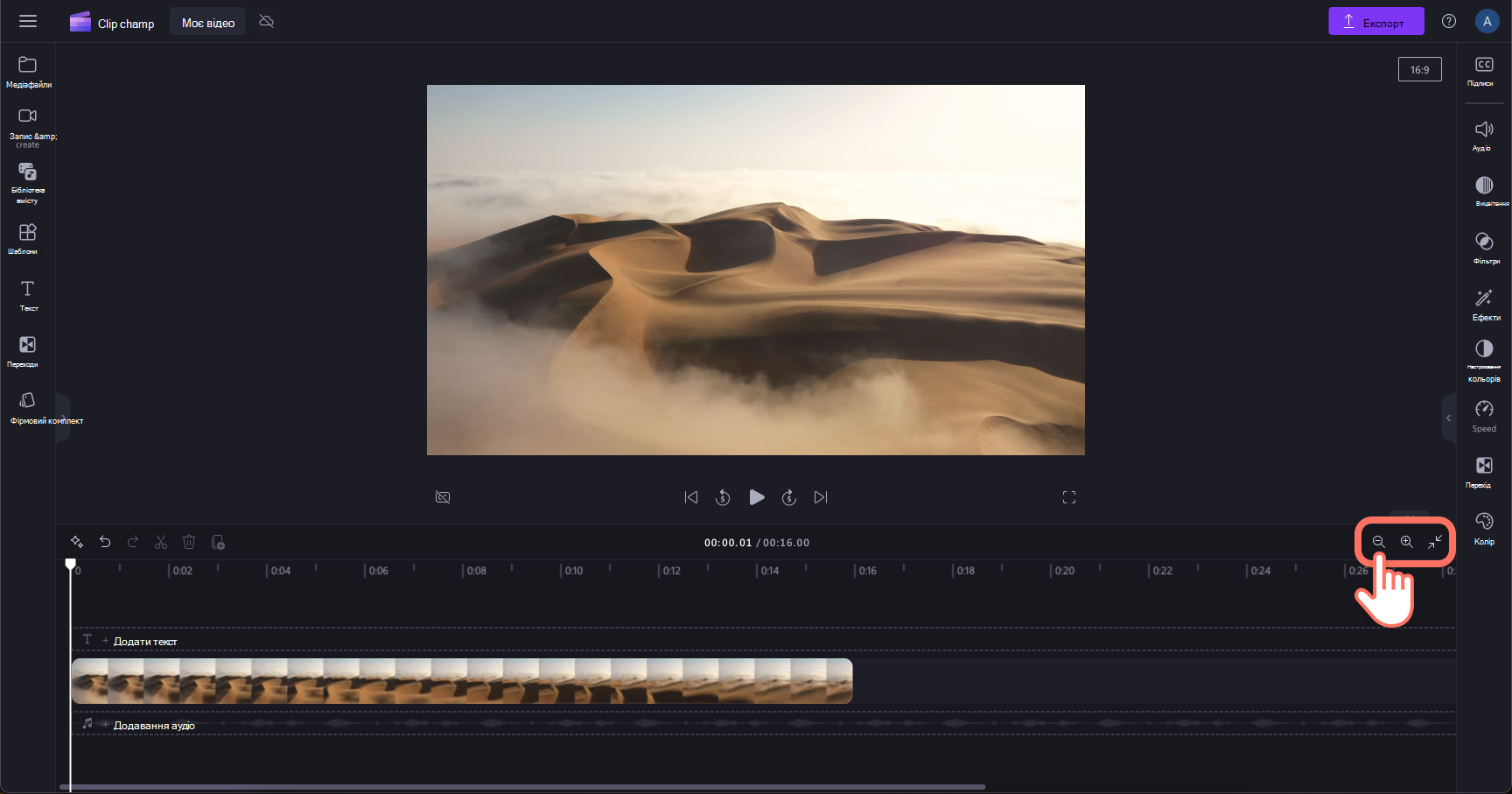
Докладні відомості про використання часової шкали див. в статті Робота з часовою шкалою.
Чим обтинання відрізняється від розділення та обтинання відео?
Розділення кліпу дає змогу вирізати кліп на дві частини в певній точці та редагувати їх окремо. Скористайтеся цим методом, щоб "обітнути", розділивши кліп, а потім видаливши решту частин. Щоб дізнатися, як розділити кліп, див. статтю Розділення або вирізання відео- та аудіозаписів.
Обтинання кліпу дає змогу видалити непотрібні краї або чорні смуги, які відображаються в рамці відео або зображення, щоб "збільшити масштаб". Вона відрізняється від обтинання, що скорочує тривалість кліпу. Щоб дізнатися, як обітнути актив, див. статтю Обтинання відео.










