Picture-in-picture – це метод редагування відео, який дає змогу накласти два відео або зображення в одній рамці відео. Багатошаровий ефект редагування ідеально підходить для ігрових відео, навчальних посібників, віртуальних привітань, відео реакцій тощо.
Примітка.: Знімки екрана в цій статті взято з особистої версії Clipchamp. Ці ж принципи застосовуються до Clipchamp для робочих облікових записів.
Крок 1. Виберіть фоновий носій
Передайте власні кадри або виберіть біржовий носій. Для цього підручника, ми будемо використовувати наші запаси кадри. Почніть із носія, який потрібно використовувати як фонове відео.
Виберіть вкладку біржового відео, а потім виберіть колекцію акцій або пошук за ключовими словами. Перетягніть вибране відео на часову шкалу.
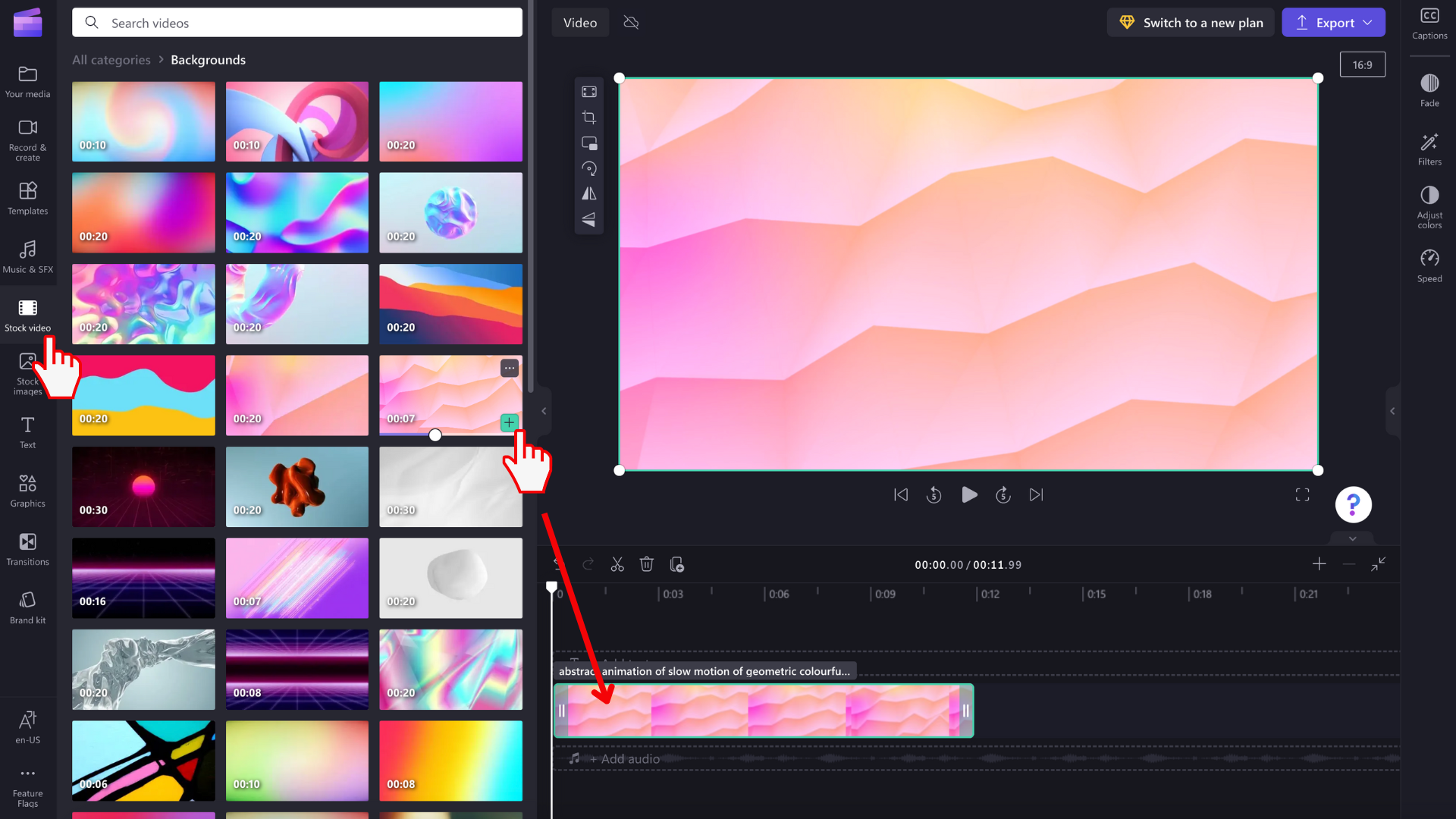
Крок 2. Виберіть накладання мультимедіа
Повторіть крок 1, щоб вибрати накладання відео або носій, який потрібно розмістити зверху. Клацніть вкладку біржового відео, а потім виберіть колекцію акцій або виконайте пошук за ключовим словом.
Розташуйте вибраний запас на верхній частині наявного медіавмісту на часовій шкалі, щоб переконатися, що медіафайл є накладанням.
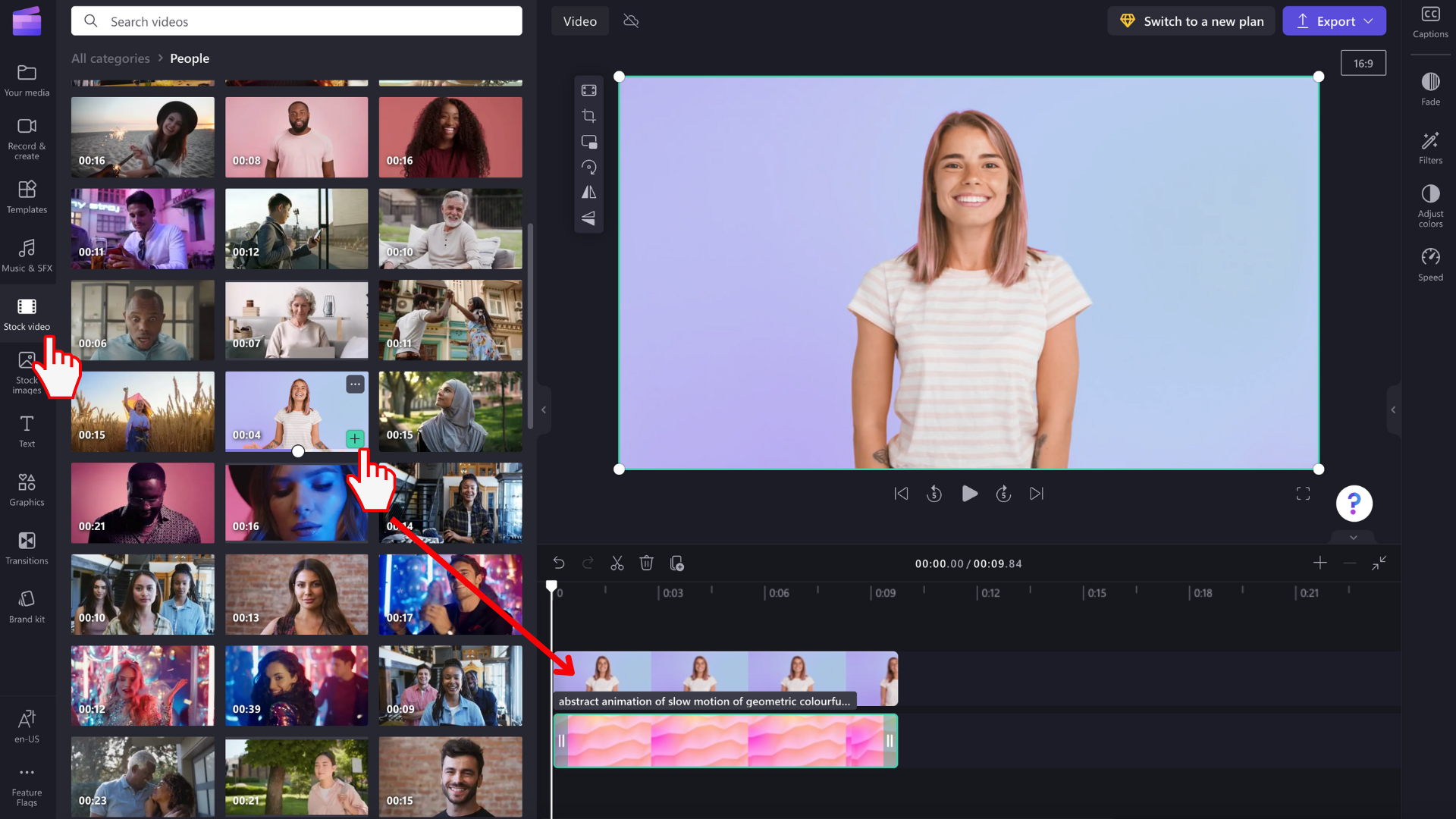
ПРИМІТКА. Тепер, коли у вас є два відео одночасно, ви можете запустити подвійне відтворення аудіо треків.
Якщо потрібно вимкнути звук, клацніть відео на часовій шкалі, щоб його було виділено зеленим кольором. Клацніть піктограму звуку на відеокліпі, щоб вимкнути звук. Також можна клацнути вкладку аудіо на правій бічній панелі, зменшити гучність відео за допомогою повзунка або від'єднати аудіо та видалити його.
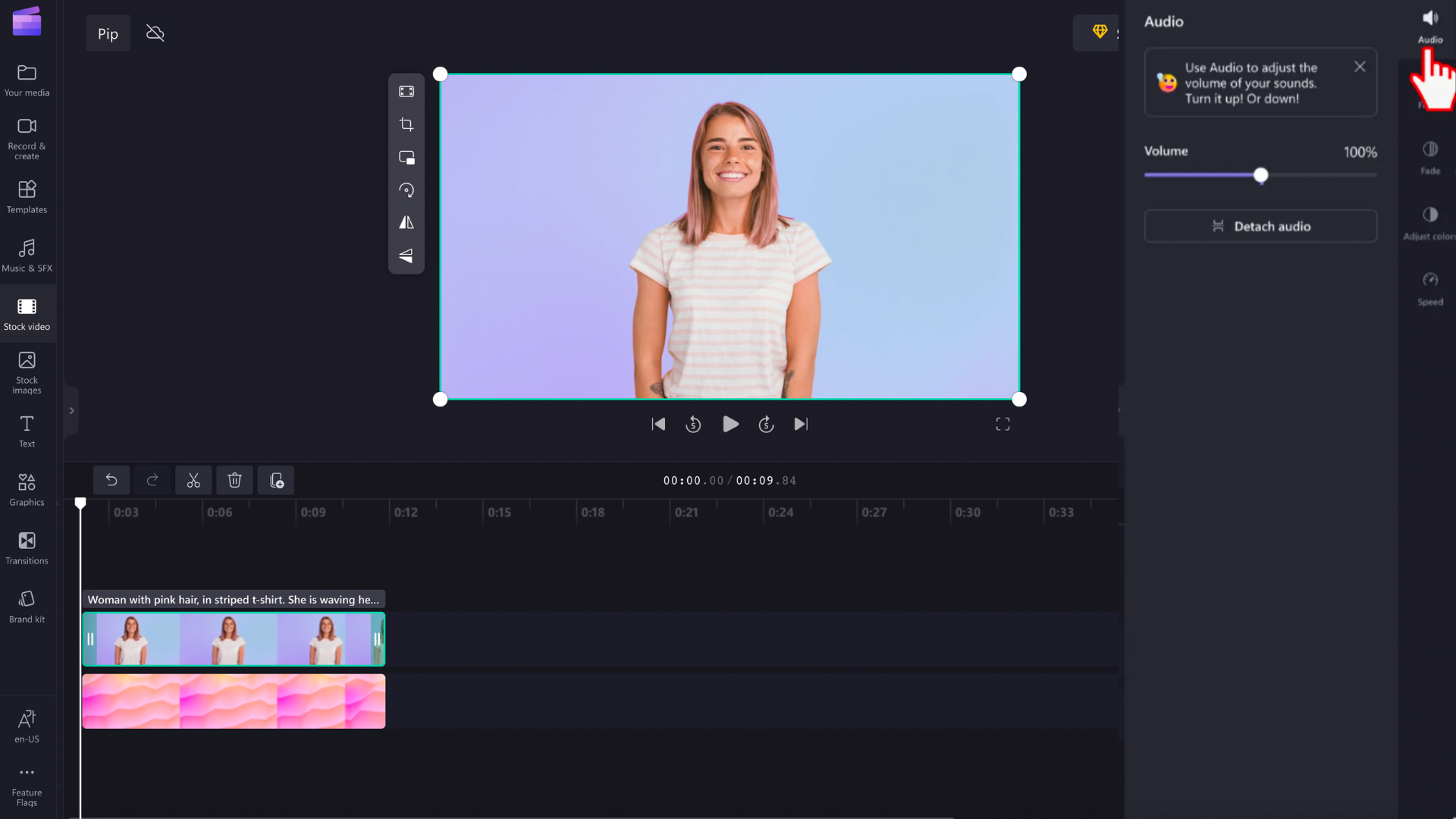
Крок 3. Редагування накладання відео на відео
Існує два різні способи створення ефекту "Зображення на зображенні".
Варіант A: Клацніть накладене відео на часовій шкалі, щоб воно було виділено зеленим кольором. Потім натисніть кнопку picture-in-picture на переміщуваній панелі інструментів.
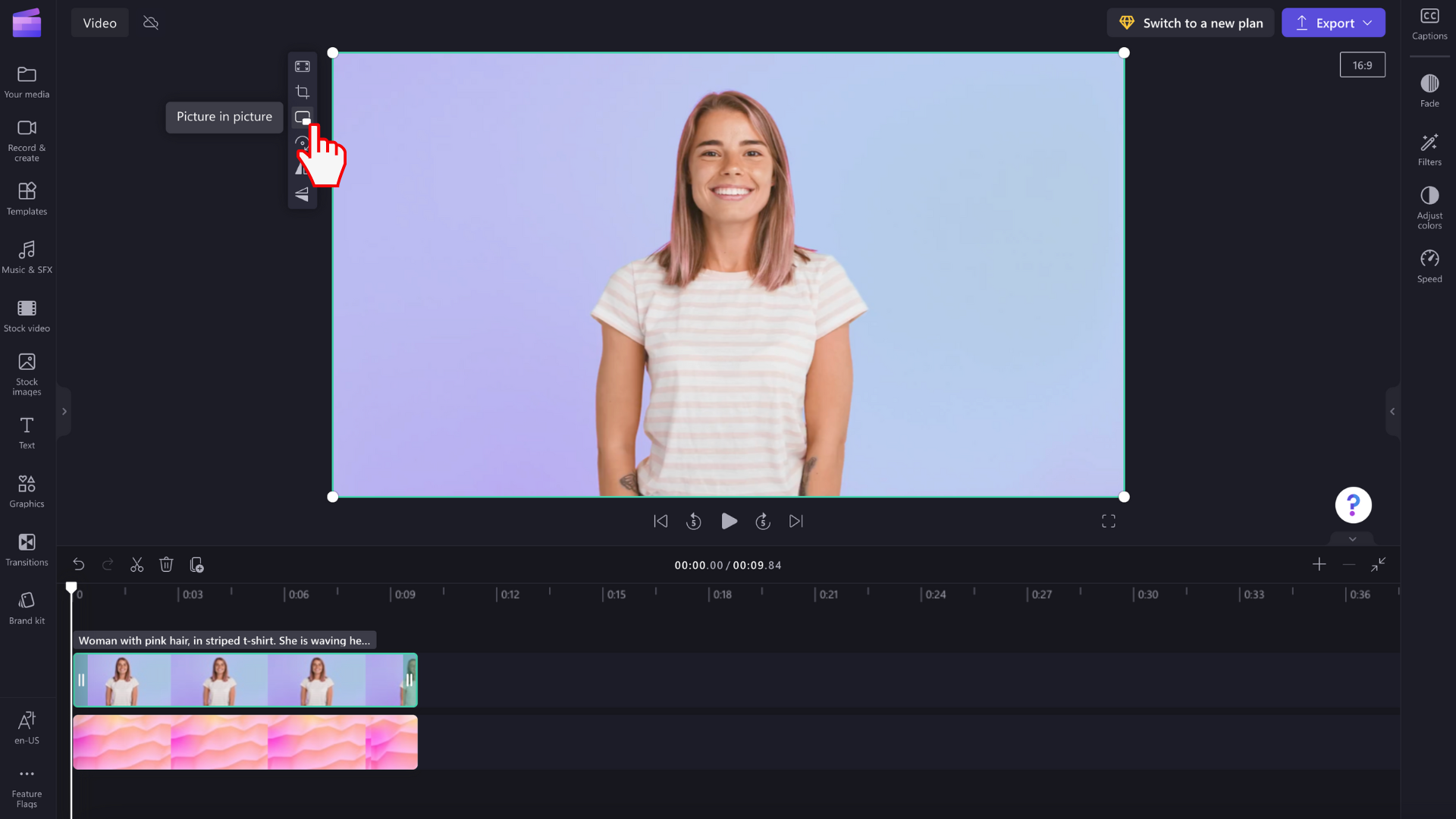
Виберіть параметри з верхнього правого, верхнього лівого, нижнього правого та нижнього лівих параметрів.
Крім того, за допомогою кутів можна вільно змінювати розмір відео, що відображається на зображенні. Якщо накладання відео замале або перебуває в неправильному положенні, скористайтеся кутами редагування від руки, щоб змінити розмір відео. Перетягніть кути по діагоналі.
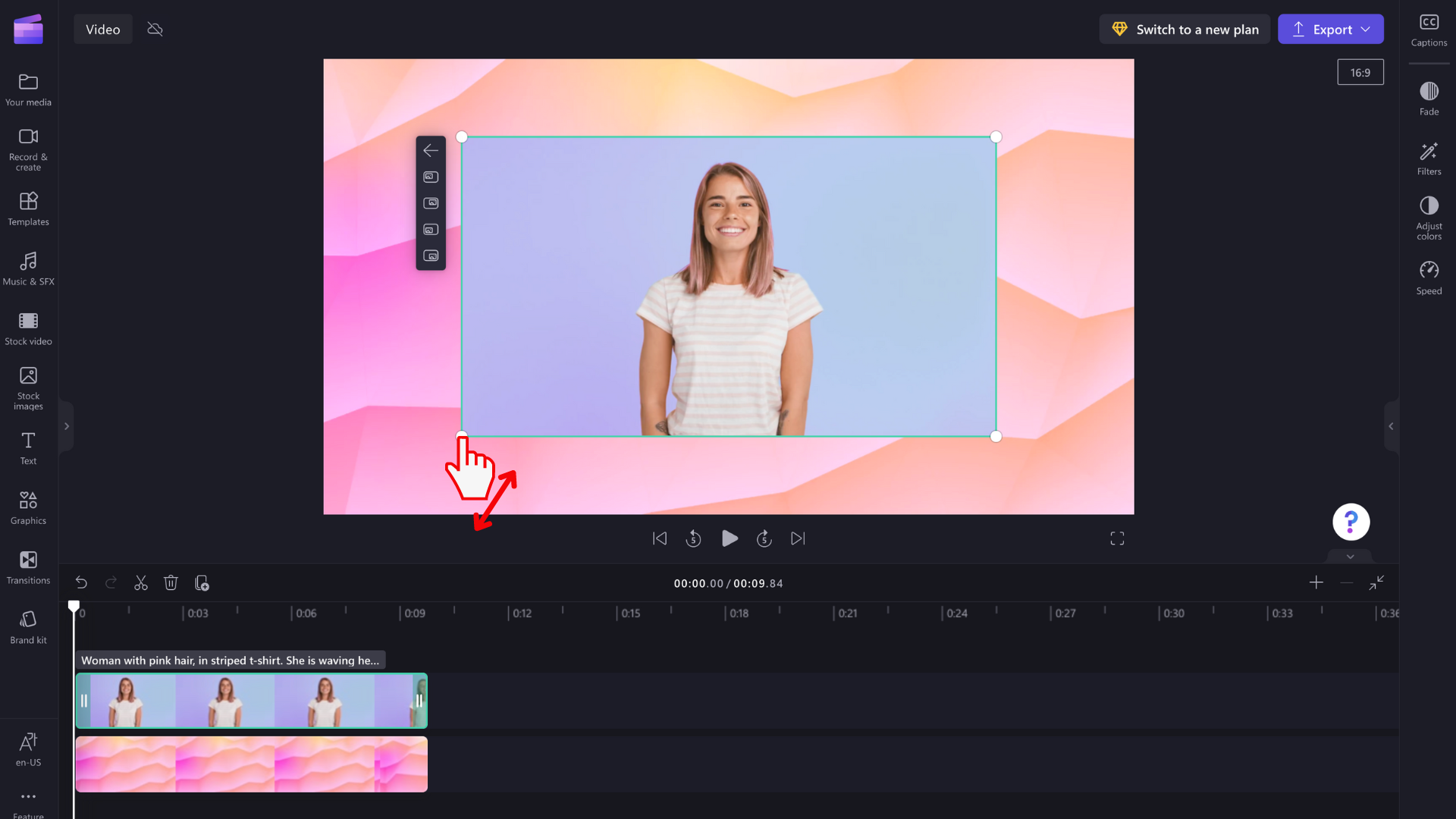
АБО
Варіант Б: Клацніть накладене відео на часовій шкалі, щоб воно було виділено зеленим кольором. Використовуйте довільні кути, щоб змінити розмір відео та вільно переміщати відео по екрану попереднього перегляду.
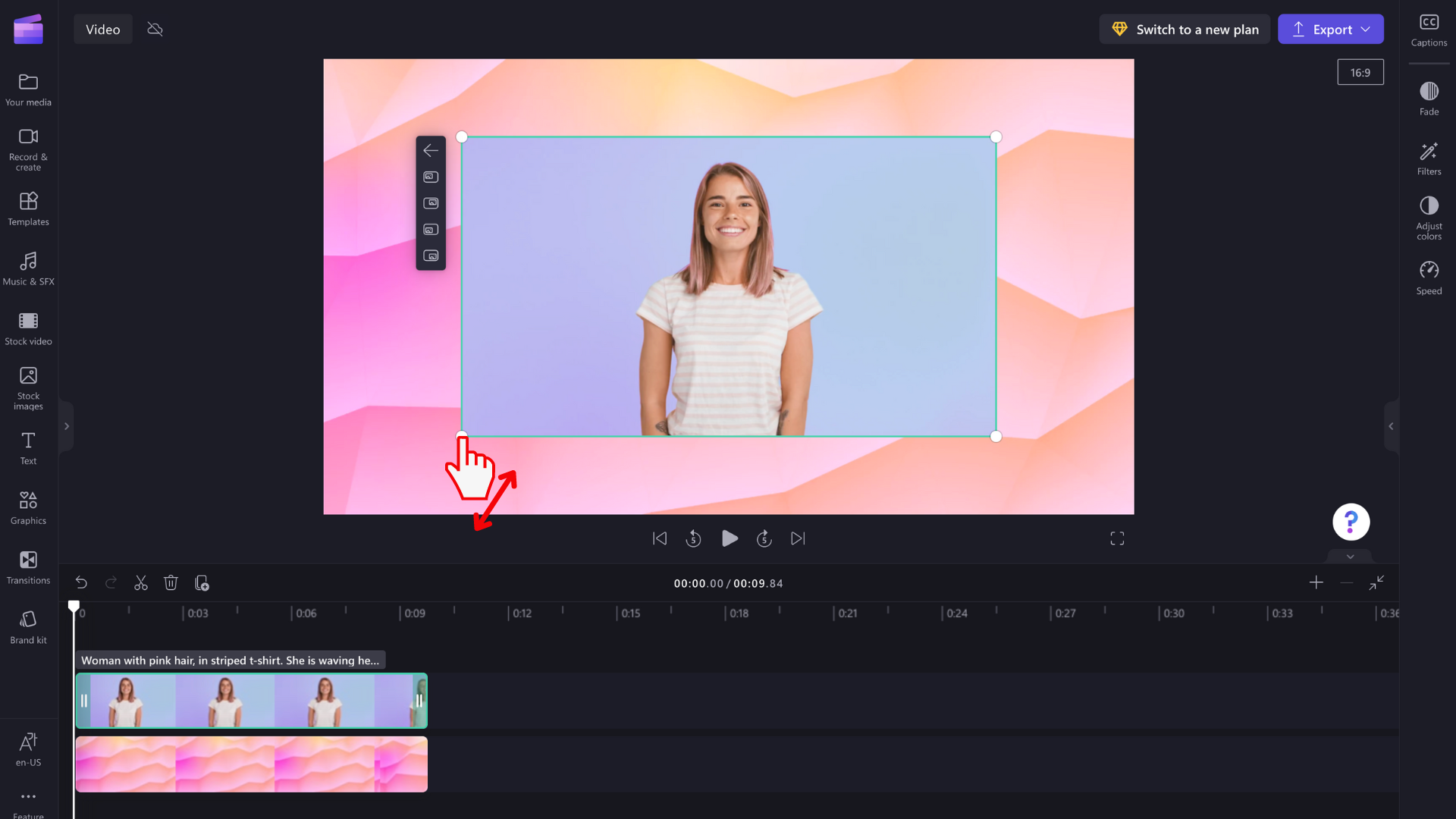
Якщо вам потрібна додаткова допомога з накладанням зображень, перегляньте наше відео з YouTube.










