Примітка.: Знімки екрана в цій статті взято з особистої версії Clipchamp. Ці ж принципи застосовуються до Clipchamp для робочих облікових записів.
У Clipchamp можна вимкнути звук відео або видобути його з відео в окрему доріжку, щоб його можна було видалити, скопіювати або перемістити в інше місце незалежно від відео, до якого воно входить.
Прочитайте наведені нижче розділи, щоб дізнатися більше.
Вимкнення звуку відео в clipchamp
Щоб вимкнути звук для відео, виберіть його на часовій шкалі. Якщо він містить звук, у лівій частині кліпу відобразиться символ динаміка.
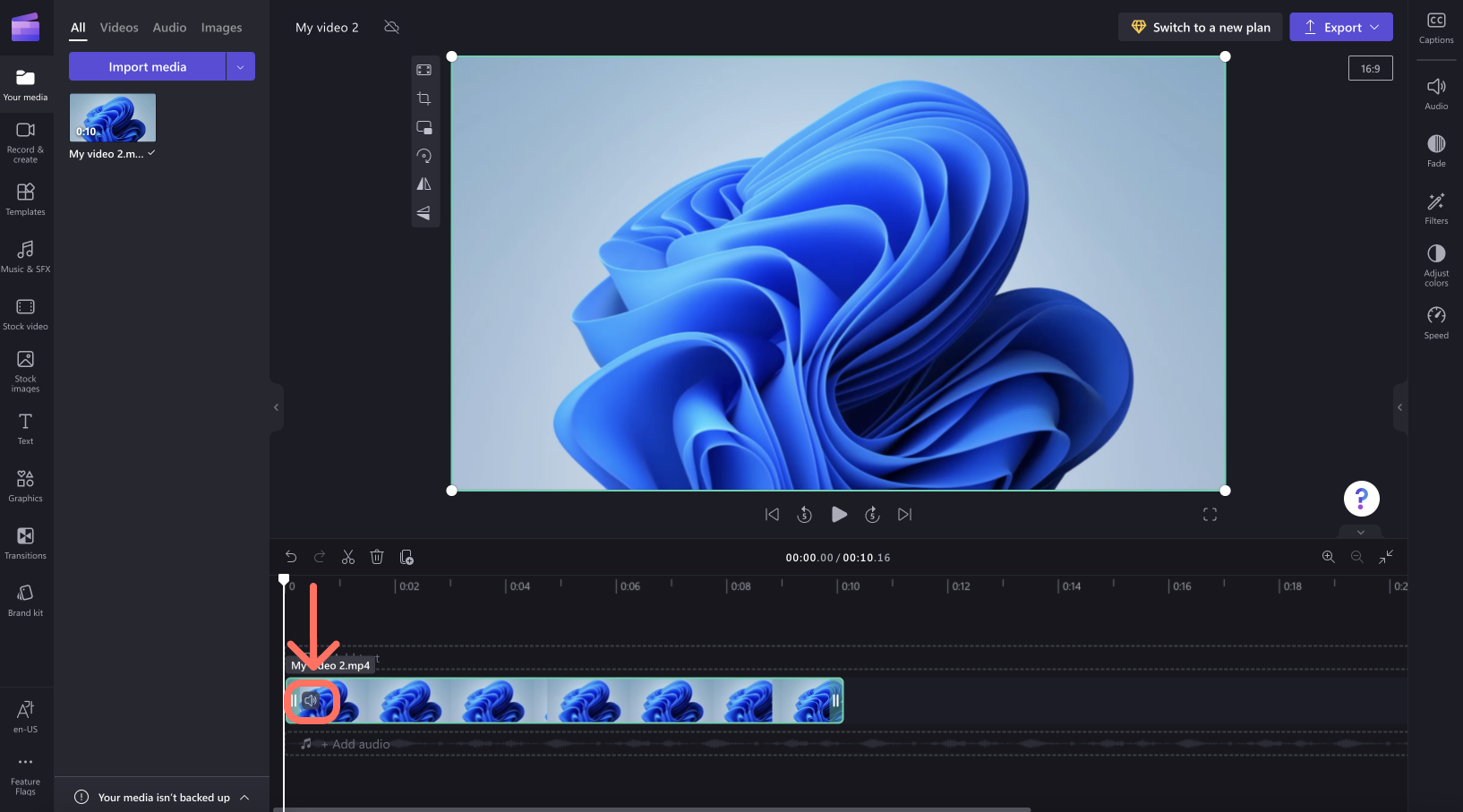
Клацніть піктограму динаміка, щоб вимкнути відеокліп і оновити символ до динаміка хрестом поруч із ним. Коли ви експортуєте проект, отримане відео, яке можна зберегти на комп'ютері, буде автоматично автоматично збережено.
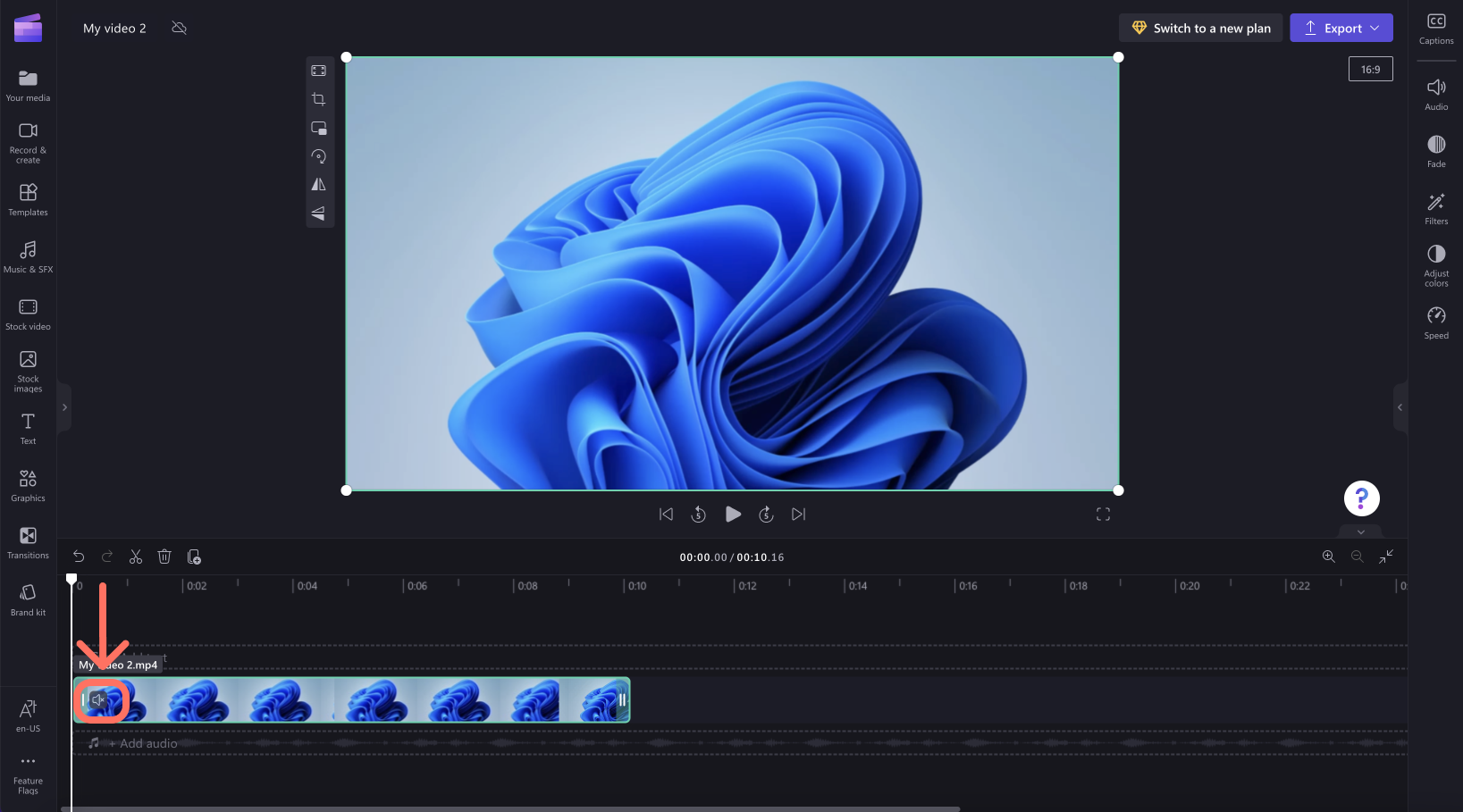
Просто знову клацніть символ динаміка, щоб увімкнути звук кліпу.
Як від'єднати аудіо від відео
Щоб відокремити звук від відеокліпу, виберіть відео на часовій шкалі та клацніть вкладку Аудіо праворуч на панелі властивостей. Потім натисніть кнопку Від'єднати аудіо .
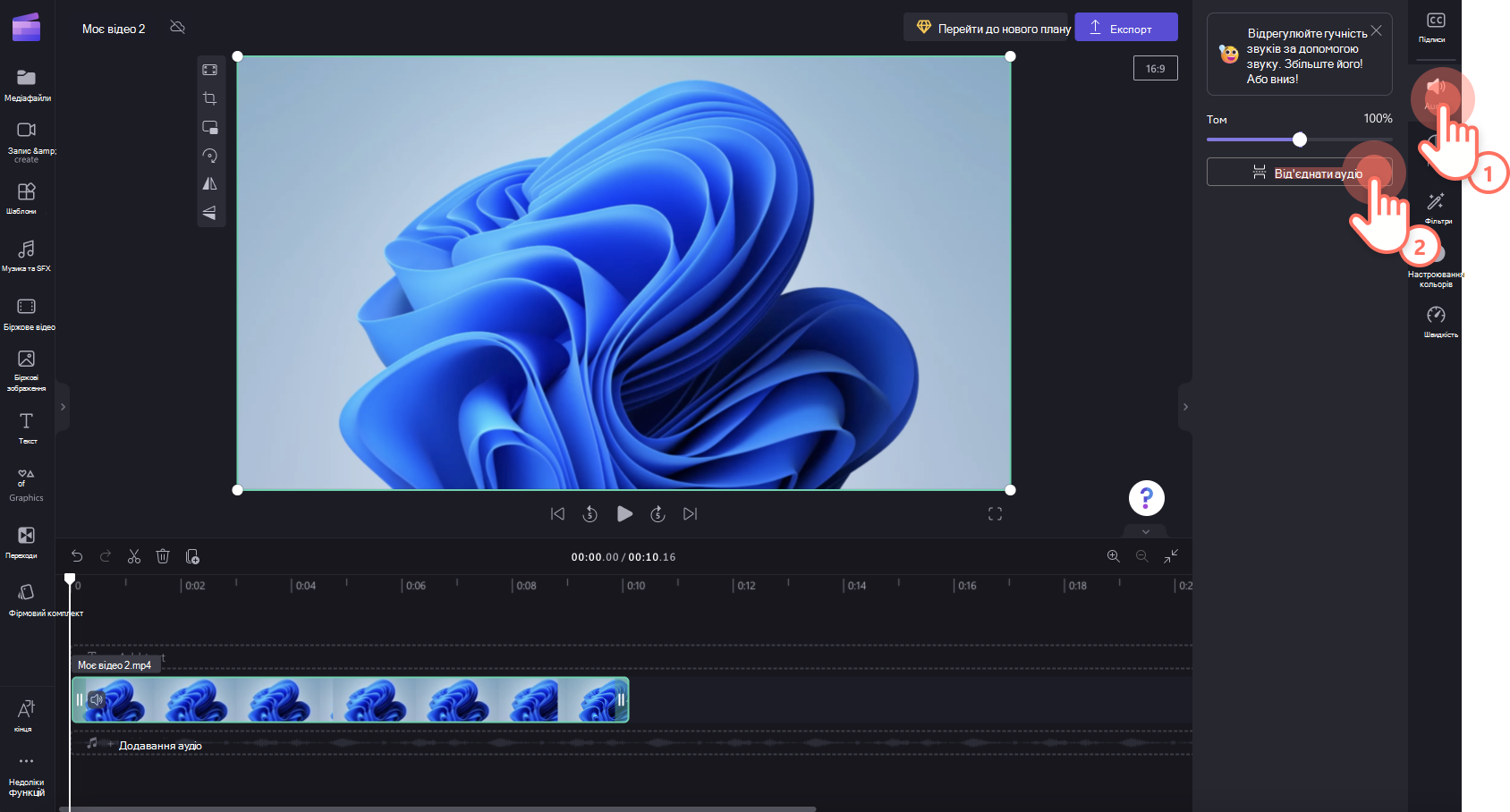
Після деякої обробки звукова доріжка з'явиться як новий медіаресурс під відео в новому рядку на часовій шкалі редагування. Щойно видобутий аудіофайл також автоматично завантажиться на комп'ютер.
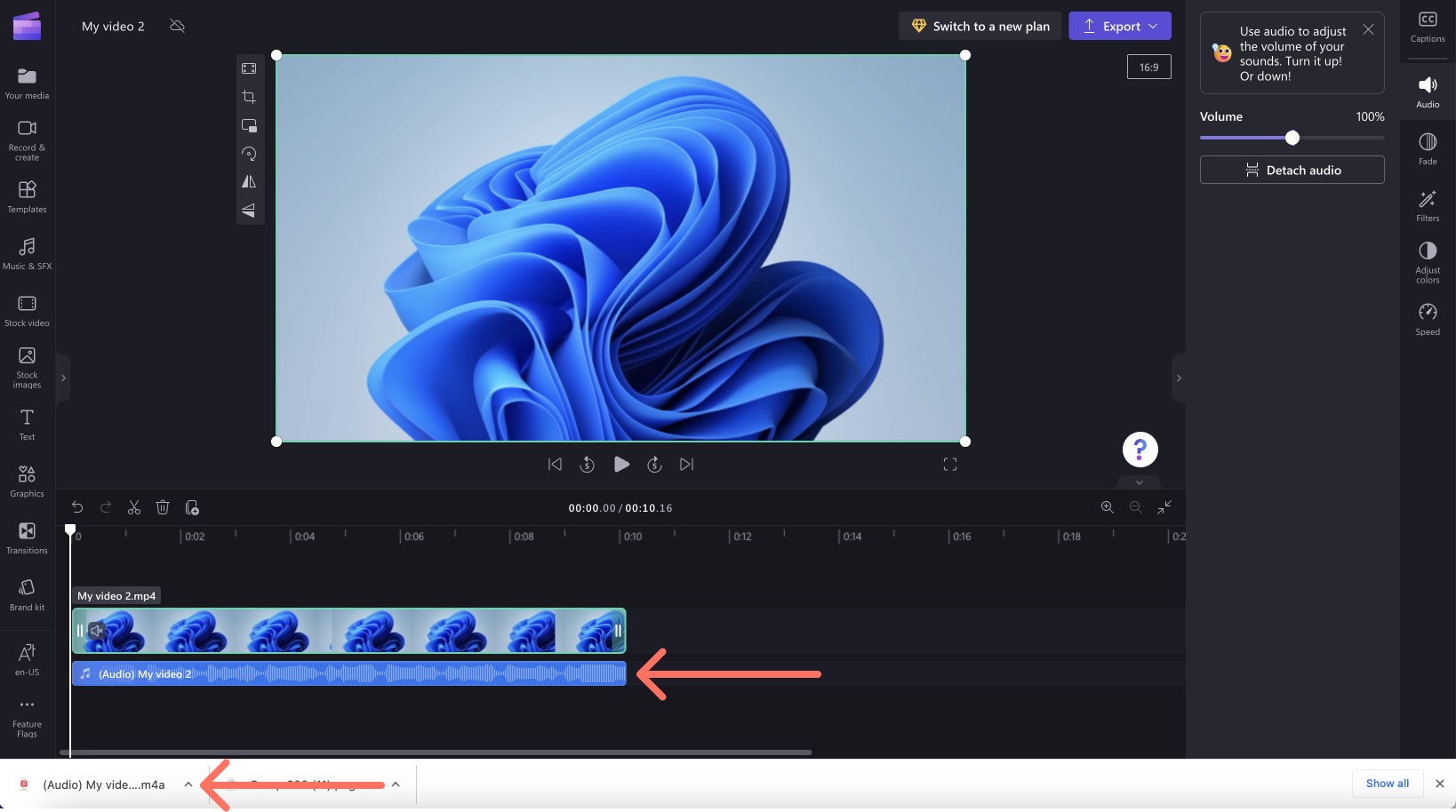
Тепер ви можете редагувати аудіо- та відеокліпи окремо, зокрема, видаляючи один або інший, перш ніж експортувати проект.
Щоб повторно приєднатися до відеокліпу, натисніть кнопку Скасувати над часовою шкалою або перетягніть вихідний відеофайл на часову шкалу знову з вкладки Медіавміст. Вихідний кліп залишиться звуковим. Крім того, звук, який ви від'єднували раніше, також буде доступний на вкладці "Ваш мультимедіа ", щоб можна було додати кілька копій до часової шкали.
Видалення аудіофайлу з відео
Щоб повністю видалити музичний трек, якщо на часовій шкалі редагування вже є окрема доріжка, виберіть її та клацніть піктограму кошика.
Якщо аудіофайл входить до складу відео на часовій шкалі, виконайте наведені вище дії, щоб від'єднати аудіо від відео, виберіть звукову доріжку на часовій шкалі та клацніть піктограму Кошик . Це призведе до видалення відео з часової шкали, а під час експорту відео не міститиме звуку.
Ви також можете вимкнути звук відео на часовій шкалі редагування, як описано в розділі у верхній частині цієї статті, а коли ви експортуєте відео, що вимикається, не міститиме звуку.










