Примітка.: Ми хочемо надавати найновіший вміст довідки рідною мовою користувачів якомога швидше. Цю сторінку перекладено за допомогою засобу автоматичного перекладу, тому вона може містити смислові, синтаксичні або граматичні помилки. Ми вважаємо, що цей вміст стане вам у пригоді. Повідомте нас, чи була інформація корисною, унизу цієї сторінки. Для зручності цю статтю можна переглянути англійською мовою.
У цій статті описано заміни фігур у графічних об'єктів SmartArt. Якщо не потрібно замінити фігури у графічному об'єкті SmartArt, ви можете знайти за посиланнями нижче корисні замість:
У графічному об’єкті SmartArt можна замінити одну або кілька фігур. Наприклад, для позначення завершення процесу в макеті Простий процес типу Процес можна замінити останню фігуру, прямокутник, на коло.
-
Виберіть фігуру, яку слід змінити.
Щоб змінити одразу кілька фігур, клацніть першу фігуру, а потім натисніть і утримуйте клавішу CTRL, клацаючи інші фігури.
-
На вкладці Формат розділу Знаряддя для рисунків SmartArt клацніть у групі Фігури стрілку поруч з елементом Змінити фігуру та виберіть потрібну фігуру.
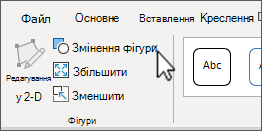
Якщо вкладки Знаряддя для рисунків SmartArt або Формат не відображаються, можливо, ви не виділили рисунок SmartArt.
-
Перед зміненням більшості або всіх фігур у графічному об’єкті SmartArt спробуйте перейти до іншого макета.
-
У графічних об’єктах SmartArt містяться більше фігур, ніж у колекції Змінити фігуру, тому якщо після змінення фігури потрібно відновити вихідну фігуру, клацніть правою кнопкою миші нову фігуру й виберіть пункт Скинути фігуру. Після відновлення фігури всі виконані зміни у форматуванні, наприклад зміни кольору або ширини лінії, буде видалено.
-
Оскільки макети графічних об’єктів SmartArt створено для певних форм та інтервалів, після переміщення фігури, можливо, потрібно буде змінити розмір або перемістити нову фігуру.
-
Кнопки дій — це зрозумілі символи (наприклад Дім, Попередній або Наступний або Назад або Далі), які можна вставити у презентацію як гіперпосилання. Якщо замінити фігуру на кнопку дії, у графічний об’єкт SmartArt буде вставлено лише фігуру й оформлення кнопки дій, але параметри дій для кнопки дій створити не вдасться. Параметри для кнопки дій можна створити, додавши кнопку дій безпосередньо до слайда. На одному слайді можна розмістити і графічний об’єкт SmartArt, і кнопку дії.










