Цю статтю призначено для власників пристроїв Steam Deck, які зацікавлені в отриманні Xbox Cloud Gaming (бета-версії), а також Microsoft Edge встановленими та налаштованими на вашому пристрої. Він надає докладні покрокові вказівки для всього процесу та включає офіційне мистецтво з Microsoft Edge та Xbox, щоб зробити нові сполучення клавіш виразними.
Примітка.: У цій статті використовуються Microsoft Edge через пакет Flatpak, що підтримується спільнотою. Ми вдячні спільноті співавторів, які зберегли та покращили цей пакет Flatpak і зробили цей досвід можливим.
Ці інструкції призначені для ентузіастів, які вміють вносити зміни до системи на пристрої Steam Deck. Корпорація Майкрософт не підтримує пакет Microsoft Edge Flatpak і наразі не надає офіційної підтримки Microsoft Edge в SteamOS.
Перед початком
Ми рекомендуємо вам підключити мишу та клавіатуру до парової колоди під час виконання цієї статті для налаштування. Крім того, за допомогою steam+X можна відобразити сенсорну клавіатуру разом із сенсорним дисплеєм або сенсорними панеллю.
-
Натисніть кнопку Steam , щоб відкрити меню Steam, а потім виберіть живлення > Переключитися на робочий стіл.
-
На панелі завдань клацніть піктограму Відкрити центр програмного забезпечення .
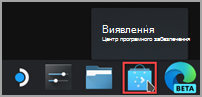
-
У розділі Discover Software Center (Центр програмного забезпечення) виберіть Applications > Internet> Web Browsers (Програми> Браузерахв Інтернеті ).
-
Знайдіть Microsoft Edge у списку програм і натисніть кнопку Інсталювати.
-
Після інсталяції закрийте Центр програмного забезпечення Discover, поверніться на робочий стіл і виберіть Запускач програм.
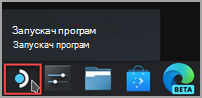
-
Виберіть Інтернет, а потім клацніть правою кнопкою миші Microsoft Edge і виберіть Додати до Steam.
-
У вікні Додавання гри прокрутіть список, щоб знайти Microsoft Edge, установіть прапорець поруч із ним і натисніть кнопку Додати вибрані програми.
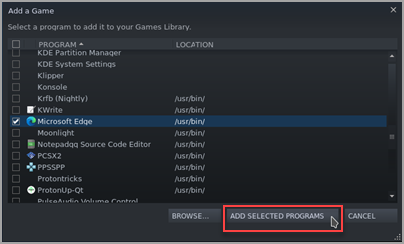
-
На робочому столі виберіть Запускач програм > System > Konsole (вікно термінала).
-
Edge потрібно буде мати доступ до елементів керування Steam Deck за допомогою udev, тому ми повинні надати йому перевизначити доступ. Установіть її, ввівши цю команду та натиснувши клавішу Enter:
flatpak --user override --filesystem=/run/udev:ro com.microsoft.Edge
Потім введітьexitі натисніть клавішу Enter , щоб закрити Konsole. -
Відкрийте Steam, вибравши піктограму Steam на робочому столі.
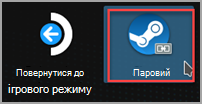
-
Перейдіть на вкладку Бібліотека, перейдіть до Microsoft Edge у списку, а потім клацніть її правою кнопкою миші та виберіть пункт Властивості.
-
Внесіть такі зміни до ярлика Microsoft Edge:
-
Змініть ім'я (поруч із піктограмою) на Xbox Cloud Gaming (бета-версія)
-
Прокрутіть униз до розділу ПАРАМЕТРИ ЗАПУСКУ та додайте наступне (після @@u @@):
--window-size=1024,640 --force-device-scale-factor=1.25 --device-scale-factor=1.25 --kiosk "https://www.xbox.com/play"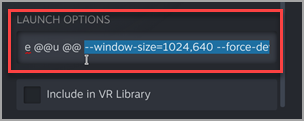
Коли все буде готово, закрийте це вікно.
-
-
Тепер перейдіть до Xbox Cloud Gaming (бета-версія) в бібліотеці Steam, клацніть його правою кнопкою миші та виберіть пункт Керування макетом контролера>.
-
У конфігураторі контролера Steam виберіть BROWSE CONFIGS. У розділі Шаблони виберіть Ігровий планшет із сенсорною панеллю миші. Натисніть кнопку ЗАСТОСУВАТИ КОНФІГУРАЦІЮ, а потім – ГОТОВО.
Додавання настроюваних ілюстрацій до ярлика
У цей момент ваш ярлик буде працювати; ви можете закрити вікно Steam, вибрати піктограму Повернутися до ігрового режиму на робочому столі та знайти ярлик у своїй бібліотеці ігор у розділі NON-STEAM. Тим не менш, у нас є деякі твори мистецтва для вас, що зробить виглядати трохи приємніше. Ось як це додати.
-
Завантажте наданий витвір мистецтва звідси. Тут є зображення для Xbox Cloud Gaming та браузера Microsoft Edge. Ми будемо використовувати файли Xbox Cloud Gaming тут:
-
Xbox_Cloud_Gaming_Banner.jpg
-
Xbox_Cloud_Gaming_Capsule.jpg
-
Xbox_Cloud_Gaming_Icon.jpg
Примітка.: За допомогою флеш-накопичувача USB можна скопіювати файли до вашої парової колоди в режимі робочого стола. Файли можна зберігати в папці "Документи".
-
-
У режимі робочого стола на паровій палубі запустіть Steam, перейдіть до Xbox Cloud Gaming (бета-версії) у своїй бібліотеці, клацніть його правою кнопкою миші та виберіть пункт Властивості.
-
Додати піктограму: Виберіть пустий квадрат ліворуч від імені ярлика, перейдіть до розташування, у якому збережено ілюстрацію, і виберіть Xbox_Cloud_Gaming_Icon.jpg. Коли все буде готово, закрийте цю кнопку.
-
Додайте банер: Виберіть гру в бібліотеці, клацніть правою кнопкою миші пусту область за назвою над кнопкою PLAY і виберіть установити настроюване тло. Перейдіть до ілюстрації та виберіть Xbox_Cloud_Gaming_Banner.jpg.
-
Нанесіть капсулу: У кількох поданнях Steam Library відобразиться прямокутник Xbox Cloud Gaming (бета-версія), як показано нижче:
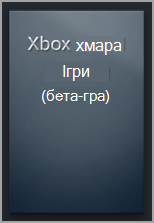
Клацніть його правою кнопкою миші та виберіть керування > Установити користувацькі ілюстрації. Перейдіть до ілюстрації та виберіть Xbox_Cloud_Gaming_Capsule.jpg. -
Оновити останні ігри: Коли ви скористаєтеся ярликом і запустите Xbox Cloud Gaming (бета-версія) принаймні один раз, він з'явиться в розділі ОСТАННІ ІГРИ (знову ж таки, в класичній версії клієнта Steam) з пустим фоном. Так само, як і раніше, клацніть правою кнопкою миші, виберіть Керування > Установити користувацькі ілюстрації, перейдіть до ілюстрації та виберіть Xbox_Cloud_Gaming_Capsule.jpg.
Порада.: Щоб це сталося, можна легко запустити його в класичній клієнтській програмі Steam, перемістити курсор миші до верхнього лівого кута, щоб представити вікна, і закрити вікно Xbox Cloud Gaming звідти. На цьому етапі вона повинна бути в останніх іграх.
На цьому етапі ярлик Xbox Cloud Gaming (бета-версія) готовий до роботи! Ви можете повернутися до ігрового режиму за допомогою піктограми на робочому столі.
Якщо ви просто хочете налаштувати Microsoft Edge як браузер для використання на steam Deck без налаштування Xbox Cloud Gaming, ви знаходитеся в потрібному місці. Ось що ви робите:
-
Натисніть кнопку Steam , щоб відкрити меню Steam, а потім виберіть живлення > Переключитися на робочий стіл.
-
На панелі завдань клацніть піктограму Відкрити центр програмного забезпечення .
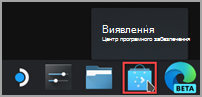
-
У розділі Discover Software Center (Центр програмного забезпечення) виберіть Applications > Internet> Web Browsers (Програми> Браузерахв Інтернеті ).
-
Знайдіть Microsoft Edge у списку програм і натисніть кнопку Інсталювати.
-
Після інсталяції закрийте Центр програмного забезпечення Discover, поверніться на робочий стіл і виберіть Запускач програм.
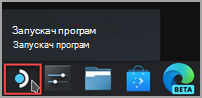
-
Виберіть Інтернет, а потім клацніть правою кнопкою миші Microsoft Edge і виберіть Додати до Steam.
-
У вікні Додавання гри прокрутіть список, щоб знайти Microsoft Edge, установіть прапорець поруч із ним і натисніть кнопку Додати вибрані програми.
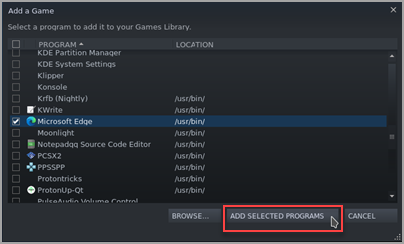
-
На робочому столі виберіть Запускач програм > System > Konsole (вікно термінала).
-
Edge потрібно буде мати доступ до елементів керування Steam Deck за допомогою udev, тому ми повинні надати йому перевизначити доступ. Установіть її, ввівши цю команду та натиснувши клавішу Enter:
flatpak --user override --filesystem=/run/udev:ro com.microsoft.Edge
Потім введітьexitі натисніть клавішу Enter , щоб закрити Konsole. -
Відкрийте Steam, вибравши піктограму Steam на робочому столі.
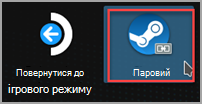
-
Перейдіть на вкладку Бібліотека, перейдіть до Microsoft Edge у списку, а потім клацніть її правою кнопкою миші та виберіть пункт Властивості.
-
Прокрутіть униз до розділу ПАРАМЕТРИ ЗАПУСКУ та додайте наступне (після @@u @@):
--window-size=1024,640 --force-device-scale-factor=1.25 --device-scale-factor=1.25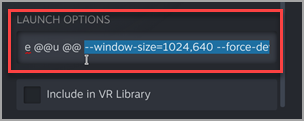
Коли все буде готово, закрийте це вікно.
Додавання настроюваних ілюстрацій до ярлика
У цей момент ваш ярлик буде працювати; ви можете закрити вікно Steam, вибрати піктограму Повернутися до ігрового режиму на робочому столі та знайти ярлик у своїй бібліотеці ігор у розділі NON-STEAM. Тим не менш, у нас є деякі твори мистецтва для вас, що зробить виглядати трохи приємніше. Ось як це додати.
-
Завантажте наданий витвір мистецтва звідси. Тут є зображення для Xbox Cloud Gaming та браузера Microsoft Edge. Ми будемо використовувати файли Microsoft Edge Beta тут:
-
Microsoft_Edge_Beta_Banner_Animated.png
-
Microsoft_Edge_Beta_Capsule.png
-
Microsoft_Edge_Beta_Icon.png
Примітка.: За допомогою флеш-накопичувача USB можна скопіювати файли до вашої парової колоди в режимі робочого стола. Файли можна зберігати в папці "Документи".
-
-
У режимі робочого стола на паровій палубі запустіть Steam, перейдіть до Microsoft Edge в своїй бібліотеці, клацніть його правою кнопкою миші та виберіть пункт Властивості.
-
Додати піктограму: Виберіть пустий квадрат ліворуч від імені ярлика, перейдіть до розташування, у якому збережено ілюстрацію, і виберіть Microsoft_Edge_Beta_Icon.png. Коли все буде готово, закрийте цю кнопку.
-
Додайте банер: Виберіть гру в бібліотеці, клацніть правою кнопкою миші пусту область за назвою над кнопкою PLAY і виберіть установити настроюване тло. Перейдіть до ілюстрації та виберіть Microsoft_Edge_Beta_Banner_Animated.png.
-
Нанесіть капсулу: У кількох поданнях Steam Library ви побачите "пустий" прямокутник Microsoft Edge, як показано нижче:
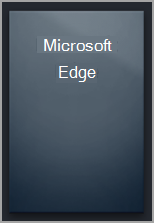
Клацніть його правою кнопкою миші та виберіть керування > Установити користувацькі ілюстрації. Перейдіть до ілюстрації та виберіть Microsoft_Edge_Beta_Capsule.png. -
Оновити останні ігри: Коли ви скористаєтеся ярликом і запустите Microsoft Edge принаймні один раз, він з'явиться в розділі ОСТАННІ ІГРИ (знову ж таки, у класичному клієнті Steam) з пустим фоном. Так само, як і раніше, клацніть правою кнопкою миші, виберіть Керування > Установити користувацькі ілюстрації, перейдіть до ілюстрації та виберіть Microsoft_Edge_Beta_Capsule.png.
Порада.: Щоб це сталося, можна легко запустити його в класичній клієнтській програмі Steam, перемістити курсор миші до верхнього лівого кута, щоб представити вікна, і закрити вікно Microsoft Edge звідти. На цьому етапі вона повинна бути в останніх іграх.
На цьому етапі сполучення клавіш Microsoft Edge готове до роботи! Ви можете повернутися до ігрового режиму за допомогою піктограми на робочому столі.
Якщо ви вже налаштували Xbox Cloud Gaming (бета-версію) і хотіли б додати Microsoft Edge браузер до ігрового режиму, гарна новина: ви вже виконали більшу частину роботи, і те, що вам потрібно зробити, виглядатиме дуже знайомо! Ось що:
-
На робочому столі Steam виберіть Запускач програм > Інтернету, а потім клацніть правою кнопкою миші Microsoft Edge і виберіть Додати до Steam.
-
У вікні Додавання гри прокрутіть список, щоб знайти Microsoft Edge, установіть прапорець поруч із ним і натисніть кнопку Додати вибрані програми.
-
Відкрийте Steam, вибравши піктограму Steam на робочому столі.
-
Перейдіть на вкладку Бібліотека, перейдіть до Microsoft Edge у списку, а потім клацніть її правою кнопкою миші та виберіть пункт Властивості.
-
Прокрутіть униз до розділу ПАРАМЕТРИ ЗАПУСКУ та додайте наступне (після @@u @@):
--window-size=1024,640 --force-device-scale-factor=1.25 --device-scale-factor=1.25
Коли все буде готово, закрийте це вікно.
Додавання настроюваних ілюстрацій до ярлика
Додавання настроюваних ілюстрацій – це той самий процес, що й раніше. На всякий випадок, якщо ви не зробили це з налаштуванням Xbox Cloud Gaming (бета-версія), однак, ми дамо вам всю інструкцію тут:
-
Завантажте наданий витвір мистецтва звідси. Тут є зображення для Xbox Cloud Gaming та браузера Microsoft Edge. Ми будемо використовувати файли Microsoft Edge Beta тут:
-
Microsoft_Edge_Beta_Banner_Animated.png
-
Microsoft_Edge_Beta_Capsule.png
-
Microsoft_Edge_Beta_Icon.png
Примітка.: За допомогою флеш-накопичувача USB можна скопіювати файли до вашої парової колоди в режимі робочого стола. Файли можна зберігати в папці "Документи".
-
-
У режимі робочого стола на паровій палубі запустіть Steam, перейдіть до Microsoft Edge в своїй бібліотеці, клацніть його правою кнопкою миші та виберіть пункт Властивості.
-
Додати піктограму: Виберіть пустий квадрат ліворуч від імені ярлика, перейдіть до розташування, у якому збережено ілюстрацію, і виберіть Microsoft_Edge_Beta_Icon.png. Коли все буде готово, закрийте цю кнопку.
-
Додайте банер: Виберіть гру в бібліотеці, клацніть правою кнопкою миші пусту область за назвою над кнопкою PLAY і виберіть установити настроюване тло. Перейдіть до ілюстрації та виберіть Microsoft_Edge_Beta_Banner_Animated.png.
-
Нанесіть капсулу: У кількох поданнях Steam Library ви побачите "пустий" прямокутник Microsoft Edge, як показано нижче:
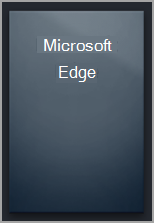
Клацніть його правою кнопкою миші та виберіть керування > Установити користувацькі ілюстрації. Перейдіть до ілюстрації та виберіть Microsoft_Edge_Beta_Capsule.png. -
Оновити останні ігри: Коли ви скористаєтеся ярликом і запустите Microsoft Edge принаймні один раз, він з'явиться в розділі ОСТАННІ ІГРИ (знову ж таки, у класичному клієнті Steam) з пустим фоном. Так само, як і раніше, клацніть правою кнопкою миші, виберіть Керування > Установити користувацькі ілюстрації, перейдіть до ілюстрації та виберіть Microsoft_Edge_Beta_Capsule.png.
Порада.: Щоб це сталося, можна легко запустити його в класичній клієнтській програмі Steam, перемістити курсор миші до верхнього лівого кута, щоб представити вікна, і закрити вікно Microsoft Edge звідти. На цьому етапі вона повинна бути в останніх іграх.
На цьому етапі сполучення клавіш Microsoft Edge готове до роботи! Ви можете повернутися до ігрового режиму за допомогою піктограми на робочому столі.
Бажаєте дізнатися більше?
Останні оновлення та виправлення неполадок із використанням Microsoft Edge та Xbox Cloud Gaming з steam Deck обов'язково слідкуйте за поточними обговореннями на офіційних каналах соціальних мереж Microsoft.










