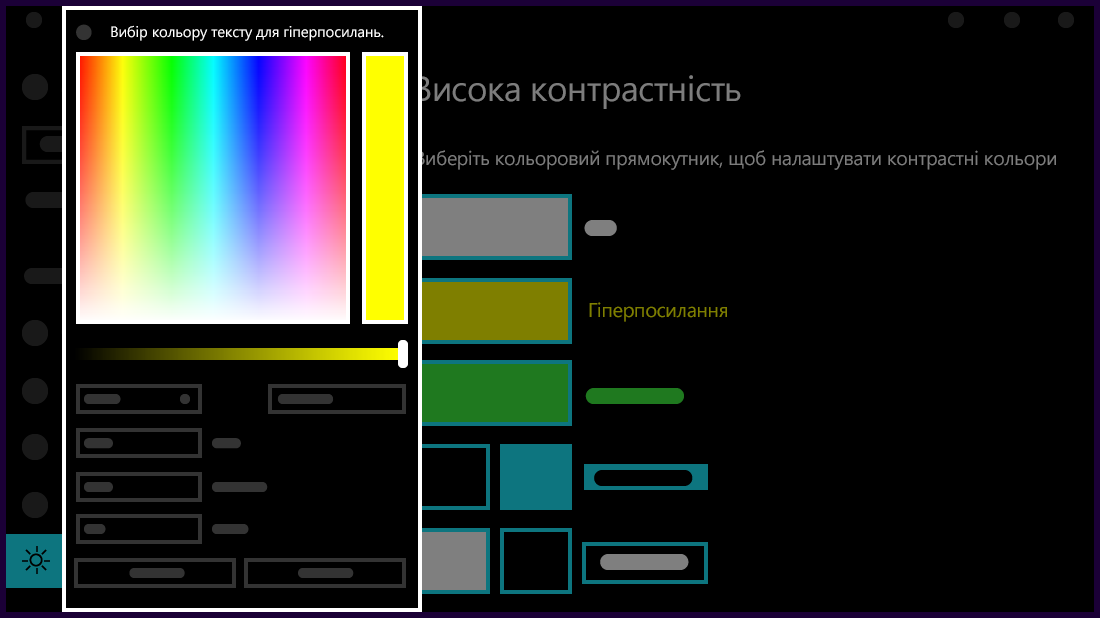У цій статті пояснюється, як увімкнути режим високої контрастності та як створити власну тему високої контрастності.
Текст із низькою контрастністю може бути складно прочитати для людей зі слабким зором. Є веб-сайти, які мають, наприклад, погані комбінації кольорів, наприклад сині посилання на чорному фоні. Вони важко читаються навіть для людей з нормальним зором та можуть бути практично недоступними для людей із вадами зору. Дуже контрастні кольори можуть пришвидшити читання з комп’ютера та зробити його зручнішим.
Увімкнення або вимкнення тем контрасту
-
Натисніть кнопку Пуск і виберіть пункт Настройки > Спеціальні можливості > Теми контрасту.
-
Щоб увімкнути теми контрасту, виберіть потрібну тему з розкривного меню Теми контрасту, а потім натисніть кнопку Застосувати . Windows може відображати екран "Зачекайте" на кілька секунд, після чого кольори на екрані змінюються.
-
Щоб вимкнути теми контрасту, у розкривному меню Теми контрасту виберіть пункт Немає, а потім натисніть кнопку Застосувати. Windows може знову відобразити екран "Зачекайте" на кілька секунд, після чого кольори на екрані знову змінюються на стандартні.
Порада.: Натисніть клавішу Alt зліва + Shift зліва + Print Screen (Print scrn на деяких клавіатурах), щоб швидко ввімкнути або вимкнути режим високої контрастності.
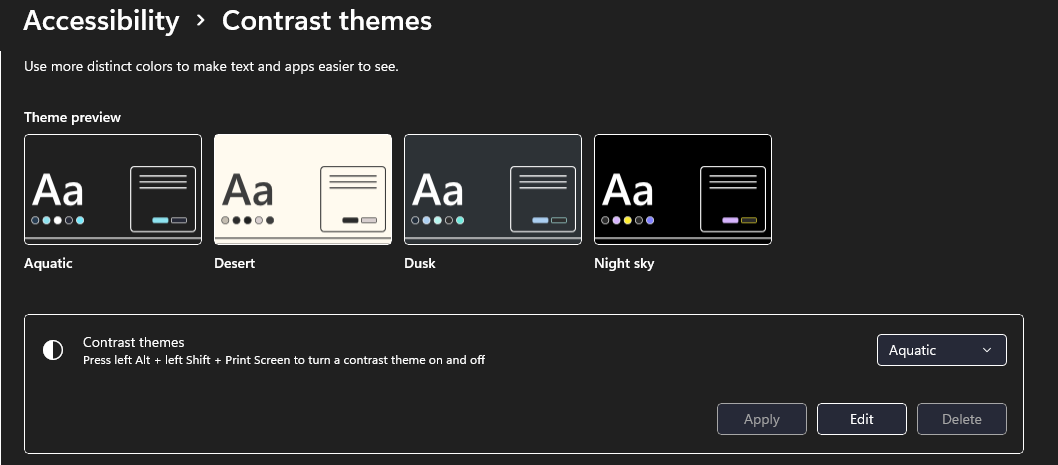
Створення власної теми високої контрастності
Якщо жодна зі стандартних тем не підходить для вас, можна додатково настроїти кольори різних елементів екрана. Наприклад, якщо у вас певна форма колірної сліпоти, ви можете замінити потрібні кольори.
-
Вибравши тему, натисніть кнопку Редагувати під розкривним меню Теми контрасту . Можна змінити колір наведених нижче елементів екрана.
-
Текст: наприклад, майже весь текст, який ви бачите у Windows або на веб-сторінці.
-
Гіперпосилання: наприклад, усі гіперпосилання, які ви бачите у Windows або на веб-сторінці.
-
Відключений текст: текст, який зазвичай затінюється сірим, наприклад, коли неможливо вибрати певний параметр або кнопку.
-
Виділений текст: будь-який вибраний елемент меню або параметр. Наприклад, вирівнювання виділеного зараз абзацу Word позначено цим кольором на стрічці "Знаряддя".
-
Текст кнопки: текст на будь-яких кнопках, які містять текст.
-
Фон: наприклад, фон майже всього тексту, який ви бачите у Windows або на веб-сторінці.
-
-
Виберіть новий колір. Для цього клацніть палітру кольорів, налаштуйте яскравість вибраного кольору за допомогою повзунка під палітрою, а потім натисніть кнопку Готово.
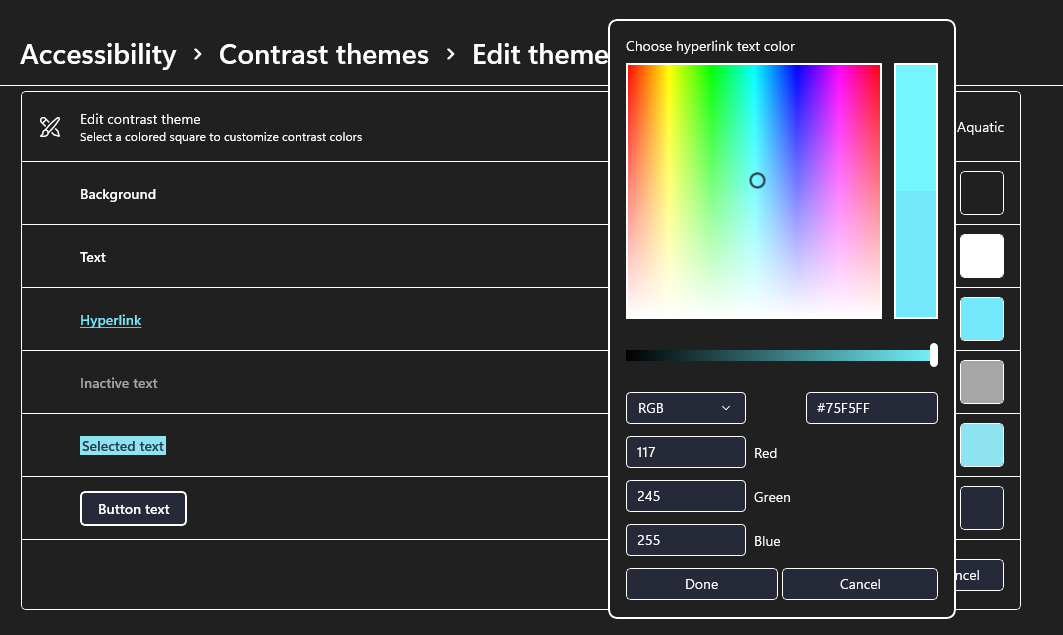
-
Щоб зберегти зміни кольору, внесені до теми, натисніть кнопку Зберегти як і введіть ім'я настроюваної теми. Потім натисніть кнопку Зберегти та застосувати.
Увімкнення або вимкнення режиму високої контрастності
-
Натисніть кнопку Пуск і виберіть пункт Настройки > Спеціальні можливості > Висока контрастність.
-
Щоб увімкнути режим високої контрастності, натисніть перемикач Режим високої контрастності. Windows може відображати екран "Зачекайте" на кілька секунд, після чого кольори на екрані змінюються.
-
Виберіть тему, яка найкраще підходить для вас, у розкривному Вибір теми.
-
Щоб вимкнути режим високої контрастності, ще раз натисніть перемикач Режим високої контрастності. Windows може знову відобразити екран "Зачекайте" на кілька секунд, після чого кольори на екрані знову змінюються на стандартні.
Порада.: Натисніть клавішу Alt зліва + Shift зліва + Print Screen (Print scrn на деяких клавіатурах), щоб швидко ввімкнути або вимкнути режим високої контрастності.
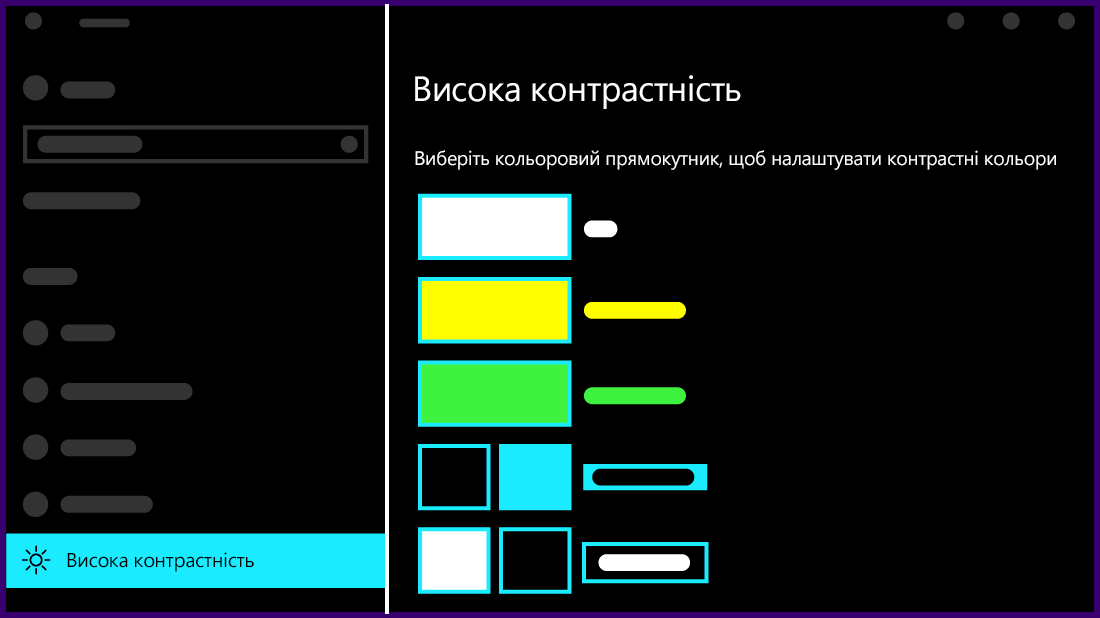
Створення власної теми високої контрастності
Якщо жодна зі стандартних тем не підходить для вас, можна додатково настроїти кольори різних елементів екрана. Наприклад, якщо у вас певна форма колірної сліпоти, ви можете замінити потрібні кольори.
-
Після вибору теми виберіть один із кольорових прямокутників у розкривному меню Вибір теми. Можна змінити колір наведених нижче елементів екрана.
-
Текст: наприклад, майже весь текст, який ви бачите у Windows або на веб-сторінці.
-
Гіперпосилання: наприклад, усі гіперпосилання, які ви бачите у Windows або на веб-сторінці.
-
Відключений текст: текст, який зазвичай затінюється сірим, наприклад, коли неможливо вибрати певний параметр або кнопку.
-
Виділений текст: будь-який вибраний елемент меню або параметр. Наприклад, вирівнювання виділеного зараз абзацу Word позначено цим кольором на стрічці "Знаряддя".
-
Текст кнопки: текст на будь-яких кнопках, які містять текст.
-
Фон: наприклад, фон майже всього тексту, який ви бачите у Windows або на веб-сторінці.
-
-
Виберіть новий колір. Для цього клацніть палітру кольорів, налаштуйте яскравість вибраного кольору за допомогою повзунка під палітрою, а потім натисніть кнопку Готово.
-
Щоб зберегти зміни кольору, внесені до теми, натисніть кнопку Застосувати.