Якщо потрібно змінити розмір елементів, які відображаються в Windows, можна спробувати два варіанти.
Перш ніж почати, якщо до ПК підключено зовнішні дисплеї, виберіть дисплей, який потрібно змінити.
-
Натисніть кнопку Пуск > Настройки > System > Display (Відображення системи) і погляньте на те, що відображаються дисплеї.
-
Виберіть дисплей, який потрібно змінити. Коли все буде готово, дотримуйтеся вказівок нижче.
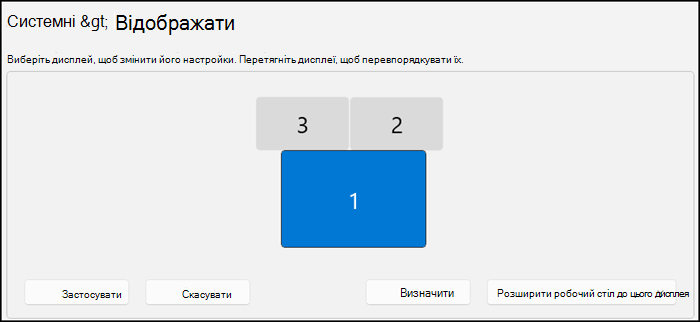
Змінення розміру елементів на екрані
-
Залишайтеся в настройках дисплея або відкривайте їх.
Відкриття настройок дисплея -
Прокрутіть до розділу Масштаб & макета.
-
Натисніть кнопку Масштаб, а потім виберіть потрібний параметр. Як правило, краще вибрати один із параметрів, позначених як (рекомендовано).
"Змінення роздільної здатності екрана"
-
Залишайтеся в настройках дисплея або відкривайте їх.
Відкриття настройок дисплея -
У рядку Роздільна здатність дисплея виберіть список і виберіть потрібний параметр. Зазвичай краще використовувати позначену програму (рекомендовано). Монітори можуть підтримувати роздільну здатність, нижчу за рекомендовану. Однак у такому разі текст може відображатися нечітко, зображення може бути малим, розміщеним посередині екрана та облямованим чорною рамкою, а також виглядати розтягнутим.
Примітка.: Якщо в роздільній здатності екрана помітні неочікувані зміни, можливо, потрібно оновити графічний драйвер. Щоб переглянути та інсталювати доступні оновлення, натисніть кнопку Пуск > Настройки > Windows Update > Перевірити наявність оновлень.
Пов’язані теми
Перш ніж почати, якщо до ПК підключено зовнішні дисплеї, виберіть дисплей, який потрібно змінити.
-
Натисніть кнопку Пуск > Настройки > System > Display і погляньте на розділ Перевпорядкування дисплеїв.
-
Виберіть дисплей, який потрібно змінити. Коли все буде готово, дотримуйтеся вказівок нижче.
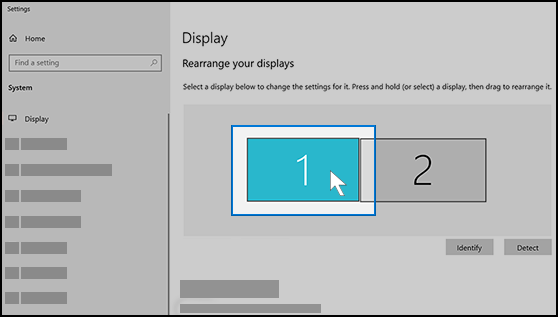
Змінення розміру елементів на екрані
-
Залишайтеся в настройках дисплея або відкривайте їх.
Відкриття настройок дисплея -
Прокрутіть до розділу Масштаб і структура.
-
Далі виберіть потрібний параметр в розділі Змінення розміру тексту, програм та інших елементів. Як правило, краще вибрати один із параметрів, позначених як (рекомендовано).
"Змінення роздільної здатності екрана"
-
Залишайтеся в настройках дисплея або відкривайте їх.
Відкриття настройок дисплея -
Прокрутіть до розділу Масштаб і структура.
-
Знайдіть роздільну здатність дисплея та виберіть потрібний параметр. Зазвичай краще використовувати позначену програму (рекомендовано). Монітори можуть підтримувати роздільну здатність, нижчу за рекомендовану. Однак у такому разі текст може відображатися нечітко, зображення може бути малим, розміщеним посередині екрана та облямованим чорною рамкою, а також виглядати розтягнутим.
Примітка.: Якщо в роздільній здатності екрана помітні неочікувані зміни, можливо, потрібно оновити графічний драйвер. Щоб переглянути та інсталювати доступні оновлення, натисніть кнопку Пуск >Настройки > Update & Security > Windows Update.











