Щоб не втратити дані, важливо безпечно видаляти зовнішні пристрої, наприклад жорсткі диски і USB-диски.
-
Знайдіть на панелі завдань пункт Безпечне видалення пристрою. Якщо він не відображається, виберіть пункт Показати приховані піктограми. Натисніть і утримуйте (або клацніть правою кнопкою миші) піктограму і виберіть обладнання, яке необхідно видалити.
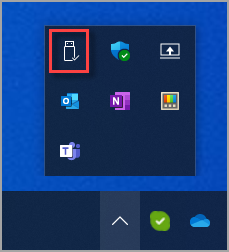
-
Якщо не вдається знайти піктограму Безпечне видалення обладнання, натисніть і утримуйте (або клацніть правою кнопкою миші) панель завдань і виберіть пункт Настройки панелі завдань .
-
Щоб розгорнути кутовий переповнення панелі завдань, клацніть його. Прокрутіть до Windows Explorer (якщо на нього наведіть на неї вказівник миші, підказка зачитає повідомлення Безпечне видалення обладнання та вишити мультимедіа) і ввімкне його.
-
Якщо це не допомогло, переконайтеся, що пристрій зупинив усі дії, як-от копіювання або синхронізація файлів. Натисніть кнопку Пуск> Настройки > Bluetooth & пристрої > Пристрої".
-
Виберіть Додатково поруч із пристроєм і виберіть Видалити пристрій.
-
Крім цього, зверніться до виробника обладнання, щоб отримати нові версії драйверів та інші оновлення.
-
Знайдіть на панелі завдань пункт Безпечне видалення пристрою. Якщо він не відображається, виберіть пункт Показати приховані піктограми. Натисніть і утримуйте (або клацніть правою кнопкою миші) піктограму і виберіть обладнання, яке необхідно видалити.
-
Якщо не вдається знайти піктограму Безпечне видалення обладнання, натисніть і утримуйте (або клацніть правою кнопкою миші) панель завдань і виберіть пункт Настройки панелі завдань .
-
В Області сповіщень, виберіть пункт Вибрати піктограми, які з’являтимуться на панелі завдань.
-
Прокрутіть до Windows Explorer: Безпечне видалення обладнання та вишити мультимедіа та ввімкніть його.
-
Якщо це не допомогло, переконайтеся, що пристрій зупинив усі дії, як-от копіювання або синхронізація файлів. Натисніть кнопку Пуск > Настройки > пристрої. Виберіть пристрій і натисніть кнопку Видалити пристрій.
-
Крім цього, зверніться до виробника обладнання, щоб отримати нові версії драйверів та інші оновлення.










