Завдяки динамічним субтитрам усі користувачі, зокрема люди з вадами слуху, краще розуміють аудіо, забезпечуючи автоматичну транскрипцію.
Динамічні субтитри доступні в Windows 11 версії 22H2 та новіших. Останнє оновлення динамічних субтитрів містить підтримку кількох мов і зміни деяких елементів меню. Якщо у вас ще немає цього оновлення, зверніть увагу, що нові функції Windows 11 випускаються поступово.
Докладні відомості про нові функції в Windows 11, версії 22H2 та способи отримання оновлення див. в статті Нові можливості в останніх оновленнях Windows. Не знаєте, яка у вас версія Windows? Перегляньте цю статтю: Пошук версії Windows.
У цій статті
Динамічні субтитри інтегруються з робочим столом Windows, тому ви можете читати субтитри під час роботи в інших програмах. Субтитри можна надавати для аудіо, навіть якщо їх відключено від Інтернету. Ви можете персоналізувати відображення субтитрів, а також додати звук мікрофона, щоб полегшити особисті розмови.
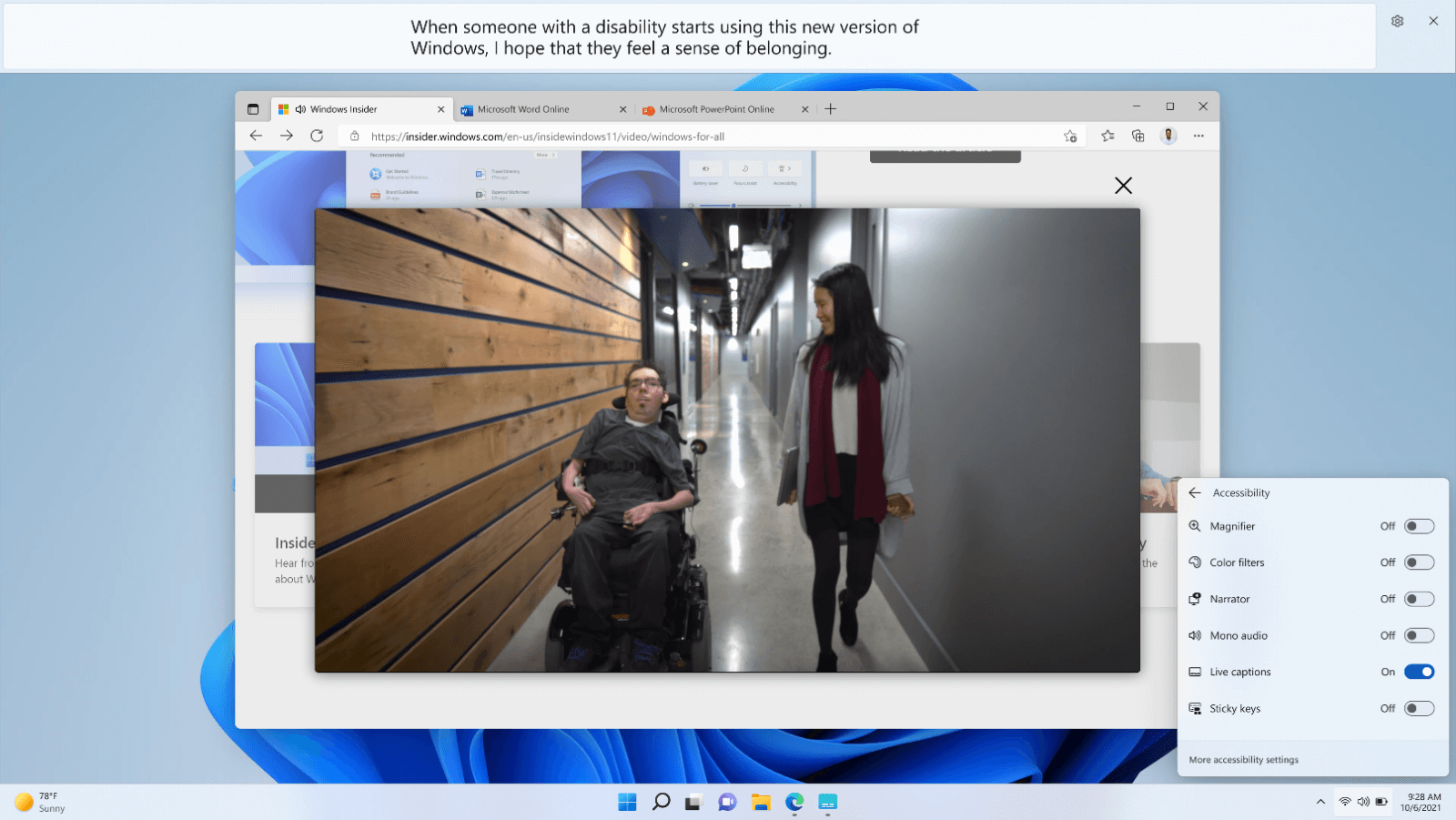
Увімкнення динамічних субтитрів
Щоб увімкнути динамічні субтитри, виконайте одну з таких дій:
-
Увімкніть перемикач Динамічні субтитри в спливаючому меню спеціальних можливостей у швидких настройках. (Щоб відкрити швидкі настройки, виберіть акумулятор, мережу або піктограму гучності на панелі завдань.)
-
Натисніть клавішу Windows + Ctrl + L.
-
Натисніть кнопку Пуск > Усі програми > Спеціальні можливості > Динамічні субтитри.
-
Перейдіть до розділу Настройки > Спеціальні можливості > Субтитри та ввімкніть перемикач Динамічні субтитри .
Коли динамічні субтитри ввімкнуто вперше, вам буде запропоновано завантажити мовні файли динамічних субтитрів для використання на пристрої розпізнавання мовлення. Якщо ваша мова недоступна, під час налаштування можна використовувати іншу мову.
Персоналізація відображення субтитрів
Щоб вибрати розташування субтитрів на робочому столі:
-
Натисніть кнопку Настройки у вікні динамічних субтитрів.
-
Виберіть Розташування.
-
Виберіть пункт Згори, Знизу або Рухомий на екрані.
-
Якщо натиснути кнопку Згори або Знизу, вікно субтитрів відображатиметься як пристиковане до верхніх або нижніх країв екрана в зарезервованому просторі на робочому столі, а інші програми не блокуватимуться вікном субтитрів. Якщо пристикувати відео догори, динамічні субтитри можуть працювати належним чином під час надання спільного доступу до відео у віртуальній нараді або розмові, тоді як в інших випадках, наприклад, найкраще переглядати відео, стикування знизу.
-
Якщо вибрати параметр "Переміщувати на екрані", динамічні субтитри з'являтимуться у вікні накладання, яке можна змінити за потреби, щоб інші програми не перекривалися.
-
Щоб відобразити більше рядків тексту у вікні субтитрів, збільште розмір вікна за допомогою миші, дотику або клавіатури.
Полегшення читання субтитрів
-
Натисніть кнопку Настройки у вікні динамічних субтитрів.
-
Виберіть Елемент Параметри.
-
Виберіть Стиль субтитрів. Відкриється параметр Спеціальні можливості для субтитрів .
-
У розділі Стиль субтитрів виконайте одну з таких дій:
-
Виберіть вбудований стиль із розкривного меню. Використовуйте стандартний вбудований стиль, щоб підписи відображалися з кольорами відповідно до настройок темного або світлого режиму пристрою в розділі Настройки > Персоналізація > Кольори > Виберіть свій режим.
-
Натисніть кнопку Редагувати , щоб створити користувацький стиль, який найкраще підходить для вас.
-
Використання мікрофона
Щоб додати підпис до власного мовлення, виконайте наведені нижче дії.
-
Натисніть кнопку Настройки у вікні динамічних субтитрів.
-
Виберіть пункт Параметри та ввімкніть параметр Включити звук мікрофона .
Будь-які аудіофайли, записані мікрофоном, будуть підписуватися за умови, що жодний інший звук на вашому пристрої не має субтитрів. Наприклад, якщо ви використовуєте динамічні субтитри, щоб підписувати мережну нараду з іншою особою, якщо ви обидва говорите один над одним, ви бачитимете лише підписи іншого користувача, поки інша особа говорить.
Примітка.: Після наступного ввімкнення динамічних субтитрів цей параметр буде вимкнуто.
Щоб перевірити конфігурацію мікрофона пристрою, див . розділ Настройки > Система > Звук і перегляньте параметри вводу .
Додавання та використання інших мов
Щоб додати інші мови, виконайте наведені нижче дії.
-
Натисніть кнопку Настройки у вікні динамічних субтитрів.
-
Виберіть мову субтитрів.
-
Виберіть Додати мову. Відкриється вікно настройок мовного & регіону .
-
У розділі Мовні & регіональні параметри перейдіть до розділу Основні мови та виберіть пункт Додати мову.
-
У розділі Виберіть мову для інсталяції знайдіть або знайдіть мову з підтримкою розпізнавання мовлення, а потім натисніть кнопку Далі.
-
У розділі Інсталяція мовних функцій виберіть потрібні функції та переконайтеся, що вибрано розширене розпізнавання мовлення , а потім натисніть кнопку Інсталювати.
Коли інсталяцію розширеної функції розпізнавання мовлення завершено для вибраної мови, мова з'явиться в меню Мова субтитрів у реальному часі.
Щоб використовувати інші мови, виконайте наведені нижче дії.
-
Натисніть кнопку Настройки у вікні динамічних субтитрів.
-
Виберіть мову субтитрів.
-
Виберіть потрібну мову.
Якщо вибрати нову мову, у динамічних субтитрах відображатиметься назва нової мови.
Максимально ефективно використовувати динамічні субтитри
-
Щоб замаскувати ненормативну лексику, відкрийте меню Настройки, виберіть Параметри та ввімкніть параметр Ненормативна лексика фільтра.
-
Щоб підвищити точність субтитрів під час використання мікрофона, зведіть до мінімуму фоновий шум у своєму середовищі та говоріть безпосередньо в мікрофон.
-
Щоб забезпечити мінімальну затримку в субтитрах або якщо ви помітили, що субтитри не відображаються, спробуйте закрити програми, які не використовуються, щоб підвищити продуктивність.
-
Ресурсомісткі програми (наприклад, програми, які мають спільний доступ до відео) можуть впливати на поведінку динамічних субтитрів у реальному часі, що призводить до затримок у субтитрах або навіть упущених субтитрах. У такому разі радимо обмежити деякі функції програми залежно від динамічних субтитрів (наприклад, вимкнути фонові ефекти або інші спеціальні ефекти, застосовані до спільного відео).
-
Запитання й відповіді та виправлення неполадок
Динамічні субтитри: запитання й відповіді
Виправлення неполадок із динамічними субтитрами або налаштуванням голосового доступу











