Використовуйте панель завдань не лише для того, щоб побачити відкриті програми та дізнатися час. Ви можете персоналізувати її різними способами: змінити колір, закріпити вподобані програми, а також перемістити або впорядкувати кнопки панелі завдань. Також можна перевірити стан акумулятора та звести до мінімуму всі відкриті програми на певному робочому столі.
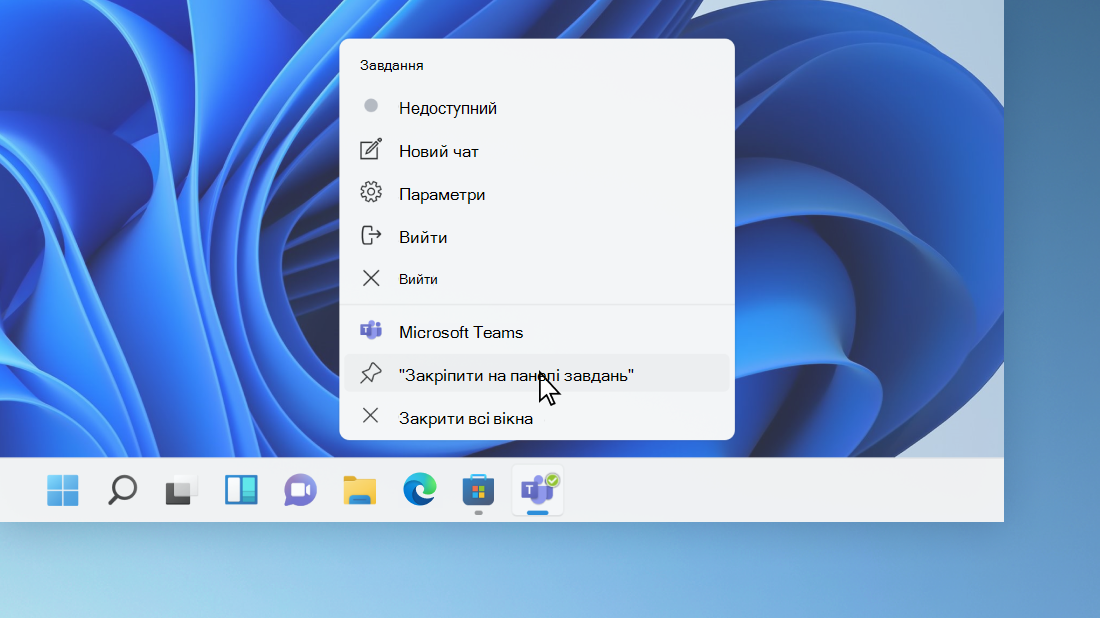
Закріплення програми на панелі завдань
Закріплюйте програми безпосередньо на панелі завдань, щоб швидко отримувати до них доступ на робочому столі. (Або, за бажанням, відкріплюйте). Це можна зробити з початкового екрана або списку швидкого доступу, який є списком ярликів нещодавно відкритих файлів, папок і веб-сайтів.
У полі пошуку на панелі завдань введіть назву програми, яку ви хочете закріпити на панелі завдань. Клацніть програму правою кнопкою миші й виберіть Закріпити на панелі завдань. Якщо ви відкріпляєте об'єми, виконайте ті самі дії, що й на панелі завдань, і виберіть Відкріпити від панелі завдань.
Якщо програму вже відкрито, знайдіть кнопку з піктограмою програми на панелі завдань, натисніть та утримуйте її, а потім проводьте пальцем вгору, доки не відкриється список програм. Якщо ви використовуєте мишу, знайдіть кнопку з піктограмою програми на панелі завдань, клацніть правою кнопкою миші цю кнопку, а потім виберіть пункт Закріпити на панелі завдань. Щоб відкріпити програму, виконайте такі ж самі дії та виберіть елемент Відкріпити від панелі завдань.
Змінення настройок панелі завдань
Налаштуйте панель завдань безпосередньо з самої панелі завдань. Якщо потрібно змінити кілька аспектів панелі завдань одночасно, використовуйте Настройки панелі завдань. Натисніть і утримуйте або клацніть правою кнопкою миші будь-яке вільне місце на панелі завдань, а потім виберіть Настройки панелі завдань.
У настройках панелі завданьпрокрутіть, щоб переглянути параметри настроювання, змінення розміру, вибору піктограм тощо.
Виберіть будь-що з наведеного нижче, щоб переглянути докладну інформацію.
Щоб змінити колір панелі завдань, натисніть кнопку Почати > Настройки > Персоналізація > кольорів > колірну акцент. Увімкніть параметр Показувати колірну колір на початковому екрані та панелі завдань. Колір панелі завдань буде змінено відповідно до кольору загальної теми.
Зазвичай панель завдань розміщується в центрі робочого стола, але її також можна перемістити в праву сторону робочого стола. Натисніть і утримуйте або клацніть правою кнопкою миші будь-яке пусте місце на панелі завдань. Виберіть Настройки панелі завдань > поведінку панелі завдань > вирівнювання панелі завдань, а потім – По центру абоЛіворуч.
Коли вам буде потрібно змінити порядок розташування кнопок програм на панелі завдань, просто перетягніть кнопку з її поточного положення в інше.
Емблема на кнопці панелі завдань – це оповіщення, яке повідомляє вас, що деякі дії відбуваються або мають відбутися за допомогою цієї програми.
Наприклад, значок дзвінка на програмі Будильники та годинники сповіщає про те, що ви маєте активний будильник, який спрацює у встановлений вами час. Цю функцію ввімкнуто за замовчуванням, але якщо потрібно переконатися, що її ввімкнуто (або щоб вимкнути), натисніть і утримуйте або клацніть правою кнопкою миші будь-яке пусте місце на панелі завдань, виберіть Настройки панелі завдань ,перейдіть до пункту Поведінка панелі завдань івиберіть Відображати ембріони на програмах напанелі завдань .
Скористайтеся функцією Підглядання для швидкого перегляду того, що знаходиться на робочому столі за всіма відкритими вікнами.
-
Стисло огляньте, що є на робочому столі за всіма відкритими вікнами. Натисніть і утримуйте або клацніть правою кнопкою миші будь-яке вільне місце на панелі завдань, виберіть Настройки панелі завдань ,а потім виберіть У верхньому куті панелі завдань, щоб відобразити робочий стіл у розділі Поведінка панелі завдань для попереднього перегляду робочого стола.Відкрити настройки панелі завдань
-
Натисніть правий край панелі завдань, щоб переглянути робочий стіл.
-
Щоб відновити подання всіх відкритих вікон, натисніть межу ще раз.
Ви можете приховати панель завдань залежно від того, чи знаходитеся ви в режимі робочого стола або в режимі планшета. Натисніть і утримуйте або клацніть правою кнопкою миші будь-яке пусте місце на панелі завдань, виберіть Настройки панелі завдань ів розділі Поведінка панелі завдань виберіть Автоматично приховувати панель завдань r.
Використовуйте панель завдань не лише для того, щоб побачити відкриті програми та дізнатися час. Ви можете персоналізувати її різними способами: змінювати колір і розмір, закріпляти вподобані програми, переміщати їх на екрані, а також упорядкувати або змінювати розмір кнопок панелі завдань. Ви також можете заблокувати панель завдань, щоб зберігати параметри, перевіряти стан акумулятора та згорнути всі відкриті програми на певний момент часу, щоб мати можливість ознайомитися з робочим столом.
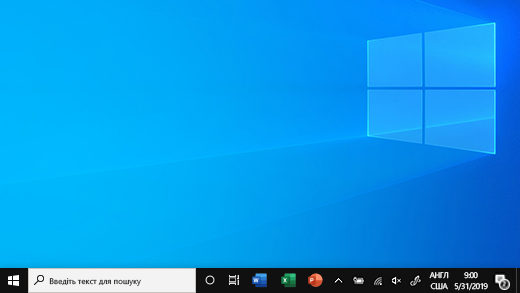
Закріплення програми на панелі завдань
Закріплюйте програми безпосередньо на панелі завдань, щоб швидко отримувати до них доступ на робочому столі. (Або, за бажанням, відкріплюйте). Це можна зробити з початкового екрана або списку швидкого доступу, який є списком ярликів нещодавно відкритих файлів, папок і веб-сайтів.
У полі пошуку на панелі завдань введіть назву програми, яку ви хочете закріпити на панелі завдань. Виберіть Додатково > Закріпити на панелі завдань . Щоб відкріпити програму, виконайте такі ж самі дії та виберіть елемент Відкріпити від панелі завдань.
Якщо програму вже відкрито, знайдіть кнопку з піктограмою програми на панелі завдань, натисніть та утримуйте її, а потім проводьте пальцем вгору, доки не відкриється список програм. Якщо ви використовуєте мишу, знайдіть кнопку піктограми програми на панелі завдань, клацніть її правою кнопкою миші, а потім виберіть Закріпити на панелі завдань . Якщо ви відкріпляєте об'єми, виконайте ті самі кроки й виберіть Відкріпити від панелі завдань .
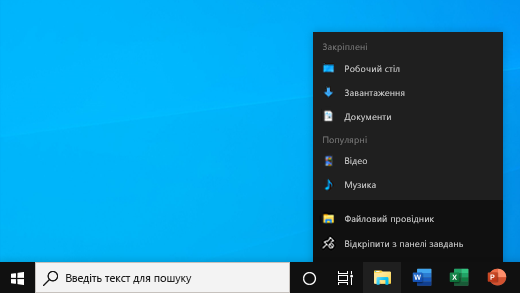
Змінення настройок панелі завдань
Налаштуйте панель завдань безпосередньо з самої панелі завдань. Якщо потрібно змінити кілька аспектів панелі завдань одночасно, використовуйте Настройки панелі завдань. Натисніть і утримуйте або клацніть правою кнопкою миші будь-яке пусте місце на панелі завдань, а потім виберітьЕтикетки панелі завдань .
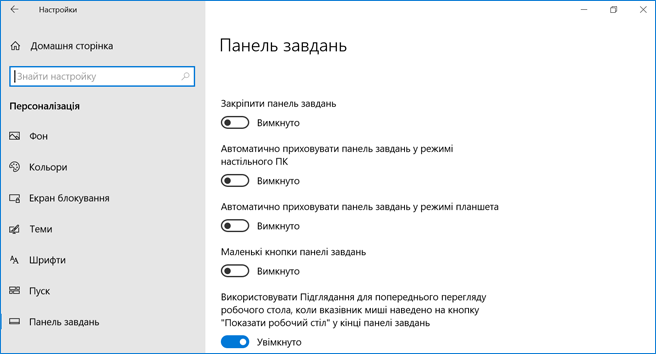
У настройках панелі завдань прокрутіть список, щоб переглянути параметри настроювання, змінення розміру, вибору піктограм, відомостей про заряд акумулятора та багато іншого.
Виберіть будь-що з наведеного нижче, щоб переглянути докладну інформацію.
Щоб змінити колір панелі завдань, натисніть кнопку Пуск> Настройки > Персоналізація > кольорів > Показати колірну колір на таких поверхнях. Натисніть кнопку "Пуск", виберіть панель завдань, а потім — центр підтримки. Колір панелі завдань буде змінено відповідно до кольору загальної теми.
Блокування панелі завдань – дуже зручна функція, завдяки якій зберігаються всі налаштування панелі завдань. Розблокуйте панель завдань пізніше, якщо буде потрібно внести зміни або змінити її розташування на робочому столі. Натисніть і утримуйте або клацніть у будь-якому вільному місці на панелі завдань і виберіть елемент Настройки панелі завдань та ввімкніть параметр Закріпити панель завдань.
Відкрити настройки панелі завдань
Якщо поряд із пунктом Закріпити панель завдань уже встановлено прапорець, її вже заблоковано. Щоб вимкнути блокування, виберіть елемент Закріпити панель завдань або перейдіть до розділу Настройки панелі завдань і виберіть параметр Вимк..
Якщо ви маєте кілька моніторів, де відображається панель завдань, відобразиться параметр Закріпити всі панелі завдань.
Як правило, панель завдань знаходиться внизу робочого стола, але її можна розміщувати також з будь-якого боку або вгорі робочого стола. Коли панель завдань розблоковано, її розташування можна змінити. Щоб дізнатися, чи заблоковано ваш обліковий запис, див. хід блокування та розблокування панелі завдань. Коли ви перевірите, що панель завдань розблоковано, натисніть і утримуйте або клацніть правою кнопкою миші будь-яке пусте місце на панелі завдань. Виберіть елементи Настройки панелі завдань > Розташування панелі завдань на екрані, а потім виберіть Ліворуч, Вгорі, Праворуч або Внизу.
Як для багатьох інших змін на панелі завдань, потрібно спочатку розблокувати її. Потім перемістіть вказівник миші на межу панелі завдань, доки вказівник не перетвориться на подвійну стрілку. Перетягніть межу до потрібного розміру та відпустіть.
Щоб додати піктограму акумулятора на панель завдань, натисніть кнопку Пуск > Настройки > Персоналізація > панелі завдань , а потім перегляньте область сповіщень. Виберіть елемент Вибрати піктограми, які з’являтимуться на панелі завдань і перемістіть перемикач Живлення у положення Увімк.
Відкрити настройки панелі завдань
Щоб перевірити стан акумулятора, виберіть піктограму акумулятора на панелі завдань.

Примітка.: Перш ніж вибрати піктограму акумулятора, можливо, знадобиться натиснути піктограму зі стрілкою вгору, щоб відобразити приховані піктограми. Якщо немає акумулятора, параметр живлення недоступний у системі.
Коли вам буде потрібно змінити порядок розташування кнопок програм на панелі завдань, просто перетягніть кнопку з її поточного положення в інше.
Вам може знадобитися вибрати спосіб групування кнопок панелі завдань, особливо якщо відкрито кілька вікон. За замовчуванням усі відкриті файли однієї програми завжди згруповано поруч, навіть якщо ви їх не відкривали послідовно.
Якщо потрібно змінити спосіб групування кнопок на панелі завдань, натисніть і утримуйте або клацніть правою кнопкою миші будь-яке пусте місце на панелі завдань, виберіть Настройки панелі завдань > Об'єднати кнопки панелі завдань, а потім виберіть зі списку:
-
Завжди, приховувати підписи. Це налаштування за замовчуванням. Кожна програма відображається у вигляді однієї кнопки без підпису, навіть якщо в програмі відкрито кілька вікон.
-
Коли панель завдань заповнено. Ця настройка дає змогу відображати кожне вікно у вигляді окремої кнопки з підписом. Щойно панель завдань заповнено, програми з кількома відкритими вікнами згортаються в одну кнопку програми. Після натискання такої кнопки відображається список відкритих вікон.
-
Ніколи. Ця настройка дає змогу відображати кожне вікно у вигляді окремої кнопки з підписом, і вони ніколи не об’єднуються, скільки б вікон не було відкрито. Якщо відкриваються додаткові програми й вікна, кнопки зменшуються й за необхідності прокручуються.
Якщо використовується кілька дисплеїв, для додаткових дисплеїв можна вибрати інший. Виберіть Настройки панелі завдань > кілька дисплеїв> кнопки "Об'єднатипанелізавдань"на інших панель завдань . Для таких дисплеїв виберіть завжди, приховати підписи, Коли панельзавдань заповнено і Ніколи.

Якщо ви хочете, щоб на панелі завдань відображалося більше програм, можна відображати зменшені версії кнопок. Натисніть і утримуйте або клацніть правою кнопкою миші будь-яке вільне місце на панелі завдань, виберіть Настройки панелі завдань , а потім виберіть Увійдіть для параметра Використовувати маленькі кнопки панелі завдань.Виберіть Вимкнуто, щоб повернутися до більших кнопок на панелі завдань.
Відкрити настройки панелі завдань
Примітка.: Емблеми не відображаються на маленьких кнопках панелі завдань.
Емблема на кнопці панелі завдань – це оповіщення, яке повідомляє вас, що деякі дії відбуваються або мають відбутися за допомогою цієї програми.
Наприклад, значок дзвінка на програмі Будильники та годинники сповіщає про те, що ви маєте активний будильник, який спрацює у встановлений вами час. Цю функцію ввімкнуто за замовчуванням, але якщо ви хочете переконатися, що її ввімкнуто, або вимкнути цю функцію, натисніть і утримуйте або клацніть правою кнопкою миші в будь-якому вільному місці на панелі завдань і виберіть Настройки панелі завдань , а потім перейдіть до елемента Відображення елементів на кнопках панелі завдань.
Скористайтеся функцією Підглядання для швидкого перегляду того, що знаходиться на робочому столі за всіма відкритими вікнами.
-
Натисніть і утримуйте або клацніть правою кнопкою миші будь-яке вільне місце на панелі завдань, виберіть Настройки панелі завдань , а потім увімкніть параметр Використовувати резюме для попереднього перегляду робочого стола, коли ви наводите вказівник миші на кнопку Показати робочий стіл у кінці панелізавдань .Відкрити настройки панелі завдань
-
Наведіть вказівник миші або натисніть і утримуйте дальній правий край панелі завдань, і ви побачите робочий стіл.
-
Щоб відновити подання всіх відкритих вікон, просто відведіть вказівник або натисніть та утримуйте край ще раз.

Ви можете приховати панель завдань залежно від того, чи знаходитеся ви в режимі робочого стола або в режимі планшета. Натисніть і утримуйте або клацніть правою кнопкою миші будь-яке вільне місце на панелі завдань, виберіть Настройки панелі завдань , а потім увімкніть параметр Автоматично приховувати панель завдань у режимі робочого стола або Автоматично приховувати панель завдань у режимі планшета (або обох).











