Функція "Не турбувати" дає змогу уникати відволікаючих сповіщень, коли потрібно зосередитися. За замовчуванням активується автоматично, коли ви дублюєте дисплей, граєте в гру або використовуєте програму в повноекранному режимі. Ви можете контролювати будь-який або всі ці параметри, а також визначати рівень блокування сповіщень.
-
Натисніть кнопку Пуск > Настройки > Сповіщення системи > .
-
Щоб увімкнути параметр Не турбувати, натисніть кнопку Увімкнуто.
-
Також можна ввімкнути функцію "Не турбувати" автоматично. У розділі Увімкнути не турбувати автоматично виберіть конкретний час, щоб увімкнути його, або певні певні умови, коли його потрібно ввімкнути.
-
Якщо не турбувати, піктограма центру сповіщень зміниться та приховає всі вхідні сповіщення.
Планувальник сповіщень (який також називають тихою годиною в попередніх версіях Windows 10) дає змогу уникати відволікаючих сповіщень, коли потрібно зосередитися. За замовчуванням активується автоматично, коли ви дублюєте дисплей, граєте в гру або використовуєте програму в повноекранному режимі. Ви можете контролювати будь-який або всі ці параметри, а також визначати рівень блокування сповіщень.
-
Натисніть кнопку Пуск > Настройки > Система > Планувальник сповіщень або в полі пошуку на панелі завдань введіть Планувальник сповіщень , а потім виберіть Настройки Планувальника сповіщень у списку результатів.
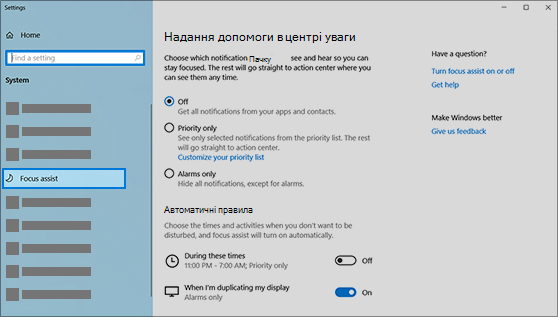
-
Щоб установити поточний стан планувальника сповіщень, виберіть Вимкнуто (отримувати всі сповіщення), Лише пріоритет (див. лише сповіщення зі списку, який можна настроїти на свій смак) або Лише будильники (приховати все, крім будильників).
-
У розділі Автоматичні правила можна визначити умови, які викликають автоматичну активацію Планувальника сповіщень. Виберіть елемент, щоб увімкнути або вимкнути цю умову, а також визначити час і рівень Планувальника сповіщень, який активує ця умова, або просто виберіть перемикач як ярлик для ввімкнення або вимкнення. (Щоб повністю вимкнути Планувальник сповіщень, вимкніть всі ці параметри.)
-
Виберіть Показати зведення пропущених сповіщень, коли було ввімкнено Планувальник сповіщень, щоб система надсилала вам сповіщення про події, які було переспрямовано в центр підтримки, коли ви виходите з Планувальника сповіщень. Скасуйте вибір цього параметра, щоб вимкнути це сповіщення.
-
Коли Планувальник сповіщень вмикається автоматично, за замовчуванням у центрі підтримки відображається сповіщення про те, що Планувальник сповіщень увімкнутий і блокує сповіщення. Якщо ви не хочете бачити це повідомлення, натисніть кнопку Змінити Планувальник сповіщень у сповіщенні, а потім зніміть прапорець Відображати сповіщення в центрі підтримки, коли планувальник сповіщень вмикається автоматично на сторінці настройок, яка запуститься.










