Перш ніж розглядати варіанти виправлення неполадок, переконайтеся, що ваш пристрій оновлено. Виберіть Пуск > Настройки > Оновлення та захист > Windows Update , а потім – Перевірити наявність оновлень. Якщо вам потрібна допомога з настроювання зовнішніх моніторів, див. статтю Використання кількох моніторів у Windows 10.
Примітка.: Якщо у вас виникли проблеми з настроюванням кількох моніторів на Surface, див. статтю Виправлення неполадок із підключенням Surface до другого екрана.
Усунення проблем, які виникають під час налаштування зовнішніх моніторів
Якщо під час налаштування зовнішній монітор не працює, натисніть клавіші Windows + P, щоб перевірити, чи вибрано параметр Розширити. Якщо параметр Розширити вибрано, скористайтеся порадами щодо виправлення неполадок нижче.
Якщо на зовнішньому моніторі не відображається те, що повинно відображатися, почніть з усунення основних неполадок обладнання.
-
Відключіть усі аксесуари від комп'ютера. Підключені док-станції, ключі, адаптери та інше обладнання можуть спричиняти конфлікти.
-
Перевірте, чи надійно закріплений кабель, за допомогою якого зовнішній монітор підключено до комп’ютера.
-
Спробуйте замінити кабель, за допомогою якого підключено зовнішній монітор. Нормальна робота нового кабелю буде свідчити про несправність попереднього.
-
Перевірте, чи працює зовнішній монітор з іншою системою. Це може допомогти з’ясувати, із чим саме пов’язана проблема – із монітором чи з основною системою.
Якщо наведені поради не допомогли, спробуйте такі варіанти:
-
Якщо у вашій системі є кілька портів відеовиходу, спробуйте підключити зовнішній монітор до іншого порту. Типовими портами є HDMI, VGA, DVI та DisplayPort.
-
Якщо у вашій системі є кілька відеоадаптерів (їх також називають графічними платами), можна спробувати змінити стандартний відеоадаптер системи. Наприклад, у деяких системах можна клацнути правою кнопкою миші на робочому столі та вибрати програмне забезпечення, пов’язане з додатковим відеоадаптером. Дії, які необхідно виконати для зміни стандартного відеоадаптера, можуть відрізнятися залежно від пристрою. Зверніться до виробника, щоб отримати додаткові відомості.
Спочатку потрібно впевнитися в тому, що один зовнішній монітор працює з вашою системою (див. інформацію про використання одного монітора вище).
Якщо один зовнішній монітор працює нормально, але в разі використання кількох моніторів виникають проблеми, можливо, відеоадаптер (який також називають графічною платою) не підтримує більше одного монітора. Щоб дізнатися, скільки моніторів підтримує ваш відеоадаптер, зверніться до його виробника.
Примітка.: Передати зображення з дисплея на декілька зовнішніх моніторів за допомогою екранного розгалужувача не можливо. Розгалужувач просто дублює сигнал, а не створює два незалежні сигнали.
Якщо ваш приствій має лише один порт відеовиходу, підтримуватиметься тільки один зовнішній монітор. Для використання кількох зовнішніх моніторів вам знадобиться один з варіантів нижче:
-
Док-станція. Щоб визначити наявність док-станцій для вашого комп’ютера, зверніться до виробника ПК.
-
Адаптер USB . Якщо у вас є порт USB-C, використайте адаптер USB, щоб налаштувати додатковий відео-вихід для вашого пристрою.
Виправлення неполадок під час наявного налаштування
Якщо налаштування працює належним чином, то раптом зупинився, ось кілька способів, які можна спробувати.
У деяких випадках, натиснувши клавішу Windows + Ctrl + Shift + B може вирішити вашу проблему. Якщо це не допоможе, спробуйте перезавантажити пристрій.
Щоб перезавантажити пристрій, натисніть кнопку Пуск , а потім виберіть живлення > Перезавантажити.
Якщо це не допомогло, натисніть кнопку Пуск , а потім виберіть живлення > Завершити роботу. Потім знову ввімкніть пристрій.
Якщо неполадки виникли після оновлення, повернення або відкочування до попередньої версії драйвера дисплея може вирішити проблему. Щоб відкотити драйвер до попередньої версії, виконайте дії нижче:
-
У полі пошуку на панелі завдань введіть диспетчер пристроїв.
-
Виберіть зі списку Диспетчер пристроїв, щоб відкрити його. Потім натисніть стрілку, щоб розгорнути розділ Відеоадаптери.
-
Клацніть правою кнопкою миші відеоадаптер, виберіть Параметри, перейдіть на вкладку Драйвер і виберіть команду Відкотити драйвер. Якщо не відображається варіант "відкотити", інсталюйте драйвер дисплея повторно.
Якщо жодна з попередніх дій не допомогла, спробуйте повторно інсталювати драйвер дисплея. Нижче описано, як це зробити.
-
У полі пошуку на панелі завдань введіть диспетчер пристроїв.
-
Виберіть зі списку Диспетчер пристроїв, щоб відкрити його. Потім натисніть стрілку, щоб розгорнути розділ Відеоадаптери.
-
Клацніть правою кнопкою миші відеоадаптер, виберіть видалити пристрій і видалити драйвер для цього пристрою, а потім натисніть кнопку Видалити.
-
Імовірно, знадобиться перезавантажити комп’ютер. Обов’язково запишіть решту інструкцій перед перезавантаженням.
-
Відкрийте Диспетчер пристроїв знову та розгорніть розділ Відеоадаптери.
-
Клацніть правою кнопкою миші відеоадаптер і виберіть оновити драйвер.
-
Виберіть команду Автоматично шукати оновлений драйвер та дотримуйтеся вказівок з інсталяції.
-
У полі пошуку на панелі завдань введіть диспетчер пристроїв.
-
Виберіть зі списку Диспетчер пристроїв, щоб відкрити його. Потім натисніть стрілку, щоб розгорнути розділ Відеоадаптери.
Відобразиться назва виробника та ім’я вашого адаптера чи адаптерів.
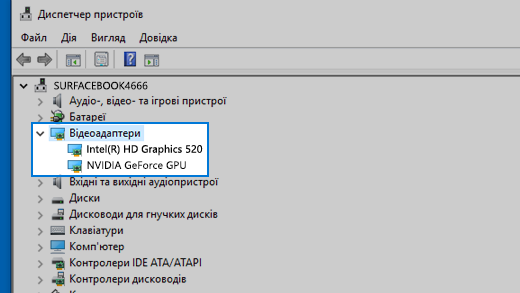
Проблеми не зникають?
Якщо ви спробували виконати дії, описані в цій статті, або не знайшли рішення проблеми, скористайтеся Центром відгуків Windows, щоб повідомити про помилку.
Надайте інформацію про те, що ви робили, або опишіть конкретні кроки, які ви виконували, коли виникла неполадка. Увійдіть до Центру відгуків Windows та дотримуйтеся інструкцій, щоб узагальнити й описати проблему. Потім виберіть категорію і введіть додаткову інформацію, якої буде достатньо для відтворення проблеми. Ваша інформація допоможе корпорації Майкрософт визначити причину цієї проблеми.











