Пошукайте потрібний вміст у часі. Потім знову взаємодійте з ним. За допомогою функції "Відкликання" ви маєте доступну часову шкалу минулого пк. Просто опишіть, як ви пам'ятаєте його, і функція "Відкликання" отримає момент, коли ви його побачили. Будь-яке фото, посилання або повідомлення може бути свіжою точкою для продовження. Під час використання ПК програма "Відкликання" робить знімки екрана. Знімки робляться кожні п'ять секунд, тоді як вміст на екрані відрізняється від попереднього знімка. Потім ваші знімки локально зберігаються та аналізуються локально на пк. Аналіз відкликання дає змогу шукати вміст, зокрема зображення та текст, використовуючи природну мову. Намагаєтеся згадати назву корейського ресторану, про який згадала ваша подруга Аліса? Просто запитайте відкликання, і він отримує як текстові, так і візуальні збіги для пошуку, автоматично відсортовані за тим, наскільки тісно результати відповідають пошуковому запиту. Функція відкликання може навіть повернути вас до точного розташування побаченого елемента.
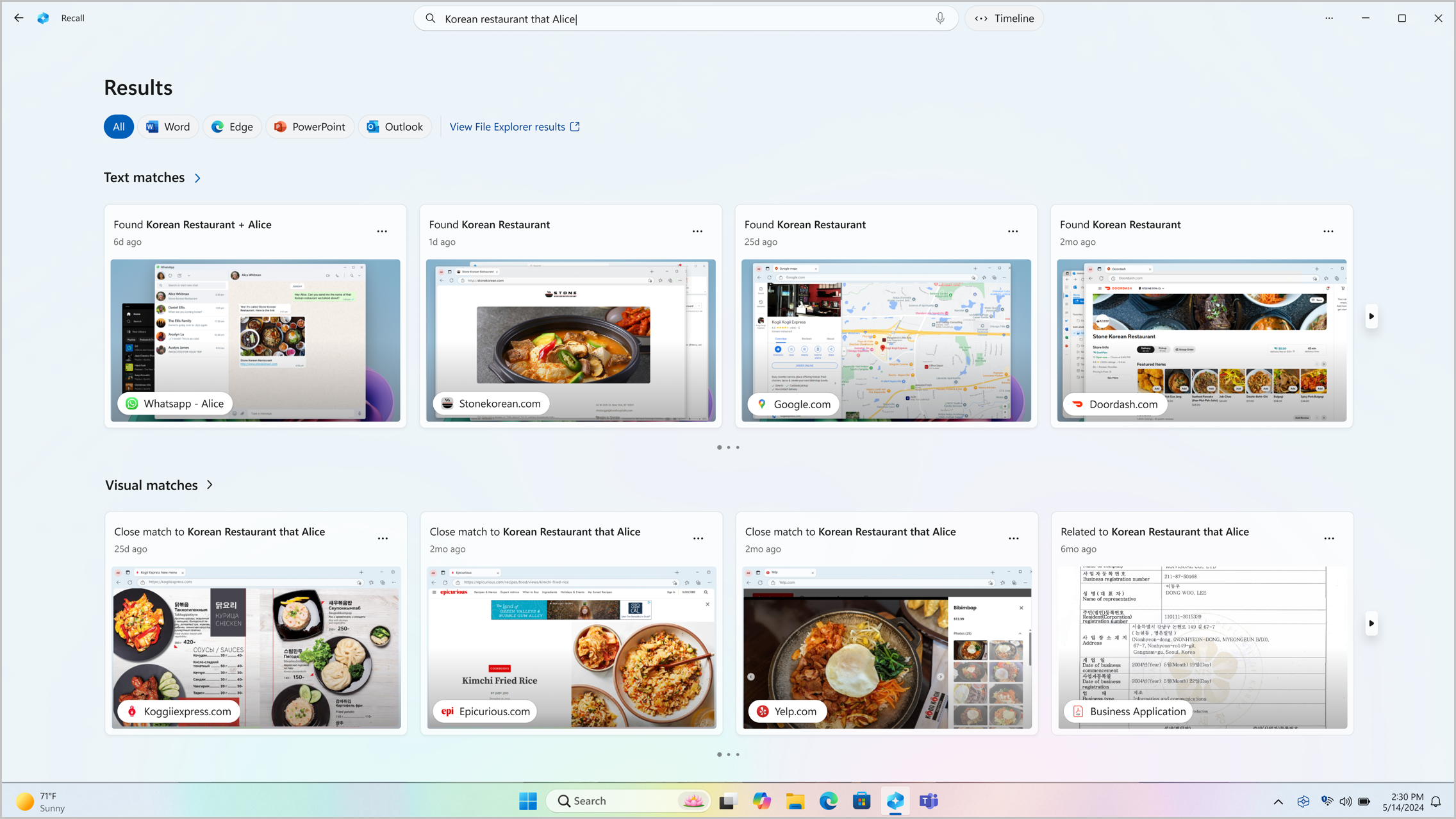
Примітки.:
-
Відкликання очікується незабаром через оновлення Windows після запуску. Див. aka.ms/copilotpluspcs.
-
Відкликання оптимізовано для вибраних мов (англійська, китайська (спрощене письмо), французька, німецька, японська та іспанська. Застосовуються обмеження на основі вмісту та сховища. Докладні відомості див. в статті https://aka.ms/nextgenaipcs.
Системні вимоги для відкликання
Комп'ютеру потрібні такі мінімальні вимоги до системи для відкликання:
-
Оперативна пам'ять обсягом 16 ГБ
-
8 логічних процесорів
-
Ємність сховища обсягом 256 ГБ
-
Щоб увімкнути функцію відкликання, потрібно принаймні 50 ГБ вільного простору для зберігання
-
Збереження знімків екрана автоматично призупиняється після того, як пристрій має менше 25 ГБ простору для зберігання
-
Використання функції "Відкликання"
Щоб відкрити програму "Відкликання", скористайтеся сполученням клавіш Windows +J або виберіть на панелі завдань таку піктограму відкликання:

Часова шкала в розділі "Відкликання" розбита на сегменти, які є часом, протягом якого програма "Відкликання" знімала знімки під час використання ПК. Ви можете навести вказівник миші на часову шкалу, щоб переглянути дії у вікні попереднього перегляду. Якщо вибрати розташування на часовій шкалі або вибрати вікно попереднього перегляду, завантажиться знімок, на якому можна взаємодіяти з вмістом.
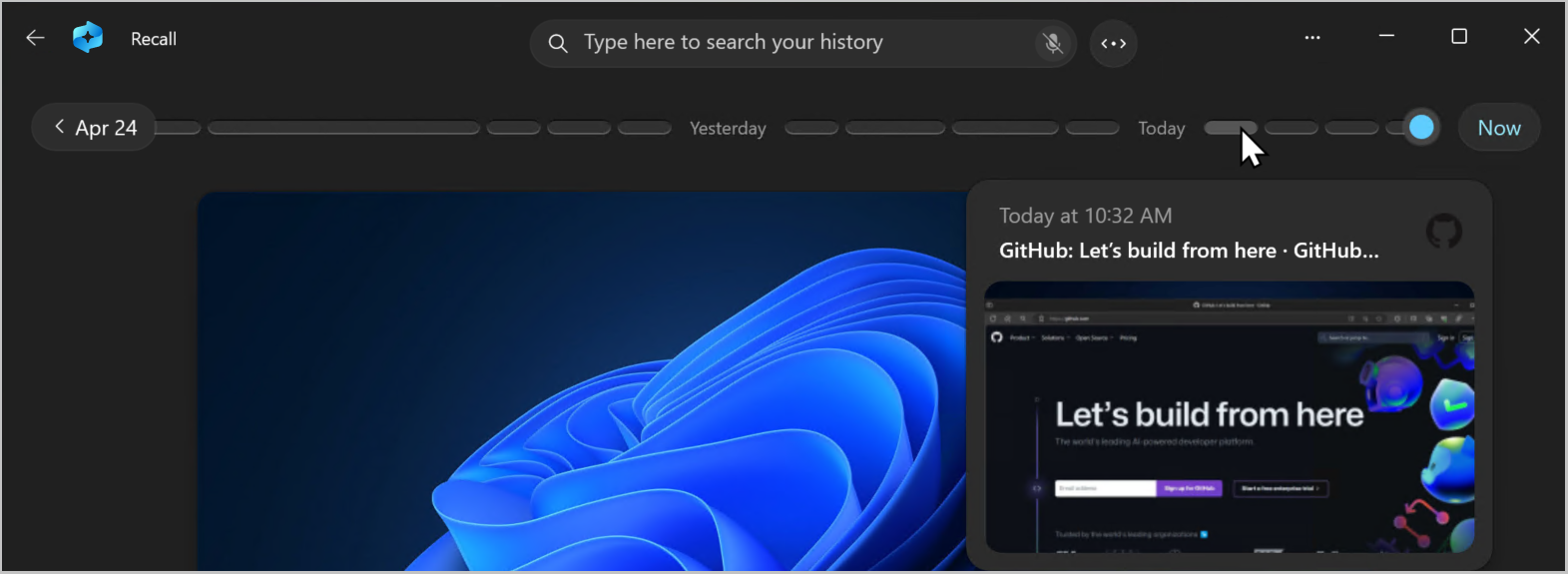
Пошук за допомогою функції "Відкликання"
Може бути, ви хотіли б зробити цей рецепт піци ви бачили раніше сьогодні, але ви не пам'ятаєте, де ви бачили його. Введення піци козячого сиру в полі пошуку буде легко знайти рецепт знову. Ви також можете шукати піцу або сир , якщо ви не пам'ятаєте конкретного типу піци або сиру. Менш конкретні пошуки, ймовірно, виховати більше збігів, хоча. Якщо ви віддаєте перевагу пошуку за допомогою голосу, можна вибрати мікрофон, а потім промовити пошуковий запит.

За замовчуванням результати відображаються в усіх програмах, де знайдено збіги "Відкликання". Щоб звузити результати, відфільтруйте збіги з певною програмою, вибравши програму зі списку.

Коли відобразяться результати, вони відображатимуться під заголовками текстових збігів і візуальних збігів. Спочатку відображаються збіги, які ближче до пошуку. Ви також помітите, що деякі елементи перелічено як один із таких типів збігів:
-
Закрити збіг. Закрийте збіги, зазвичай містять принаймні один із пошукових термінів або зображень, які є репрезентативним терміном у запиті.
-
Пов'язаний збіг: збіги, які мають спільність із пошуковими термінами, вважатимуться пов'язаними. Наприклад, якщо ви шукали піцу козячого сиру, ви також можете отримати пов'язані матчі, які включають лазанью або каннелліні , оскільки вони також італійські страви.
Взаємодія з вмістом
Знайшовши елемент, який потрібно переглянути знову, виберіть плитку. Функція "Відкликання" відкриває знімок і вмикає функцію screenray, яка запускається поверх збереженого знімка. Screenray аналізує вміст знімка та дає змогу взаємодіяти з окремими елементами знімка. Ви помітите, що коли screenray активний, курсор буде синім і білим. Курсор також змінює фігуру залежно від типу елемента під нею. Дії, які можна виконувати з кожним елементом, змінюються залежно від типу вмісту, який виявляє screenray. Якщо ви виберете зображення на знімку, ви можете скопіювати, відредагувати його за допомогою стандартної програми .jpeg , як-от Фотографії, або надіслати його до іншої програми, наприклад засобу захоплення фрагментів або програми Paint. Виділяючи текст за допомогою screenray, ви можете відкрити його в текстовому редакторі або скопіювати. Наприклад, можна скопіювати текст списку інгредієнтів рецепта, щоб перетворити його на метричну.
Примітка.: Коли ви використовуєте параметр, який надсилає вміст знімка до програми, screenray створює тимчасовий файл у C:\Users\[ім'я_користувача]\AppData\Local\Temp для надання спільного доступу до вмісту. Тимчасовий файл видаляється після передачі вмісту через вибрану програму.
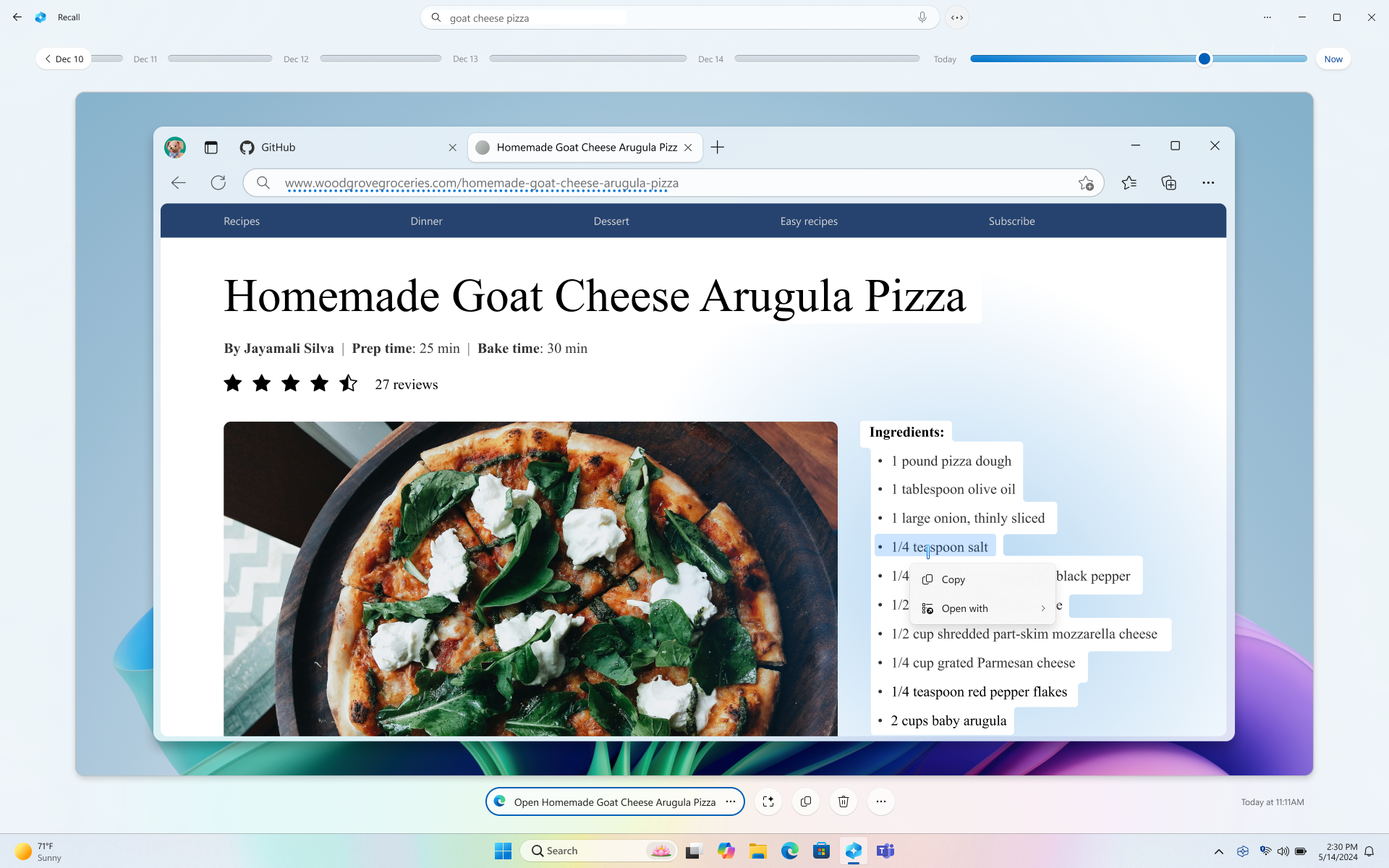
Під вибраним знімком доступні додаткові параметри знімка. У багатьох випадках за допомогою функції "Відкликання" можна повернутися до точного розташування елемента, наприклад повторно відкрити веб-сторінку, презентацію PowerPoint або програму, запущену на момент створення знімка. Ви також можете приховати screenray, скопіювати знімок, видалити знімок або вибрати ... для отримання додаткових параметрів знімка.

Призупинення або відновлення знімків
Щоб призупинити відкликання, виберіть піктограму Відкликання в системному треї, а потім – Призупинити до завтра. Знімки буде призупинено, доки вони не відновляться автоматично о 12:00. Коли знімки призупинено, піктограма системного трею "Відкликання" має скісну риску, яка дає змогу легко визначити, чи ввімкнуто знімки. Щоб відновити знімки вручну, виберіть піктограму Відкликання в системному треї, а потім виберіть Відновити знімки. Ви також можете отримати доступ до сторінки настройок "Відкликання & знімків " у нижній частині цього вікна.
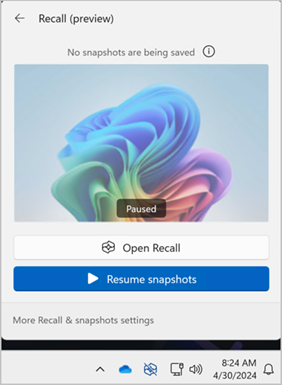
Що робити, якщо не потрібно, щоб функція "Відкликання" зберігала інформацію з певних веб-сайтів або програм?
Ви керуєте функцією "Відкликання". Ви можете вибрати програми та веб-сайти, які потрібно виключити, наприклад банківські програми та веб-сайти. Щоб фільтрувати веб-сайти та автоматично фільтрувати особисті дії з переглядом веб-сторінок, потрібно скористатися браузером, що підтримується, для функції "Відкликання". Підтримувані браузери та їхні можливості включають:
-
Microsoft Edge: блокує веб-сайти та фільтрує дії приватного перегляду
-
Firefox: блокує веб-сайти та фільтрує дії приватного перегляду
-
Opera: блокує веб-сайти та фільтрує дії приватного перегляду
-
Google Chrome: блокує веб-сайти та фільтрує дії приватного перегляду
-
Браузери на основі Chromium: Для браузерів на основі Chromium, не перелічених вище, фільтрує лише дії приватного перегляду, не блокує певні веб-сайти
Щоб виключити веб-сайт:
-
Виберіть ... , а потім – настройки , щоб відкрити сторінку параметрів "Відкликання & знімків ".
-
Ви також можете перейти до розділу Настройки Windows > Конфіденційність & Security > Відкликання знімків & для керування відкликанням.
-
-
Виберіть Додати веб-сайт для параметра "Веб-сайти", щоб відфільтрувати дані.
-
Введіть веб-сайт, який потрібно відфільтрувати, у текстове поле. Натисніть кнопку Додати , щоб додати його до списку веб-сайтів для фільтрування.
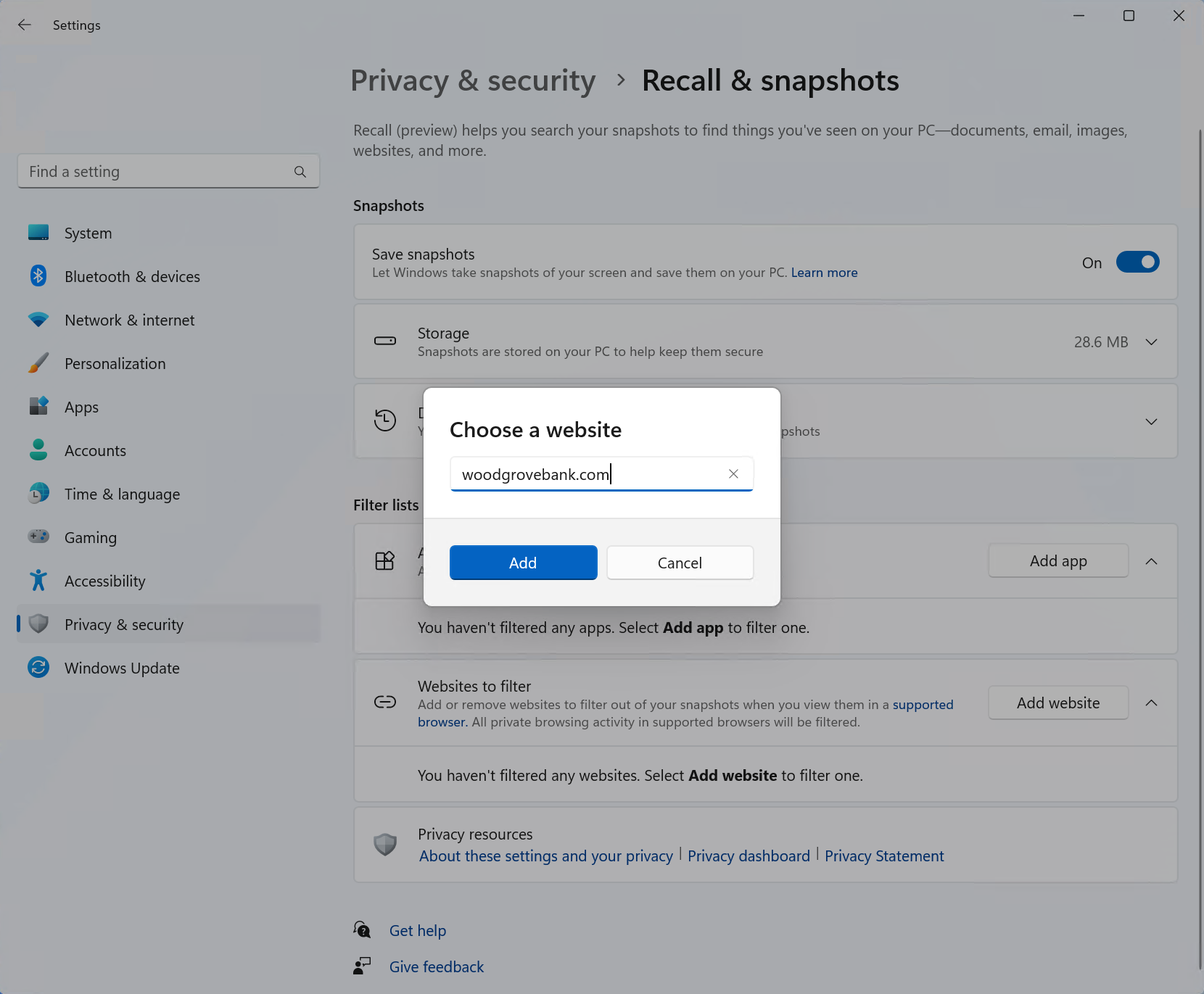
Щоб виключити програму, виконайте наведені нижче дії.
-
Виберіть ... , а потім – настройки , щоб відкрити сторінку параметрів "Відкликання & знімків "
-
Виберіть Додати програму для параметрів фільтрування програм .
-
У списку програм виберіть програму, яку потрібно відфільтрувати зі знімків відкликання.
У двох конкретних сценаріях функція "Відкликання" захопить знімки вікон InPrivate, заблокованих програм і заблокованих веб-сайтів. Якщо функцію "Відкликання" запущено або в розділі "Відкликання" вибрано параметр "Зараз", знімок створюється, навіть якщо відображаються вікна InPrivate, заблоковані програми та заблоковані веб-сайти. Однак ці знімки не зберігаються за допомогою функції "Відкликання". Якщо ви вирішите надіслати відомості з цього знімка до іншої програми, тимчасовий файл також буде створено в папці C:\Users\[ім'я_користувача]\AppData\Local\Temp , щоб надати спільний доступ до вмісту. Тимчасовий файл видаляється після передачі вмісту через вибрану програму.
Керування знімками відкликання та дискового простору
Ви можете налаштувати обсяг дискового простору, який можна використовувати для використання функції "Відкликання" для зберігання знімків. Обсяг дискового простору, який можна виділити на відкликання, залежить від обсягу сховища на ПК. На діаграмі нижче показано параметри простору для зберігання для функції Відкликання:
|
Ємність сховища пристрою |
Параметри виділення сховища для відкликання |
|
256 ГБ |
25 ГБ (за замовчуванням), 10 ГБ |
|
512 ГБ |
75 ГБ (за замовчуванням), 50 ГБ, 25 ГБ |
|
1 ТБ або більше |
150 ГБ (за замовчуванням), 100 ГБ, 75 ГБ, 50 ГБ, 25 ГБ |
Ви можете змінити обсяг використаного дискового простору або видалити знімки на сторінці настройок "Відкликання & знімків ".
Щоб змінити граничний обсяг сховища, виконайте наведені нижче дії.
1. Розгорніть настройки сховища .
2. Змініть обмеження максимального обсягу сховища для знімків , вибравши обмеження з розкривного списку. Коли обмеження буде досягнуто, найстаріші знімки спочатку видаляються.
Щоб видалити знімки, виконайте наведені нижче дії.
-
Розгорніть настройки Видалення знімків .
-
Ви можете видалити всі знімки або знімки, які містять певний проміжок часу.
-
Щоб видалити всі знімки, виберіть Видалити все.
-
Щоб видалити знімки з певного проміжку часу, виберіть проміжок часу з розкривного списку, а потім натисніть кнопку Видалити знімки.
-
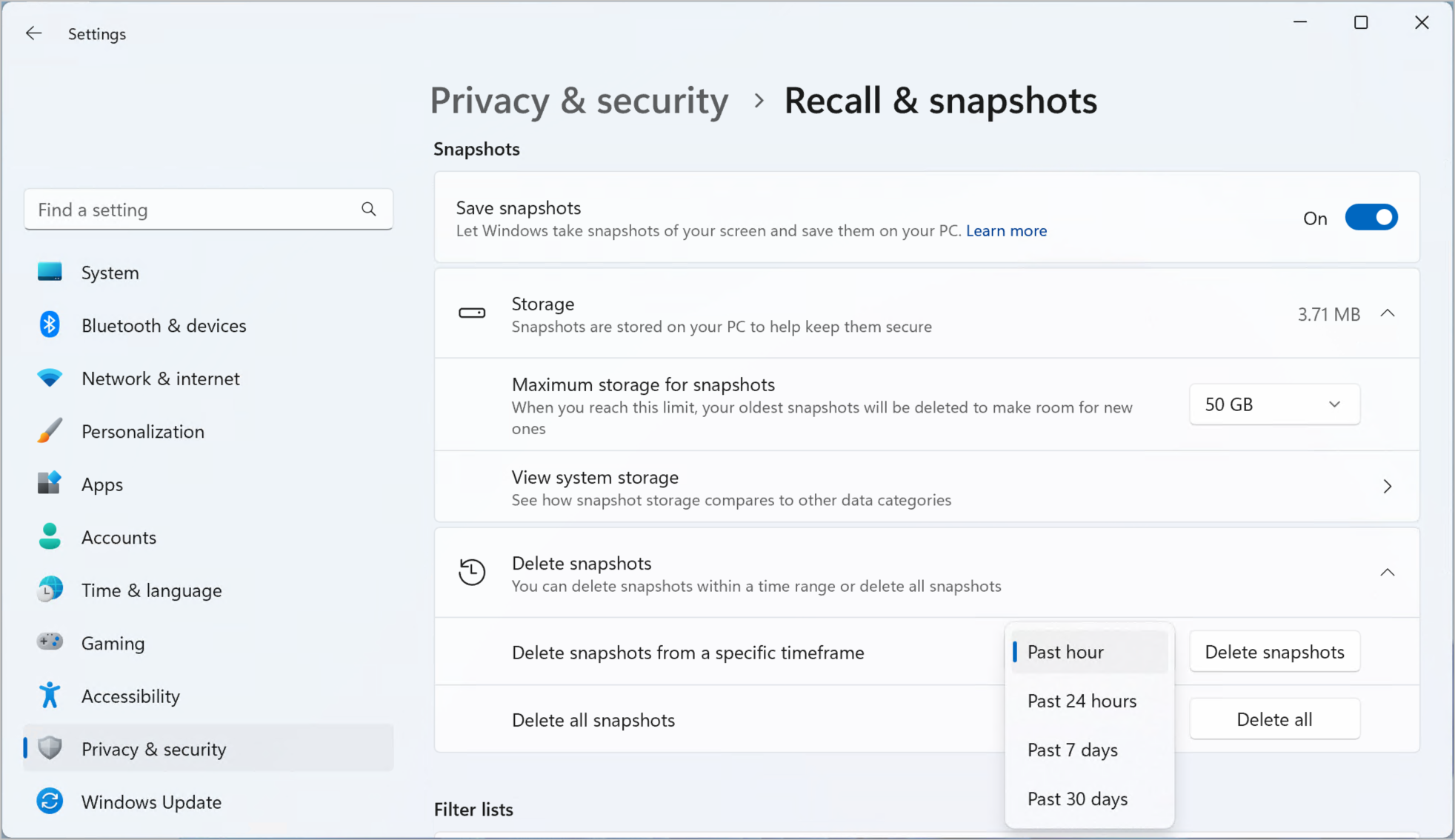
Сполучення клавіш для програми "Відкликання"
|
Сполучення клавіш |
Дія |
|
Win+J |
Відкриття відкликання |
|
Головна сторінка |
Перехід на початок часової шкали |
|
End |
Перехід у кінець часової шкали |
|
Клавіша табуляції |
За допомогою початкової вкладки можна перейти до сегмента часової шкали. Додаткова вкладка переміститься до наступного сегмента часової шкали праворуч - Стрілка вправо також переходить до наступного сегмента часової шкали праворуч |
|
Shift + клавіша табуляції |
Перехід ліворуч до попереднього сегмента часової шкали - Стрілка вліво також переходить до попереднього сегмента часової шкали ліворуч |
|
Ctrl + стрілка вправо |
Перетягування індикатора часу на часовій шкалі праворуч |
|
Ctrl + стрілка вліво |
Перетягування індикатора часу на часовій шкалі ліворуч |
|
Клавіша Enter |
Перемістить вас до першого знімка в сегменті та перемістить фокус на знімок |
|
Сполучення клавіш |
Дія |
|
Клавіша Enter |
Створення знімка для взаємодії з ним Переміщує вас до елемента, а потім переходить до окремих дочірніх елементів у батьківському елементі |
|
Клавіша табуляції |
Перехід до наступного елемента в групі верхнього рівня |
|
Esc |
Відновлення рівня під час переходу |
|
Клавіші зі стрілками |
Переміщення в напрямку, позначеному вибраною клавішею зі стрілкою на поточному рівні |
|
Ctrl + стрілка вліво або вправо |
Перехід до наступного або попереднього слова в групі. Якщо текст у групі не виділено, буде виділено перше або останнє слово в групі Перехід до першого або останнього слова у виділенні кількох слів |
|
Ctrl + Shift + стрілка вліво або вправо |
Додавання або видалення слів із виділеного кількох слів |
|
Ctrl+A |
Виділення всього тексту в групі |
|
ПРОБІЛ |
Відкриття контекстного меню для виділеного елемента або тексту. Якщо елемент або текст ще не вибрано, увесь текст буде виділено для контекстного меню |
|
Ctrl+C |
Копіювання вибраного елемента |
|
Головна сторінка |
Переміщення групою до першого елемента в групі |
|
End |
Переміщення групою до останнього елемента в групі |
Зобов'язання Корпорації Майкрософт щодо відповідального за ШІ та конфіденційність
Корпорація Майкрософт працює над відповідальним просуванням ШІ з 2017 року, коли ми вперше визначили принципи AI, а потім операційно оновили наш підхід за допомогою відповідального стандарту ШІ. Конфіденційність і безпека – це принципи розробки та розгортання систем ШІ. Ми працюємо над тим, щоб допомогти нашим клієнтам відповідально використовувати наші ШІ-продукти, ділитися своїми навчаннями та створювати партнерські відносини на основі довіри. Щоб дізнатися більше про наші відповідальні зусилля з ШІ, принципи, які нас ведуть, а також про засоби та можливості, які ми створили, щоб гарантувати, що ми відповідально розробляємо технологію ШІ, див. статтю Відповідальний ШІ.
Функція відкликання використовує оптичне розпізнавання символів (OCR), локальне для ПК, для аналізу знімків і полегшення пошуку. Докладні відомості про OCR див. в статті Примітка прозорості та випадки використання OCR. Докладні відомості про конфіденційність і безпеку див. в статті Конфіденційність і безпека для програми "Відкликання & screenray".
Для нас важлива ваша думка!
Якщо вам подобається щось, і тим паче, якщо щось вам не подобається, про відкликання ви можете надіслати відгук до корпорації Майкрософт, вибравши ... потім піктограму Відгук у розділі Відкликання, щоб надіслати відгук про будь-які проблеми, з якими ви зіткнулися.










