Моменти фільму дають змогу перетворити відео на короткометражні фільми, якими ви полюбляєте ділитися. Можна обтинати непотрібні сцени, залишаючи тільки найкращі фрагменти, підкреслювати важливі моменти за допомогою вигадливих субтитрів і додавати музичний супровід для створення відповідного настрою. А коли фільм буде готовий, надайте до нього спільний доступ, не закриваючи вікно програми.
Ця програма призначена для швидкого, приємного внесення змін до коротких відео. Тривалість створених фільмів не має перевищувати 60 секунд. Якщо ви бажаєте робити більше змін або працювати з довшими відеозаписами, знайдіть інші програми з редагування відео в Магазині Windows.
-
На вкладці Пуск Відкрийте магазин Windows. Переконайтеся, що комп’ютер підключено до Інтернету й що ви увійшли в систему за допомогою облікового запису Microsoft.
-
Введіть Кіносцени в полі пошуку в Магазині.
-
У результатах пошуку виберіть пункт Кіносцени.
-
Натисніть кнопку Інсталювати.
-
На початковому екрані знайдіть пункт Кіносцени.
-
У результатах пошуку виберіть пункт Кіносцени.
Порада.: Щоб програму "Кіносцени" було зручніше відкривати, закріпіть її на Головному екрані. Для цього на останньому етапі не вибирайте пункт Кіносцени, а клацніть його правою кнопкою миші. Після цього виберіть пункт на початковий екран. Тепер, щоб відкрити програму, достатньо перейти на початковий екран і вибрати плитку Кіносцени.
-
На початковому екрані відкрийте програму "Кіносцени".
-
Ви вибираєте відео або берете новий. Якщо у вас є відео в папці "зображення", вони відображатимуться на цій сторінці.
-
Під час створення фільму можна виконати наведені нижче дії.
-
Видалення сцен. Перемістіть один маркер у точку, з якої фільм починатиметься, а другий – у ту, де він має закінчуватися. Тривалість готових фільмів – не більше 60 секунд.
-
Додавання підписів і заголовка. Натисніть кнопку Субтитри, введіть текст і виберіть пункт Готово. Можна вибрати якесь слово чи фразу та виділити їх, а також призупинити відтворення відео на цьому кадрі.
-
Змінення стилю заголовка та підписів. Натисніть кнопку Субтитри, виберіть пункт Стилі, а потім оберіть стиль для свого фільму.
-
Додайте музику. Виберіть пункт Музика, а потім оберіть композицію.
-
-
Виберіть пункт Попередній перегляд. Ви зможете переглянути створений фільм з усіма ефектами та музичним супроводом.
-
Виконайте одну з наведених нижче дій.
-
Внесіть зміни. Виберіть пункт Редагування, внесіть зміни та знову перегляньте відео.
-
Збережіть фільм. Натисніть Зберегти. Фільм буде збережено в тій самій папці, що й вихідне відео.
-
Опублікуйте фільм або надішліть його електронною поштою. Виберіть пункт Надати спільний доступ.
-
Створіть новий фільм. Клацніть правою кнопкою миші, а потім виберіть пункт Створити фільм.
-
Оригінальне відео може становити до 20 хвилин. Готовий фільм може тривати від 1 до 60 секунд.
Щоб тривалість фільму не перевищувала допустимі 60 секунд, можна видаляти сцени на початку, у кінці або всередині відео.
Відтинання сцен на початку або в кінці відео
Переміщуйте маркери в лівому та правому кінці часової шкали, щоб створити нову початкову й кінцеву точки.

Вказівник миші вказує на ліву ручку.
Відтинання сцен усередині відео
-
Знайдіть коло під кнопкою "Субтитри", яке називається вказівником відтворення. Перемістіть вказівник відтворення в кінець сегмента, який бажаєте зберегти.
-
У Windows 8,1 проведіть пальцем від нижнього краю екрана, щоб переглянути команди програм.
(Якщо ви використовуєте мишу, клацніть правою кнопкою миші в програмі.) -
Виконайте одну з таких дій:
-
Якщо вказівник відтворення розміщено в активному сегменті, виберіть пункт Розділити.
-
Якщо вказівник відтворення розміщено поза активним сегментом, виберіть пункт Створити сегмент.
-
-
Розмістіть маркери так, як потрібно.
Остаточний фільм міститиме відомості про активні розділи.
Злиття сегментів
-
Перетягніть маркер, розміщений у кінці одного сегмента, за точку початку другого сегмента.
Зміна стилю
-
Натисніть кнопку Субтитри.

Вказівник миші вказує на кнопку "підпис". -
Виберіть пункт Стиль. (Якщо він не відображається, натисніть кнопку Додатково.) Новий стиль застосовується до заголовка та субтитрів усього фільму, а не лише до поточного субтитру.
-
Натисніть кнопку Готово.
-
Виберіть пункт Попередній перегляд, щоб переглянути внесені зміни.
Примітка.: Для деяких стилів шрифт доступний не на всіх мовах. У такому разі для стилю використовується інший шрифт.
Редагування або видалення заголовка чи субтитру
-
Виділіть крапку, що відповідне назву. Відобразиться ескіз субтитру.
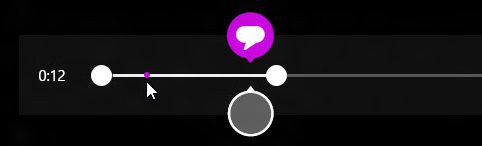
Вказівник миші вказує на точку заголовка. -
Виберіть ескіз.
-
Виконайте одну з таких дій:
-
Відредагуйте субтитри, а потім натисніть кнопку Готово.
-
Видаліть субтитр, натиснувши кнопку Видалити субтитри. (Якщо кнопка Видалити субтитри не відображається, натисніть кнопку Додатково.)
-
-
Внісши всі зміни, виберіть пункт Попередній перегляд.
Додавання композиції
-
Виберіть пункт Музика.
-
Якщо бажаєте, можна отримати композиції з програми "Кіносцени", вибравши команду Завантажити рекомендовані пісні.
-
Виберіть одну з рекомендованих композицій або натисніть кнопку Вибрати пісню з моєї колекції та виберіть одну з власних композицій.
-
Щоб переглянути фільм разом із музичним супроводом, виберіть пункт Попередній перегляд.
Примітка.: Зараз немає можливості змінити точку початку композиції.
Вимикання звуку відео
-
Виберіть пункт Музика.
-
Виберіть пункт Вимкнути звук відео.
-
Виберіть у програмі програму, щоб відхилити варіанти музики.
Щоб переглянути внесені зміни, виберіть пункт Попередній перегляд. Ви зможете переглянути створений фільм із музичним супроводом і оцінити всі ефекти, застосовані до заголовка та субтитрів.
Якщо під час попереднього перегляду фільму захочеться ще щось змінити, натисніть кнопку Редагувати, внесіть зміни, а потім знову виберіть пункт Попередній перегляд.
Ось що ви можете зробити, відкривши програму.
-
Виберіть відео. Нижче наведено варіанти відео в папці "зображення".
-
Виберіть елемент вибрати відео, щоб переглянути наявне відео.
-
Натисніть кнопку зробити відео , щоб записати відео за допомогою веб-камери.
Під час попереднього перегляду фільму ви можете вибрати новий фільм (у Windows 8,1 спочатку потрібно провести пальцем від нижнього краю екрана або клацніть правою кнопкою миші, щоб відобразити команди програм). Ви перейдете в режим, у якому можна вибрати відео або записати нове.
Під час внесення змін до відео ви можете припинити роботу над цим і перейти на початок нового фільму. Натисніть кнопку скасувати фільм (у Windows 8,1 спочатку потрібно Проводьте пальцем від нижнього краю екрана або клацніть правою кнопкою миші, щоб відобразити команди програм). Ви перейдете в режим, у якому можна вибрати відео або записати нове.
|
Клавіша або сполучення клавіш |
Дія |
|---|---|
|
Backspace |
У режимі редагування – скасувати роботу над фільмом і повернутися на головну сторінку У режимі попереднього перегляду – повернутися до редагування |
|
Клавіша Enter |
Вибрати поточний елемент |
|
Esc |
Видалити весь текст у полі субтитрів |
|
Стрілка вліво |
Під час роботи з маркером або сегментом – перемістити маркер або сегмент назад |
|
Стрілка вправо |
Під час роботи з маркером або сегментом перемістити цей маркер або сегмент уперед |
|
Shift + стрілка вліво або вправо |
Швидше переходити вперед або назад |
|
Клавіші Windows + Z |
Показати інші команди, доступні в програмі |











