Спростити використання пристроїв, за допомогою яких ви взаємодієте з ПК, як-от миші або клавіатури, можна багатьма способами.
Полегшення використання миші
Керування мишею за допомогою цифрової клавіатури
-
Щоб перейти до параметрів спеціальних можливостей на комп'ютері, натисніть клавіші Windows+U або натисніть кнопку Пуск > Настройки > Спеціальні можливості.
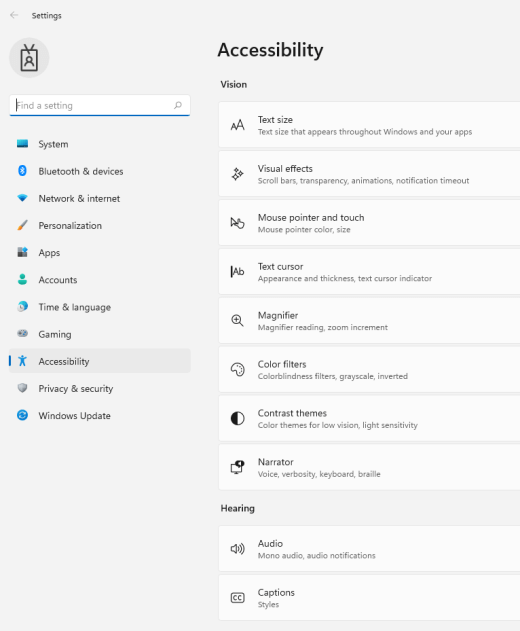
-
У розділі Взаємодіявиберіть миша.
-
Увімкнути перемикач Клавіші миші.
Змінення основної кнопки миші, настроювання параметрів прокручування або відображення сліду вказівника миші
-
Щоб відкрити Настройки на комп'ютері, натисніть клавіші Windows+I або кнопку Пуск > Настройки .
-
Виберіть Bluetooth & пристрої>мишею.
-
Щоб змінити основну кнопку миші, розгорніть меню основної кнопки миші та виберіть потрібний параметр.
-
Щоб настроїти параметри прокручування, виберіть потрібні параметри в розділі Прокручування.
-
Щоб під час переміщення вказівником відображався слід через екран, виберіть Додаткові настройки миші ,перейдіть на вкладку Параметри вказівника та встановіть прапорець Відображати слід вказівника миші.
-
Підвищення помітності вказівника миші
Зробіть указівник миші помітнішим, збільшивши його або змінивши колір.
-
Щоб перейти до параметрів спеціальних можливостей на комп'ютері, натисніть клавіші Windows+U або натисніть кнопку Пуск > Настройки > Спеціальні можливості.
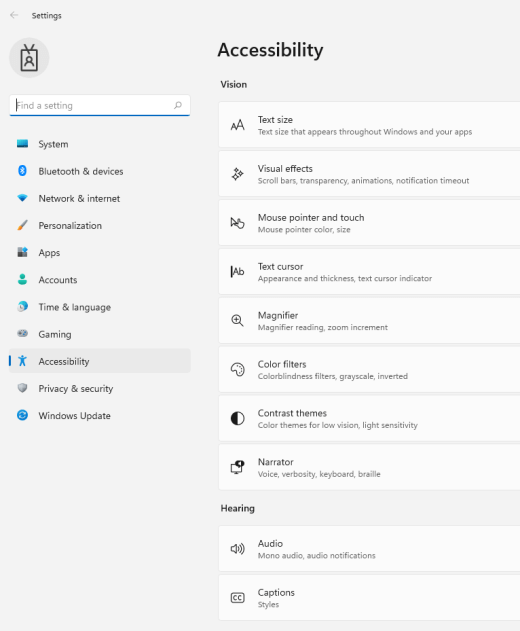
-
Виберіть вказівник миші та торкніться піктограми.
-
У розділі Вказівник мишіналаштуйте повзунок Розмір, щоб установити потрібний розмір вказівника миші.
-
У розділі Стиль вказівникамиші виберіть параметр, щоб змінити колір вказівника миші на білий, чорний, інвертований або будь-який із рекомендованих яскравих кольорів. Щоб налаштувати колір вказівника, виберіть пункт Вибрати інший колір.
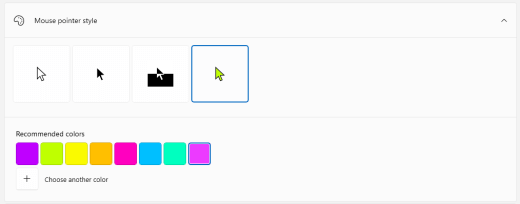
Підвищення помітності текстового курсору
Windows 11 можна змінити товщину курсору тексту та додати кольоровий індикатор, щоб зробити його помітнішим.
Змінення товщини текстового курсору
-
Щоб перейти до параметрів спеціальних можливостей на комп'ютері, натисніть клавіші Windows+U або натисніть кнопку Пуск > Настройки > Спеціальні можливості.
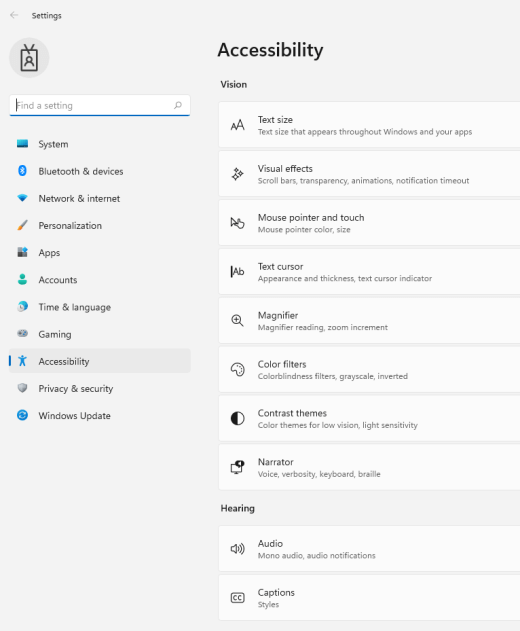
-
Виберіть текстовий курсор.
-
У розділі Товщинакурсору тексту налаштуйте повзунок Товщина курсору тексту, щоб у вікні попереднього перегляду товщина не набула потрібного вигляду.
Використання індикатора текстового курсору
-
Щоб перейти до параметрів спеціальних можливостей на комп'ютері, натисніть клавіші Windows+U або натисніть кнопку Пуск > Настройки > Спеціальні можливості.
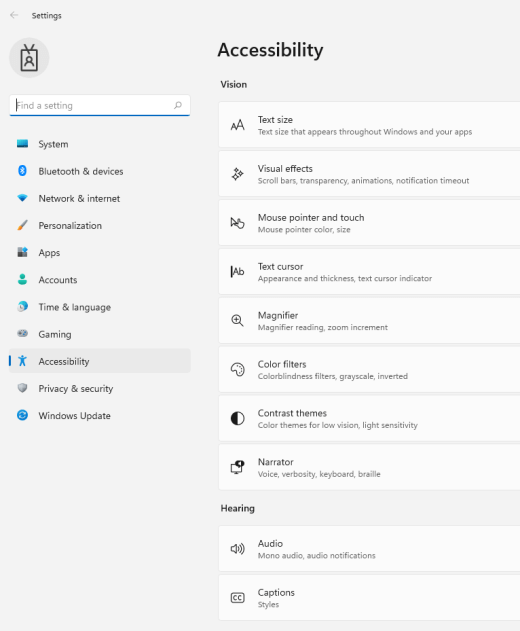
-
Виберіть текстовий курсор.
-
Увімкніть перемикач індикатора тексту.
-
Налаштуйте повзунок Розмір, доки він не набула потрібного розміру у вікні попереднього перегляду.
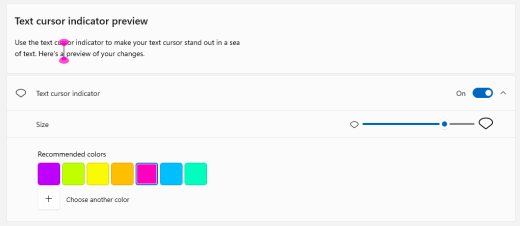
-
Щоб змінити колір індикатора, виберіть один із меню Рекомендовані кольори або виберіть пункт Вибрати інший колір, щоб вибрати особливий колір.
Полегшення використання клавіатури
-
Щоб перейти до параметрів спеціальних можливостей на комп'ютері, натисніть клавіші Windows+U або натисніть кнопку Пуск > Настройки > Спеціальні можливості.
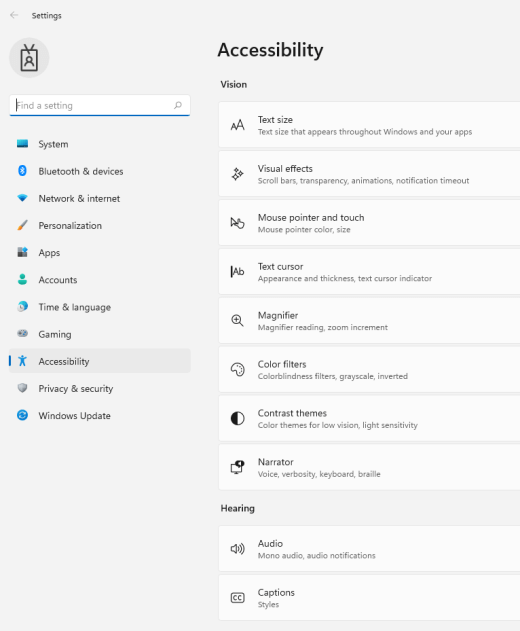
-
Натисніть кнопку Клавіатура та спробуйте виконати деякі з таких дій:
-
Увімкніть перемикач екранної клавіатури, щоб вибирати клавіші за допомогою миші чи іншого вказівного пристрою (наприклад, джойстика) або одного перемикача для переходу між клавішами на екрані.
-
Увімкніть перемикач Залипання клавіш, якщо одночасно не вдається натиснути дві клавіші. Залипання клавіш дає змогу натискати команди, у яких одночасно використовується кілька клавіш (наприклад, Ctrl+S).
-
Увімкніть перемикач Перемикач, щоб відтворювати звук щоразу, коли натискаєте клавіші Caps Lock, Num lock або Scroll Lock.
-
Увімкніть перемикач Фільтрувати натискання клавіш, щоб установити чутливість клавіатури, щоб вона могла ігнорувати короткі або повторювані натискання клавіш.
-
Увімкніть перемикач Підкреслення доступу до клавіш підкреслення, коли вони доступні.
-
Увімкніть перемикач Використовувати екран друку, щоб відкривати перемикач захоплення фрагментів екрана, щоб використовувати кнопку Scr Prt, щоб відкрити захоплення екрана.
Порада.: Також можна керувати ПК за допомогою голосу, використовуючи функцію розпізнавання Операційна система Windows мовлення. Докладні відомості див. в ційWindows.
Полегшення використання миші
Щоб перейти до настройок миші, натисніть кнопку Пуск , потім виберіть пункти Настройки > Спеціальні можливості > Миша .
-
Увімкніть перемикач у розділі Керувати мишею з клавіатури, щоб управляти вказівником миші за допомогою цифрової клавіатури.
-
Клацніть Змінити інші параметри миші, щоб змінити основну кнопку миші, налаштувати прокручування тощо.
-
Якщо потрібно, щоб вказівник миші залишав слід на екрані під час його переміщення, виберіть пункт Додаткові параметри миші та встановіть прапорець у полі Відображати слід вказівника миші на вкладці Параметри вказівника.
Підвищення помітності вказівника миші
Зробіть указівник миші помітнішим, збільшивши його або змінивши колір.
-
Натисніть кнопку > Настройки > Спеціальні можливості > Вказівник миші .
-
Скористайтеся повзунком у розділі Змінити розмір вказівника, щоб вибрати потрібний розділ.
-
Змінити колір вказівника миші на білий, чорний, інвертований або будь-який із запропонованих яскравих кольорів. Щоб вибрати будь-який колір із кольорової гами, скористайтеся пунктом Вибрати спеціальний колір вказівника.
Підвищення помітності текстового курсору
Windows 10 дає змогу змінити товщину текстового курсору та додати кольоровий індикатор, щоб зробити його помітнішим.
Змінення товщини текстового курсору
-
Натисніть кнопку > Настройки > Спеціальні можливості> текстовому курсорі .
-
Скористайтеся повзунком Змінити товщину курсору, щоб налаштувати потрібну товщину.
Використання індикатора текстового курсору
-
Натисніть кнопку > Настройки > Спеціальні можливості> текстовому курсорі .
-
Виберіть Увімкнути індикатор текстового курсору.
-
Скористайтеся повзунком Змінити розмір індикатора курсору, щоб налаштувати потрібну товщину.
-
Виберіть один із запропонованих кольорів індикатора текстового курсору або натисніть "Вибрати особливий колір" та виберіть власний колір.
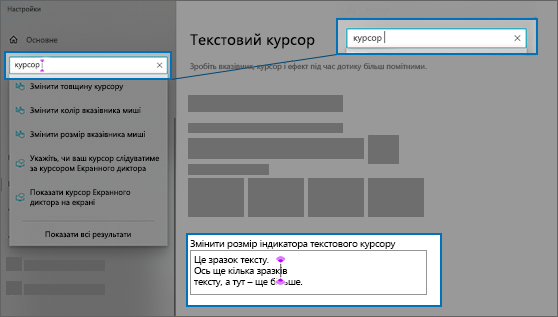
Полегшення використання клавіатури
Щоб полегшити використання клавіатури, натисніть кнопку Настройки клавіатури нижче або натисніть кнопку Пуск, а потім виберіть Настройки > Спеціальні можливості > Клавіатура та спробуйте деякі з цих параметрів:
-
Увімкніть перемикач у пункті Використовувати екранну клавіатуру, щоб вибирати клавіші за допомогою миші або іншого вказівного пристрою (наприклад, джойстика) чи використовувати один перемикач для переходу між клавішами на екрані.
-
Увімкніть перемикач у пункті Залипання клавіш, якщо виникають проблеми з натисненням одночасно двох клавіш. Залипання клавіш дає змогу запускати команди одночасним натисненням кількох клавіш (наприклад, Ctrl + S).
-
Увімкніть перемикач у пункті Озвучування клавіш переключення режимів, щоб відтворювати звукове сповіщення в разі натискання клавіш Caps Lock, Num Lock або Scroll Lock.
-
Увімкніть перемикач у пункті Фільтрація натиснень клавіш, щоб налаштувати чутливість клавіатури так, щоб короткі або повторювані натискання клавіш ігнорувалися.
-
Увімкніть перемикач у пункті Змінити поведінку сполучень клавіш, щоб підкреслити клавіші доступу, коли вони доступні.
-
Увімкніть перемикач у пункті Сполучення клавіш для захоплення фрагментів екрана, щоб використовувати кнопку Print Screen для відкривання захоплення фрагментів екрана.
Порада.: Також можна керувати ПК за допомогою голосу, використовуючи функцію розпізнавання Операційна система Windows мовлення. Докладні відомості див. в ційWindows.











