Windows 10 має вбудовані програми пошта й календар. Щоб відкрити їх, виконайте пошук Пошта або Календар на панелі завдань і виберіть відповідні значки з результатів пошуку.
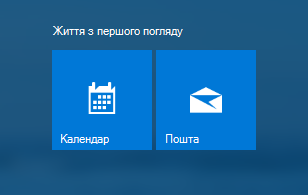
Розкажіть програмам "Пошта" та "Календар" про себе
Знайшовши програми, зробіть їх корисними, додавши свої облікові записи. Якщо ви вперше відкриваєте програму "Пошта" або "Календар", дотримуйтесь інструкцій на сторінці привітання. Інакше виконайте одну з наведених нижче дій.
-
У програмі "пошта" або "Календар" натисніть кнопку " Параметри " в нижньому лівому куті.
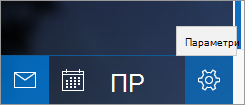
-
Виберіть спочатку елементи Керування обліковими записами > Додати обліковий запис, виберіть обліковий запис і дотримуйтеся вказівок.
Ваші пошта та календар автоматично синхронізуються. Щоб додати інші облікові записи, поверніться до параметрів .
Ще кілька зручних функцій.
-
Не потрібно двічі додавати той самий обліковий запис – коли ви додали його в одній програмі, друга автоматично підключиться до нього.
-
Перехід між поштовою поштою та календарем за допомогою кнопки перейти до пошти або переходу до календаря в нижній лівій частині вікна.
-
Щоб переглянути контакти, пов'язані з обліковими записами, виберіть команду перейти до користувачів , щоб відкрити програму "люди".
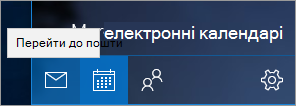
-
У будь-який час видаліть обліковий запис, вибравши настройки > Керування обліковими записами. Виберіть обліковий запис, який потрібно видалити, а потім виберіть пункт Видалити обліковий запис. Якщо ви входите на ПК за допомогою облікового запису Microsoft, він автоматично додається до програм "Пошта" й "Календар" і його не можна видалити. Але можна видаляти будь-які інші облікові записи, які ви додали власноруч.
-
Щоб отримати докладні відомості про те, як використовувати програми, зокрема довідку з виправлення неполадок, виберіть настройки > Довідка.











