Після оновлення ПК до Windows 10 або Windows 11 можуть виникнути проблеми з пошуком старих файлів. Спробуйте скористатися наведеними нижче порадами, щоб знайти свої файли.
Виберіть поле пошуку на панелі завдань і виконайте пошук файлів. Якщо вони не відображаються та ви не ввійшли за допомогою тимчасового профілю, скористайтеся засобом усунення неполадок, щоб вирішити проблеми з пошуком.
У полі пошуку на панелі завдань введіть індексування та виберіть елемент Параметри індексування. Натисніть кнопку Додатково, щоб переглянути додаткові параметри, а потім виберіть посилання Виправити неполадки пошуку та індексування та виконайте дії.
Примітка.: Якщо не вдається знайти файли, збережені у OneDrive, див. статтю Пошук втрачених або відсутніх файлів у Службі OneDrive.
Спробуйте ще виконати такі дії.
-
Деякі файли може бути приховано. У Файловий провідник виберіть Переглянути > Показати > Приховані елементи. Потім знову спробуйте знайти файли.
-
Знайдіть усі файли певного типу, використовуючи зірочку (*). Наприклад, щоб знайти всі документи Word, виконайте пошук за запитом *.doc. Щоб знайти музичні файли, введіть у полі пошуку *.mp3.
-
Деякі файли, можливо, переміщено під час оновлення до Windows 11. Щоб переглянути розташування знайденого файлу, натисніть та утримуйте (або клацніть правою кнопкою миші) файл і виберіть пункт Відкрити розташування файлу. Скопіюйте необхідні файли до іншого розташування.
-
Якщо ви створили резервну копію на зовнішньому пристрої збереження даних, її можна використовувати для відновлення файлів. У полі пошуку на панелі завдань введіть Панель керування. Виберіть його в списку результатів, а потім виберіть пункт Резервне копіювання та відновлення (Windows 7)." Підключіть зовнішній пристрій збереження даних, який містить файли відновлення. Виберіть іншу резервну копію для відновлення файлів, виберіть розташування пристрою та дотримуйтеся вказівок, щоб відновити файли.
-
Іноді файл, збережений або збережений у OneDrive, можна відновити, створивши новий із таким самим іменем і типом файлу. Створивши новий файл, виберіть пункт Властивості, виберіть вкладку Попередні версії, а потім виберіть версію файлу, яку потрібно відновити.
Якщо під час оновлення з попередньої версії Windows ви створили новий обліковий запис Microsoft, можливо, ваші файли розташовано в неактивному обліковому записі адміністратора. Потрібно ввімкнути цей обліковий запис і знову ввійти, щоб отримати доступ до файлів.
-
У полі пошуку введіть команду керування комп’ютером, а потім виберіть пункт "Керування комп’ютером" (класична програма).
-
В області ліворуч виберіть пункт Локальні користувачі та групи, а потім виберіть пункт Користувачі. Якщо на піктограмі користувача з іменем "Адміністратор" є стрілка вниз

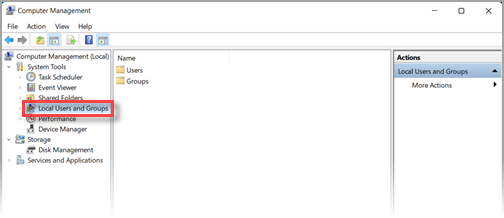
-
Щоб його ввімкнути, двічі клацніть піктограму "Адміністратор"

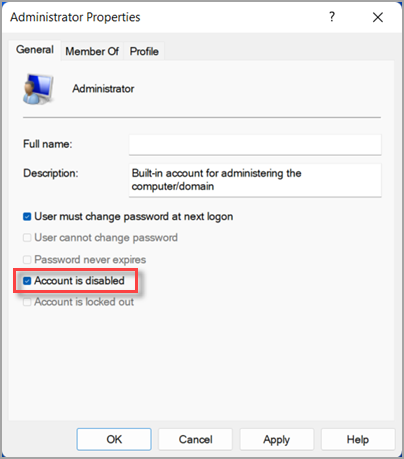
-
Вийдіть із програми, а потім знову ввійдіть за допомогою облікового запису адміністратора.
Натисніть кнопку Пуск > Настройки > Облікові записи > Синхронізація настройок . Якщо у верхній частині відображається повідомлення Ви ввійшли за допомогою тимчасового профілю. Параметри переміщення зараз недоступніперезавантажте комп'ютер і ввійдіть ще раз. Після цього тимчасовий обліковий запис має бути видалено, і ваші файли знову стануть доступними.
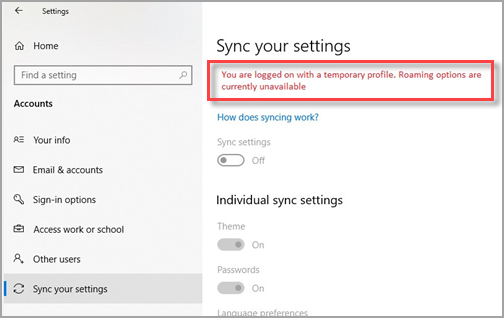
Перезавантаження ПК та повторний вхід також працюватиме, якщо відобразиться повідомлення Не вдалося ввійти у ваш обліковий запис. Цю проблему часто можна вирішити, вийшовши з облікового запису, а потім знову ввійшовши в обліковий запис.
Примітки.:
-
Можливо, потрібно буде перезавантажити ПК кілька разів, перш ніж ваші файли знову відобразяться.
-
Обов’язково збережіть резервну копію всього, над чим ви працювали після оновлення, на зовнішньому диску, оскільки під час виходу з тимчасового облікового запису ці файли буде видалено.
Виберіть поле пошуку на панелі завдань і виконайте пошук файлів. Якщо вони не відображаються та ви не ввійшли за допомогою тимчасового профілю, скористайтеся засобом усунення неполадок, щоб вирішити проблеми з пошуком.
У полі пошуку на панелі завдань введіть індексування та виберіть елемент Параметри індексування. Натисніть кнопку Додатково 
Примітка.: Якщо не вдається знайти файли, збережені у OneDrive, див. статтю Пошук втрачених або відсутніх файлів у Службі OneDrive.
Спробуйте ще виконати такі дії.
-
Деякі файли може бути приховано. У полі пошуку на панелі завдань уведіть команду Параметри Файлового провідника, потім виберіть вкладку Переглянути. У пункті Приховані файли та папки виберіть параметр Відображати приховані файли, папки та диски. Потім знову спробуйте знайти файли.
-
Знайдіть усі файли певного типу, використовуючи зірочку (*). Наприклад, щоб знайти всі документи Word, виконайте пошук за запитом *.doc. Щоб знайти музичні файли, введіть у полі пошуку *.mp3.
-
Після оновлення до Windows 10 деякі з ваших файлів могли переміститися. Щоб переглянути розташування знайденого файлу, натисніть та утримуйте (або клацніть правою кнопкою миші) файл і виберіть пункт Відкрити розташування файлу. Скопіюйте необхідні файли до іншого розташування.
-
Натисніть кнопку Пуск > Настройки > Оновлення & безпеки > Резервне копіювання, а потім – Резервне копіювання та відновлення (Windows 7). Виберіть пункт Відновити мої файли та виконайте інструкції для відновлення файлів.
-
Іноді файл можна відновити, створивши файл того самого типу з тим самим іменем. Створивши новий файл, виберіть пункт Властивості, виберіть вкладку Попередні версії, а потім виберіть версію файлу, яку потрібно відновити.
Якщо під час оновлення Windows 7 ви створили новий обліковий запис Microsoft, ваші файли можуть знаходитись у вимкнутому обліковому записі адміністратора. Потрібно ввімкнути цей обліковий запис і знову ввійти, щоб отримати доступ до файлів.
-
У полі пошуку введіть команду керування комп’ютером, а потім виберіть пункт "Керування комп’ютером" (класична програма).
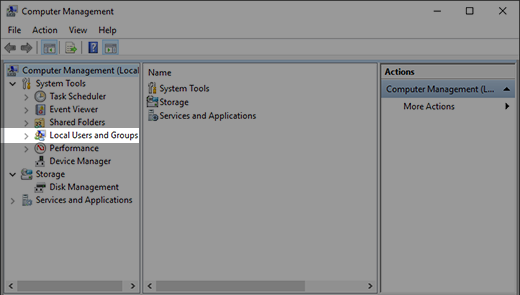
-
В області ліворуч виберіть пункт Локальні користувачі та групи, а потім виберіть пункт Користувачі. Якщо на піктограмі користувача з іменем "Адміністратор" є стрілка вниз

-
Щоб його ввімкнути, двічі клацніть піктограму "Адміністратор"

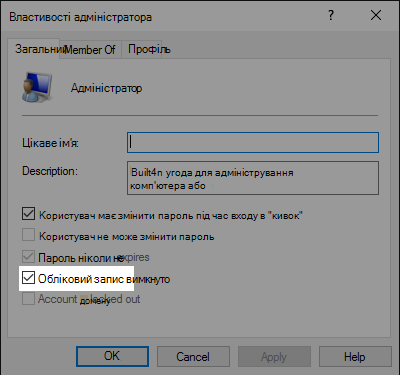
-
Вийдіть із програми, а потім знову ввійдіть за допомогою облікового запису адміністратора.











