Файловий провідник у Windows 11 допомагає швидко й легко отримувати потрібні файли.
Щоб перевірити його в Windows 11, виберіть його на панелі завдань або в меню "Пуск" або натисніть клавішу з емблемою Windows + E на клавіатурі.
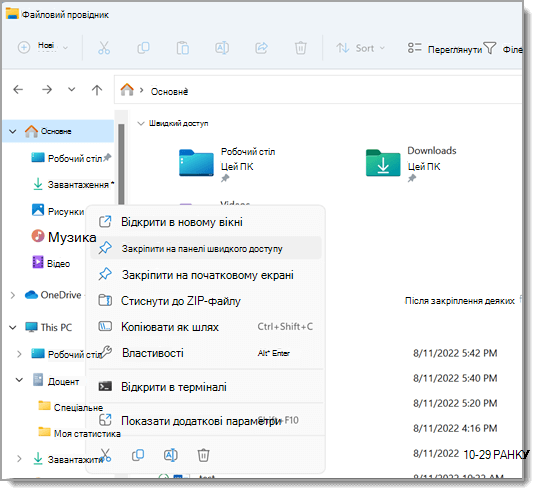
Використання Файлового провідника:
-
Щоб закріпити папку на панелі швидкого доступу, клацніть папку правою кнопкою миші (або натисніть і утримуйте її) і виберіть пункт Закріпити на панелі швидкого доступу.
-
Щоб надати спільний доступ до файлу, виберіть його, а потім натисніть кнопку Спільний доступ на стрічці.
-
Щоб перемістити розташування файлу або папки, виберіть його та натисніть кнопку Вирізати на стрічці. Перейдіть до нового розташування, а потім натисніть кнопку Вставити .
Примітка.: Для файлів і папок на панелі швидкого доступу потрібно клацнути правою кнопкою миші (або натиснути й утримувати) і вибрати команду Відкрити, перш ніж вирізати та вставити його.
-
Щоб змінити спосіб відображення елементів у Файловому провіднику, натисніть кнопку Подання на стрічці та виберіть піктограми, списки, відомості тощо.
-
Щоб зменшити інтервал між файлами, виберіть Переглянути > компактному поданні.
-
Щоб знайти відповідні файли з ПК та хмари, виконайте пошук на головній сторінці Файлового провідника.
Примітка.: Увійдіть у свої хмарні облікові записи з меню Пуск > Настройки > Облікові записи , щоб увімкнути пошук у хмарі.
Файловий провідник має нове оптимізоване контекстне меню, що спрощує перехід до популярних команд. Клацніть файл правою кнопкою миші, щоб відкрити нове контекстне меню. Докладні відомості див. в статті Пошук елементів у контекстному меню Файлового провідника.
Як і багато точних інструментів, із часом Файловий провідник став тільки кращим. Щоб перевірити його в Windows 10, виберіть її піктограму на панелі завдань або в меню "Пуск" або натисніть клавішу з емблемою Windows + E на клавіатурі.
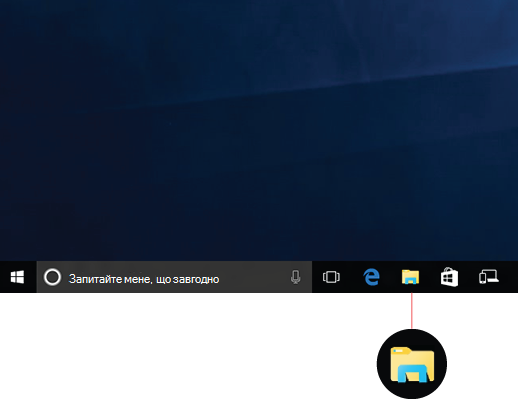
Нижче наведено кілька помітних змін для Windows 10:
-
Служба OneDrive тепер входить до складу Файлового провідника. Щоб швидко дізнатися, як це працює, ознайомтеся зі службою OneDrive на ПК.
-
Файловий провідник відкриється на розділі «Швидкий доступ». У цьому розділі будуть зазначені папки, якими ви часто користуєтеся, і нещодавно відкриті файли, тому вам не доведеться довго шукати їх у папках. Закріплюйте улюблені папки у розділі «Швидкий доступ», щоб тримати їх під рукою. Додаткові відомості див. у розділі Закріплення, видалення та настроювання параметрів на панелі швидкого доступу.
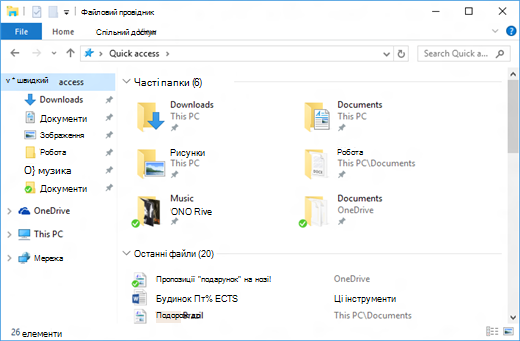
-
Відтепер ви можете використовувати програми, щоб надавати спільний доступ до файлів і фотографій прямо з Файлового провідника. Виберіть файли, до якого потрібно надати спільний доступ, перейдіть на вкладку Спільний доступ , натисніть кнопку Спільний доступ , а потім виберіть програму. Додаткові відомості про параметри спільного доступу див. у розділі Спільний доступ до файлів у Файловому провіднику.
Якщо ви перейшли з Windows 7, ось ще кілька відмінностей.
-
Папка «Мій комп’ютер» тепер називатиметься «Цей комп’ютер» і не буде відображатися на робочому столі за замовчуванням. Щоб дізнатися, як додати папку «Цей комп’ютер» на робочий стіл або в меню «Пуск», див. розділ Відтепер папка «Мій комп’ютер» називається «Цей комп’ютер».
-
Бібліотеки не відображатимуться у Файловому провіднику, якщо ви їх не ввімкнете. Щоб додати їх до області ліворуч, перейдіть на вкладку Подання > область переходів > Показати бібліотеки.











