Функція "Фіксація" – це чудовий спосіб підвищити продуктивність, надаючи спільний доступ до багатьох вікон програм на одному екрані. Різні макети доступні з багатьма розмірами на вибір, тому ви можете максимально ефективно використовувати свої улюблені програми під час роботи над певними завданнями.

Нижче наведено кілька способів скористатися перевагами Snap. Виберіть будь-який із заголовків, і він відкриється для відображення додаткового вмісту:
Функція "Фіксація" у Windows має деякі попередньо визначені макети, які можна вибрати для фіксації всіх відкритих вікон.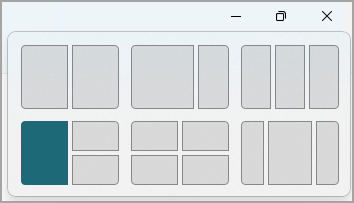
Щоб відкрити розділ "Прив'язати макети", виконайте наведені нижче дії.
-
За допомогою клавіатури: У вікні, який потрібно зафіксувати, натисніть клавішу з емблемою Windows + Z , щоб запустити вікно макета.
-
За допомогою миші: Щоб запустити вікно макета, наведіть вказівник миші на кнопку Згорнути або Розгорнути .
Примітка.: Залежно від розміру дисплея можуть відображатися різні попередньо визначені макети для розміру дисплея.
Засіб "Помічник із фіксації" автоматично з'явиться після фіксації першого вікна. Помічник із фіксації відображатиме всі інші відкриті вікна як ескізи, щоб ви могли вибрати, які вікна потрібно додати до вибраного макета.
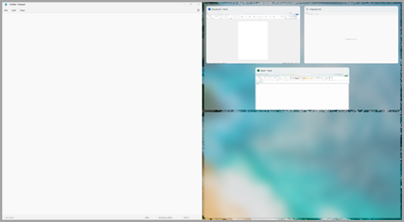
Помічник із фіксації дає змогу змінити розмір макетних полів, вибравши та перетягнувши лінії ділення. Змініть розмір вікна з одного боку, і суміжне вікно буде змінено відповідно до розміру, щоб у вас не було вільного місця на екрані.
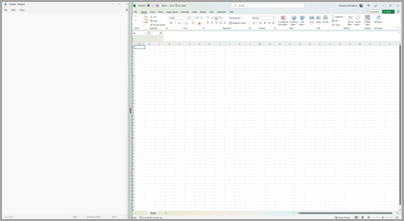
Примітка.: Помічник із фіксації доступний лише для двох вікон програм одночасно на Windows 11 SE. Докладніше
Якщо вибрати макет і зафіксувати всі пробіли з вибраними вікнами, це автоматично стане групою Прив'язати. Ця функція може бути корисною, коли ви працюєте над певним завданням, використовуючи багато програм. Якщо ви переривали роботу та відкривали нову програму, ви можете легко повернутися до групи Прив'язати, навівши вказівник миші на одну з відкритих програм групи, щоб знову знайти групу Прив'язати.
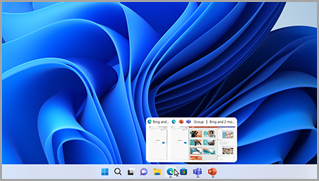
Зафіксувати у Windows можна кількома способами.
Наведіть вказівник миші на кнопку згорнути або розгорнути програму
-
Наведіть вказівник миші на кнопку Згорнути або Розгорнути в програмі, яку потрібно зафіксувати. Поле Прив'язати до макета відобразиться автоматично.
-
У полі Макет виберіть потрібний макет.
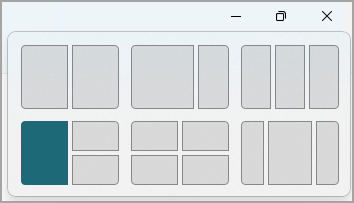
-
Скористайтеся помічником із фіксації, щоб заповнити макет іншими програмами, які потрібно зафіксувати разом.
Перетягування програми з обох боків екрана
-
Виберіть і перетягніть вікно або програму, яку потрібно зафіксувати збоку або краю екрана. Поле Прив'язати до макета відобразиться автоматично.
-
Перетягніть програму до потрібного макета.
-
Скористайтеся помічником із фіксації, щоб заповнити макет іншими вікнами або програмами, які потрібно зафіксувати разом.
Також можна перетягнути програму до середньої правої або середньої лівої частини екрана, щоб одразу створити паралельне прив'язування.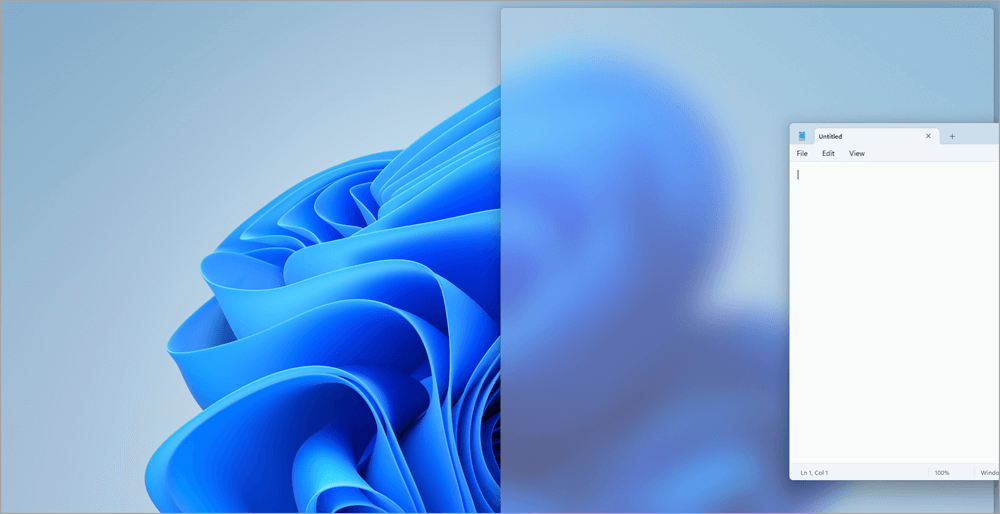
Перетягування програми на верхню середину екрана
-
Виберіть і перетягніть вікно або програму, яку потрібно зафіксувати до верхньої середини екрана. Поле Прив'язати до макета відобразиться автоматично.
-
Перетягніть програму до потрібного макета.
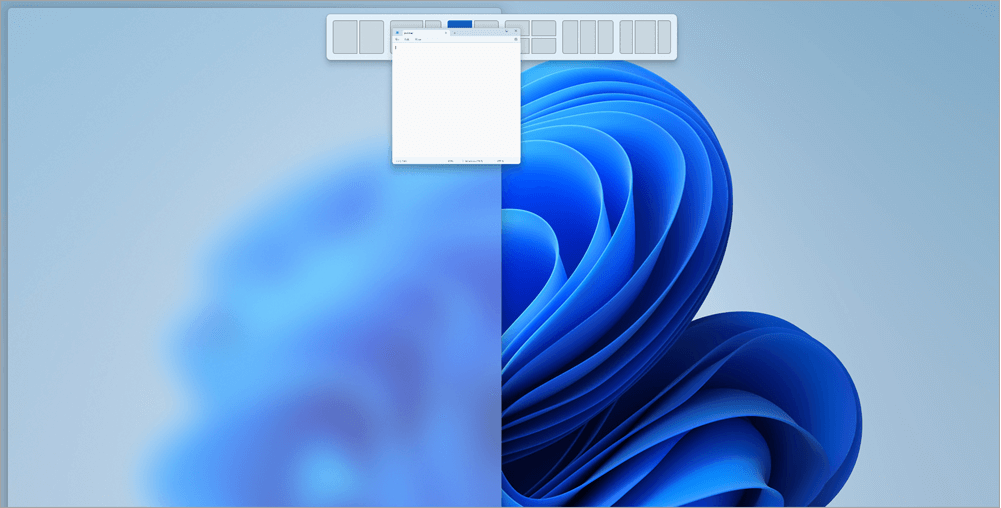
-
Скористайтеся помічником із фіксації, щоб заповнити макет іншими програмами, які потрібно зафіксувати разом.
Є два способи використання клавіатури для фіксації у Windows.
Відкриття вікна "Прив'язати до макета" за допомогою клавіатури
-
Натисніть клавішу з емблемою Windows + Z , щоб відобразити поле макета.
-
Введіть номер потрібного макета, а потім введіть номер розташування вікна в цьому макеті.
Крім того, ви можете вибрати основний макет за допомогою миші.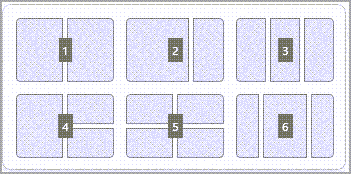
-
Скористайтеся помічником із фіксації, щоб заповнити макет іншими вікнами або програмами, які потрібно зафіксувати на тому самому екрані.
Відкриття макета "Прив'язати" за допомогою стрілок клавіатури
-
Натисніть і утримуйте клавішу з емблемою Windows + стрілка , щоб зафіксувати програму, у якій ви перебуваєте. За допомогою стрілок клавіатури можна продовжувати змінювати положення прив'язки.
-
За допомогою стрілки вліво розташуйте програму в лівій частині екрана
-
Використовуйте стрілку вправо , щоб розташувати програму в правій частині екрана
-
За допомогою стрілки вгору розташуйте програму у верхній частині екрана.
-
-
Знайшовши потрібне розташування Snap, відпустіть клавішу з емблемою Windows, щоб розташувати кнопку Прив'язати.
-
Скористайтеся помічником із фіксації, щоб заповнити макет іншими вікнами або програмами, які потрібно зафіксувати на тому самому екрані.
Пов’язані теми
Працюйте ефективніше за допомогою багатозадачності у Windows
За допомогою функції "Фіксація" простіше належним чином упорядкувати відкриті вікна на робочому столі, щоб мати швидкий доступ до важливих для вас елементів за потреби. За допомогою функції "Фіксація" можна впорядкувати всі відкриті вікна за допомогою миші, клавіатури або функції "Помічник із фіксації".

Нижче наведено кілька способів скористатися перевагами Snap. Виберіть будь-який із заголовків, і він відкриється для відображення додаткового вмісту:
Скористайтеся мишею для фіксації у Windows.
-
Виберіть і перетягніть вікно або програму, яку потрібно зафіксувати збоку або краю екрана. Поле Прив'язати до макета відобразиться автоматично.
-
Перетягніть програму до потрібного макета.
-
Скористайтеся помічником із фіксації, щоб заповнити макет іншими вікнами або програмами, які потрібно зафіксувати разом.
Також можна перетягнути програму до середньої правої або середньої лівої частини екрана, щоб одразу створити паралельне прив'язування.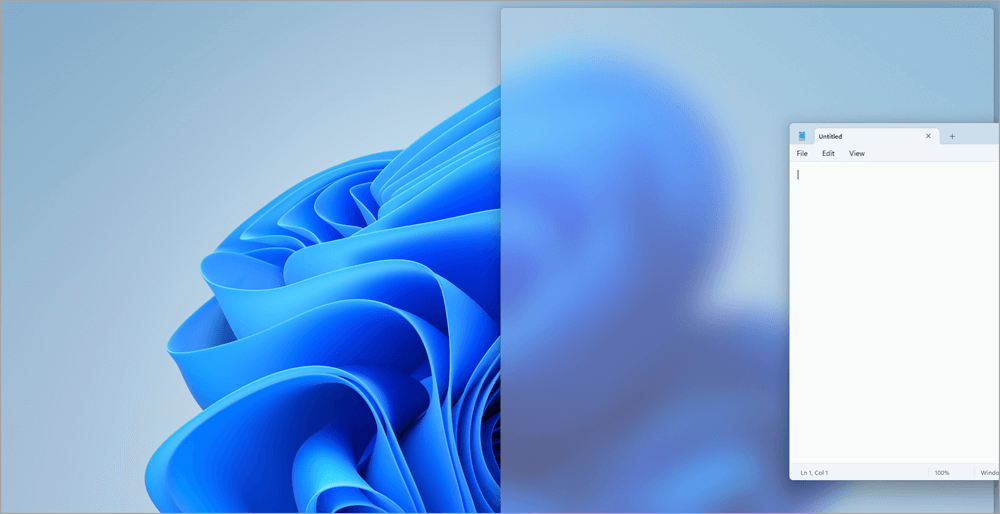
За допомогою клавіатури можна зафіксувати у Windows:
-
Натисніть і утримуйте клавішу з емблемою Windows + стрілка , щоб зафіксувати програму, у якій ви перебуваєте. Розташування прив'язки можна змінити за допомогою стрілок клавіатури.
-
За допомогою стрілки вліво розташуйте програму в лівій частині екрана
-
Використовуйте стрілку вправо , щоб розташувати програму в правій частині екрана
-
За допомогою стрілки вгору розташуйте програму у верхній частині екрана.
-
-
Знайшовши потрібне розташування Snap, відпустіть клавішу з емблемою Windows, щоб розташувати кнопку Прив'язати.
-
Скористайтеся помічником із фіксації, щоб заповнити макет іншими вікнами або програмами, які потрібно зафіксувати на тому самому екрані.
Засіб "Помічник із фіксації" автоматично з'явиться після фіксації першого вікна. Помічник із фіксації відображатиме всі інші відкриті вікна як ескізи, щоб ви могли вибрати, які вікна потрібно додати до вибраного макета.
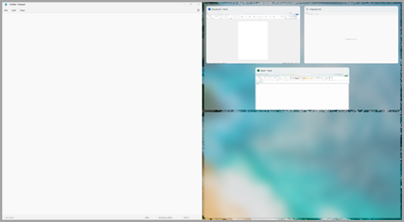
Помічник із фіксації дає змогу змінити розмір макетних полів, вибравши та перетягнувши лінії ділення. Змініть розмір вікна з одного боку, і суміжне вікно буде змінено відповідно до розміру, щоб у вас не було вільного місця на екрані.
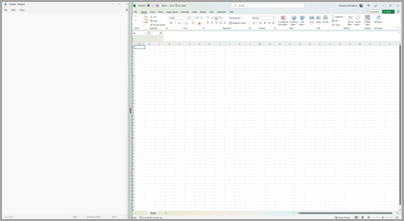
Порада.: Якщо ви власник малого бізнесу та шукаєте додаткові відомості про те, як налаштувати Microsoft 365, відвідайте сторінку Довідка та навчання для малого бізнесу.
Пов’язані теми
Працюйте ефективніше за допомогою багатозадачності у Windows










