Шифрування пристрою допомагає захистити ваші дані та доступне на різних пристроях Windows.
Зазвичай, коли ви отримуєте доступ до своїх даних через Windows і маєте звичайні засоби захисту, пов'язані з входом у Windows. Якщо хтось хоче обійти ці засоби захисту Windows, однак, вони можуть відкрити корпус комп'ютера і видалити фізичний жорсткий диск. Потім, додавши жорсткий диск як другий диск на комп'ютері, яким вони керують, вони можуть отримати доступ до ваших даних без ваших облікових даних.
Однак, якщо диск зашифровано, коли вони спробують отримати доступ до диска за допомогою цього методу, їм доведеться надати ключ дешифрування (який у них не повинно бути), щоб отримати доступ до будь-яких даних на диску. Без ключа дешифрування дані на диску будуть просто виглядати як химерні для них.

Виникли проблеми з відтворенням відео? Перегляньте його на YouTube.
BitLocker запитує ваш ключ відновлення? Див. розділ Пошук ключа відновлення BitLocker.
Чи доступна вона на моєму пристрої?
Шифрування BitLocker доступне на підтримуваних пристроях із Windows 10 або 11 Pro, Enterprise або Education.
На підтримуваних пристроях під керуванням Windows 10 або новішої версії BitLocker буде автоматично ввімкнуто під час першого входу в особистий обліковий запис Microsoft (наприклад, @outlook.com або @hotmail.com) або робочий чи навчальний обліковий запис.
BitLocker не вмикається автоматично з локальними обліковими записами, однак його можна ввімкнути вручну в засобі керування BitLocker .
Керування шифруванням BitLocker
Натисніть кнопку Пуск і в полі пошуку введіть Керування BitLocker , а потім виберіть його зі списку результатів.
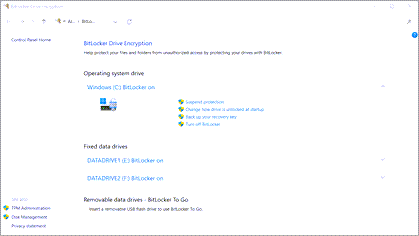
Примітка.: Ви побачите цей варіант, тільки якщо BitLocker доступний для вашого пристрою. Вона недоступна у випуску Windows Home.
Якщо BitLocker увімкнуто для вашого пристрою, важливо мати резервну копію ключа відновлення в іншому місці. Якщо BitLocker вважає, що неавторизований користувач намагається отримати доступ до диска, він заблокує систему та попросить ключ відновлення BitLocker. Якщо у вас немає цього ключа, ви не зможете отримати доступ до диска, і служба підтримки Microsoft не має доступу до ключів відновлення, щоб вони не могли надати його вам, або створити новий, якщо його буде втрачено.
Щоб створити резервну копію ключа відновлення, потрібно лише кілька хвилин. Докладні відомості див. в статті Резервне копіювання ключа відновлення BitLocker.
Якщо ваш пристрій не підтримує BitLocker, ви можете натомість використовувати шифрування пристрою Windows .
Щоб дізнатися, чи можна використовувати шифрування пристрою Windows
-
Введіть у полі пошуку на панелі завдань відомості про систему, клацніть правою кнопкою миші елемент Відомості про систему у списку результатів, а потім виберіть Запуск із правами адміністратора. Або ви можете натиснути кнопку Пуск , а потім у розділі Засоби адміністрування Windows виберіть Відомості про систему.
-
У нижній частині вікна Відомості про систему знайдіть параметр Підтримка шифрування пристрою. Якщо відображається значення Відповідає вимогам, це означає, що шифрування пристрою доступне на вашому пристрої.
Увімкнення шифрування пристрою Windows
-
Увійдіть у Windows за допомогою облікового запису адміністратора (можливо, доведеться вийти і знову зайти, щоб змінити обліковий запис). Докладні відомості див. в розділі Створення локального облікового запису користувача чи адміністратора у Windows 10.
-
Натисніть кнопку Пуск і виберіть пункт Настройки > Оновити & Безпека > Шифрування пристрою. Якщо параметр Шифрування пристрою не відображається, він недоступний.
-
Якщо шифрування пристрою вимкнуто, виберіть Увімкнути.










